Se necesita el complemento de Aplicación web de Skype Empresarial para audio, vídeo y uso compartido de la pantalla durante una reunión de Skype. Si se unió a la reunión pero no se puede conectar a la llamada de Skype o no puede ver el contenido de la reunión, pruebe primero los pasos básicos para solucionar problemas y, a continuación, revise la lista de problemas y errores comunes si es necesario.
Pasos básicos para solucionar los problemas de instalación del complemento
-
Salga de la reunión y cierre todas las ventanas del explorador.
-
Abra una sesión de exploración de InPrivate en Internet Explorer, una ventana privada en Firefox o Safari, o una ventana de incógnito en Chrome.
-
Asegúrese de que el explorador permita la carga y ejecución de controles ActiveX.
-
Haga clic o pulse en el vínculo Unirse a la reunión de Skype de una solicitud de reunión.
-
En la página de inicio de sesión, compruebe que la casilla Instalar el complemento de la Aplicación web de Skype Empresarial esté activada y, a continuación, seleccione Unirse a una reunión.
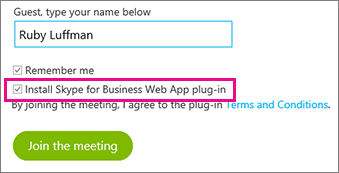
-
Siga uno de estos procedimientos:
-
En Internet Explorer, en la parte inferior de la ventana del explorador, seleccione Ejecutar para instalar el complemento.

O bien
-
Siga las instrucciones del explorador para instalar y ejecutar el complemento.
-
-
En la alerta de seguridad del complemento de la Aplicación web de Skype Empresarial, seleccione Permitir.
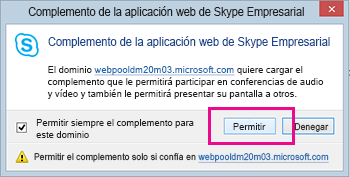
-
Si aparece una alerta de seguridad del Firewall de Windows, seleccione Cancelar si no tiene privilegios de administrador en el equipo. No afectará a la reunión.
Sugerencia: Si consigue instalar el complemento siguiendo estos pasos, considere borrar la caché de exploración para quitar las credenciales obsoletas que puedan interferir con el inicio de sesión.
Si eso no funcionó, estas son un par de cosas más que puede comprobar:
-
Asegúrese de que el sistema operativo del equipo y el explorador web se encuentran en la lista de plataformas admitidas.
-
Vaya a Panel de control > Programas y características, desinstale las versiones existentes del complemento y, a continuación, intente volver a iniciar sesión.
Si aún no puede instalar el complemento, revise la lista de problemas y errores comunes.
Problemas y errores comunes
Errores en la descarga del complemento
Asegúrese de que el navegador está configurado para permitir descargas y la descarga de archivos cifrados.
Para permitir las descargas en Internet Explorer:
-
Seleccione Herramientas > Opciones de Internet.
-
Seleccione la pestaña Seguridad > Nivel personalizado.
-
Desplácese hacia abajo hasta Descargas y seleccione Habilitar en Descarga de archivos.
-
Vuelva a unirse a la reunión. El complemento se debe descargar sin errores.
Para permitir la descarga de archivos cifrados en Internet Explorer:
-
Vaya a Herramientas > Opciones de Internet > Avanzadas.
-
Desplácese a la sección Seguridad .
-
Desactive No guardar las páginas cifradas en el disco y seleccione Aceptar.
-
Vuelva a unirse a la reunión. El complemento se debe descargar sin errores.
Archivo de complemento movido o eliminado
Si recibe el mensaje de error de que LwaPluginInstaller32.msi se ha movido o eliminado, siga estos pasos para resolver el problema:
-
Salga de la reunión y vuelva a unirse.
Se mostrará un cuadro de diálogo con opciones para guardar el archivo del complemento o ejecutarlo. -
Seleccione Guardar.
-
Especifique una ubicación en el equipo para guardar el archivo y luego seleccione Guardar.
-
Localice el archivo del complemento guardado en el equipo y haga doble clic para ejecutarlo.
Complemento no detectado después de la instalación
Si recibe la notificación de instalar el complemento aún después de haberlo instalado, reinicie el explorador. Si está usando Windows 8 en su PC, asegúrese de estar usando la versión del explorador para el escritorio.
Este problema también puede ocurrir si inició el explorador con la opción Ejecutar como administrador. Aplicación web de Skype Empresarial no es compatible en este entorno. Para usar Aplicación web de Skype Empresarial, inicie el explorador como usuario estándar.
Advertencia del firewall al unirse a una reunión desde Aplicación web de Skype Empresarial
En la alerta de seguridad del Firewall de Windows, puede seleccionar Cancelar si no tiene privilegios de administrador en el equipo.
Cambiar la configuración predeterminada de confianza del dominio del complemento
Cuando instala el complemento, tiene la opción de confiar en el dominio que carga el complemento.
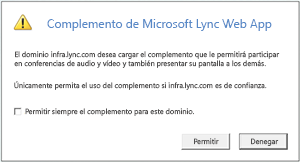
Si selecciona Permitir siempre el complemento para este dominio pero desea cambiar esta opción, siga estos pasos:
En los sistemas operativos Windows
-
Seleccione Complemento de la Aplicación web de Skype Empresarial de la lista de programas instalados en el Panel de control y seleccione Desinstalar.
-
La próxima vez que se una a una reunión con la Aplicación web de Skype Empresarial, seleccione Permitir para confiar en el dominio del complemento solo para esa reunión.
En sistemas operativos Macintosh, siga estos pasos para convertir sus preferencias de usuario a XML y después editarlas:
-
Abra Terminal y escriba plutil -convert xml1 ~/Library/Preferences/ com.microsoft.skypeforbusiness.plugin.plist
-
En Terminal, escriba open -b "com.apple.TextEdit" ~/Library/Preferences/ com.microsoft.skypeforbusiness.plugin.plist
-
En TextEdit, elimine la línea del dominio en el que desea dejar de confiar. Por ejemplo, para dejar de confiar en el domino Contoso.com, elimine la línea "Skype.Contoso.com"="" y después guarde los cambios.
-
En Terminal, escriba defaults read com.microsoft.skypeforbusiness.plugin AllowedDomains
-
Reinicie el explorador.
-
La próxima vez que se una a una reunión con la Aplicación web de Skype Empresarial, compruebe que la casilla Permitir siempre el complemento para este dominio esté desactivada antes de seleccionar Permitir.
Lo he intentado todo y sigo sin poder instalar el complemento
Las directivas informáticas de su organización pueden estar impidiendo la instalación del complemento. Para resolver este problema, póngase en contacto con el soporte técnico de su lugar de trabajo.







