La ventana Relaciones le permite definir Relación entre los elementos almacenados en varias tablas de Access. Está disponible haciendo clic en Herramientas de base de datos > Relaciones.
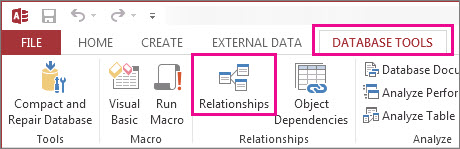
Las relaciones son como las reglas que rigen la forma en que se conectan los datos en la base de datos. En una base de datos de procesamiento de pedidos bien normalizada, por ejemplo, lo más probable es que tenga información de clientes en una tabla e información de pedidos en otra. Quieres asegurarte de que los clientes no se separan de sus pedidos, ¿verdad? Y no quieres que se cree un pedido que no tenga un cliente válido conectado a él. La ventana Relaciones es el lugar al que debe ir para establecer estas reglas de modo que se apliquen en toda la base de datos.
Si ha creado una consulta de Access anteriormente, observará que la ventana Relaciones se parece mucho a la parte superior del Generador de consultas:
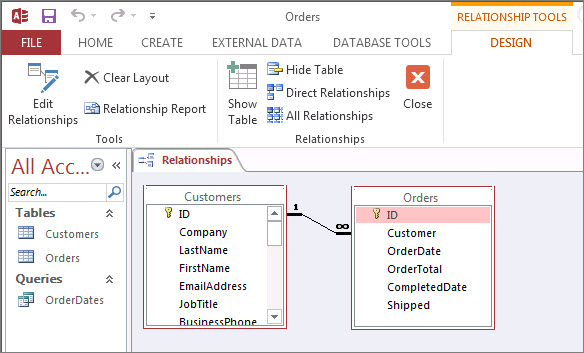
En la ventana Relaciones, use los comandos de la pestaña Diseño para agregar tablas a la vista y, después, arrastre los campos entre las tablas para configurar las relaciones. En este ejemplo, la relación permite que varios pedidos se conecten a cada cliente, pero evita que cree un pedido para un cliente que no existe. Una vez configuradas estas reglas en la ventana Relaciones, se aplicarán a toda la base de datos (por ejemplo, si crea una consulta, las combinaciones se configurarán automáticamente según las reglas de relación).
Nota: Al eliminar una tabla de la ventana Relaciones, no se eliminará de la base de datos ni se quitarán las relaciones que ya haya establecido.
Cosas que puedes hacer
|
Tarea |
Cómo se hace |
|---|---|
|
Agregar una tabla o consulta a la ventana |
Haga clic en Diseño > Agregar tablas (Mostrar tabla en Access 2013 ), seleccione la tabla o consulta que desee y, a continuación, haga clic en Agregar. |
|
Eliminar una tabla o consulta de la ventana |
Seleccione la tabla o consulta y, después, presione SUPRIMIR. |
|
Ocultar una tabla o consulta |
Haga clic con el botón secundario en la tabla o consulta y, a continuación, haga clic en Ocultar tabla. |
|
Crear una relación |
Arrastre un campo de una tabla o consulta al campo correspondiente de la otra tabla o consulta. |
|
Establecer propiedades para una relación |
Haga clic con el botón derecho en la línea de relación entre dos tablas (esto puede tardar unos cuantos intentos para golpearla exactamente a la derecha) y, a continuación, haga clic en Editar relación. |
|
Eliminar una relación |
Haga clic con el botón derecho en la línea de relación entre dos tablas (esto puede tardar unos cuantos intentos para alcanzarla exactamente a la derecha) y, a continuación, haga clic en Eliminar. |
|
Mostrar todas las relaciones |
Haga clic en Diseño > Todas las relaciones. |
|
Ver las relaciones de una tabla determinada |
Seleccione la tabla y, a continuación, haga clic en Diseño > Relaciones directas. |
|
Ver las relaciones de una tabla sin ver las relaciones de otras tablas |
Haga clic en Herramientas > Diseño > Borrar diseño. Agregue la tabla para la que desea ver las relaciones (Relaciones > de diseño > Agregar tablas (Mostrar tabla en Access 2013 ),) y, a continuación, haga clic en Diseño > relaciones > relaciones directas. |
|
Ajuste el tamaño de una tabla para mostrar campos y relaciones adicionales. Nota Requiere Access para Microsoft 365. |
Para cambiar automáticamente el tamaño de la tabla, haga clic con el botón derecho en una tabla y seleccione Ajustar tamaño. O bien, haz doble clic en un borde de tabla en:
|
|
Seleccionar un subconjunto de tablas Nota Requiere Access para Microsoft 365. |
Para ayudarle a centrarse en determinadas tablas y sus relaciones:
Ambas acciones resaltan el subconjunto de tablas con un borde más grueso. Para anular la selección, haga clic fuera de la selección. Para mover la selección, haga clic y arrastre a otra ubicación. |
|
Usar la rueda del mouse Nota Requiere Access para Microsoft 365. |
Desplázate verticalmente hacia arriba o hacia abajo con la rueda del ratón. Desplázate horizontalmente presionando Mayús y, a continuación, desplazando la rueda del mouse hacia arriba o hacia abajo. |
Ahora que está al día en la ventana Relaciones, obtenga información sobre cómo crear, editar o eliminar una relación.







