Es posible que algunos números con una o más posiciones decimales parezcan redondeados en la hoja de cálculo. Si este no es el resultado de aplicar una función de redondeo, esto puede ocurrir cuando la columna no es lo suficientemente ancha para todo el número. También puede ocurrir cuando el formato se establece para mostrar un número menor de posiciones decimales que el número real que contiene.
Si, por ejemplo, escribe un número en una celda con formato General (el valor predeterminado para todas las celdas de una nueva hoja de cálculo), Excel mostrará automáticamente menos posiciones decimales para que el número se ajuste al ancho de una celda vacía. El número de la celda A1 siguiente aparece redondeado, pero todo el número sigue siendo visible en la barra de fórmulas de la parte superior de la hoja de cálculo y se usa en los cálculos.
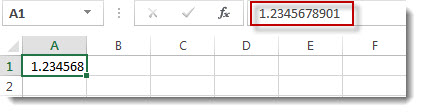
Para detener el redondeo del número de la celda, haga clic en el botón Aumentar decimal 
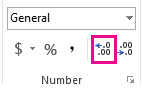
A medida que aumenta el número de posiciones decimales, el formato cambia de General a Número y el ancho de columna se ajusta automáticamente.
Nota: Si el ancho de columna no se ajusta y ######## aparece en la celda, cambie el ancho de columna y el alto de fila haciendo doble clic en el borde derecho del encabezado de columna.
Aumentar las posiciones decimales de muchos números a la vez
Si tiene una gran cantidad de números que se han redondeado o para evitar que los números aparezcan como redondeados, puede aumentar las posiciones decimales de un formato de número y luego aplicarlo a los números de la hoja de cálculo.
-
En la pestaña Inicio , haga clic en

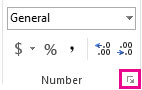
-
En la lista Categoría , elija el formato de número que desea usar y asegúrese de que tiene posiciones decimales, como Número, Moneda, Contabilidad, Porcentaje o Científica.
-
En el cuadro Posiciones decimales , escriba el número de posiciones decimales que desea mostrar y haga clic en Aceptar.
Aumentar las posiciones decimales de muchos números a la vez
Si tiene una gran cantidad de números que se han redondeado o para evitar que los números aparezcan como redondeados, puede aumentar las posiciones decimales de un formato de número y luego aplicarlo a los números de la hoja de cálculo.
-
En la pestaña Inicio , en el grupo Número , haga clic en la lista desplegable Formato de número > Más formatos de número.
-
En la lista Categoría , elija el formato de número que desea usar y asegúrese de que tiene posiciones decimales, como Número, Moneda, Contabilidad, Porcentaje o Científica.
-
En el cuadro Posiciones decimales , escriba el número de posiciones decimales que desea mostrar y haga clic en Aceptar.
¿Necesita más ayuda?
Siempre puede preguntar a un experto en Excel Tech Community u obtener soporte técnico en Comunidades.







