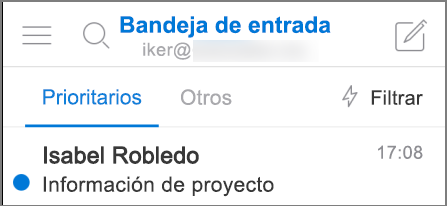¿Qué versión de Outlook tengo?
Con tantas aplicaciones y servicios Outlook, puede resultar confuso saber qué versión está usando.
Para averiguar qué versión de Outlook estás usando, selecciona una de las siguientes pestañas.
Ahora hay dos versiones de Outlook para Windows: la nueva versión de Outlook para Windows y la clásica Outlook para Windows.
Para determinar si la versión de Outlook para Windows que usa es la nueva versión de Outlook o la clásica de Outlook, compruebe si hay una pestaña Archivo en la cinta de opciones. Si No aparece Archivo , está usando el nuevo Outlook. Si tiene una pestaña Archivo , está usando la versión clásica de Outlook.
Nuevo Outlook

Al abrir el nuevo Outlook, verá las siguientes pestañas en la cinta de opciones: Inicio, Vista y Ayuda. Esta versión incluye Configuración , que está disponible en el encabezado de navegación. Configuración es donde puede personalizar su experiencia de Outlook.
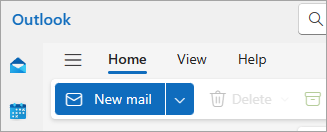
El nuevo Outlook para Windows ya está disponible. Para obtener más información sobre cómo obtener el nuevo Outlook de forma gratuita, vea Introducción al nuevo Outlook para Windows y Empezar a usar el nuevo Outlook para Windows.
Comprobar qué versión del nuevo Outlook está usando
Para comprobar el número de versión de Outlook que está ejecutando:
-
Selecciona Configuración .
-
Elija General y, después ,Acerca de Outlook. La información de la versión estará a la derecha.
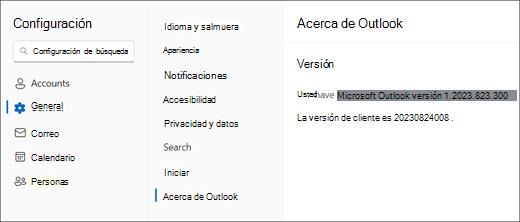
Outlook clásico

La pestaña Archivo le lleva al área de la aplicación donde puede encontrar información sobre las cuentas que usa en Outlook, qué versión del producto está ejecutando y el área Opciones, que es donde puede personalizar su experiencia.
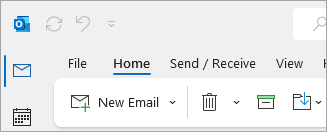
La versión clásica de Outlook es una aplicación de escritorio que se debe descargar e instalar. La aplicación clásica de Outlook se incluye con muchas suscripciones de Microsoft 365 que incluyen las aplicaciones de escritorio y versiones de Office, como Office Hogar & Empresa.
Comprobar la versión clásica de Outlook que está usando
-
En Outlook, elija Archivo.

-
Seleccione Cuenta de Office. Si no ve Cuenta de Office, elija Ayuda. Verá la versión del producto en el lado derecho de la página.
-
El número de versión y compilación de Outlook se encuentra en Información del producto.
-
Si necesita saber si usa la versión de 32 bits o la de 64 bits de Outlook, seleccione Acerca de Outlook.

-
Acerca de Outlook contiene detalles adicionales sobre su versión.

Algunas características de Outlook solo están disponibles como parte de Outlook para Microsoft 365 o si es miembro del programa Office Insider.
Seleccione Archivo > Cuenta de Office. Si ve Microsoft 365 u Office Insider, ejecuta Outlook para Microsoft 365 del Canal actual o una compilación de Insider.
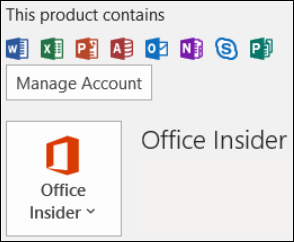
Mi Outlook no tiene este aspecto, pero estoy usando un equipo Windows 10 o Windows 11
Si usa Windows 10 o Windows 11 y outlook no coincide con las imágenes que se muestran aquí, existen dos posibles motivos.
-
Está usando una versión anterior y no compatible de Outlook, a menudo puede encontrar la versión del producto de Outlook seleccionando Ayuda > Acerca de.
-
Está usando Windows 10 o Windows 11 Correo. Windows 10 o Windows 11 Mail es un programa gratuito que se incluye en todos los equipos Windows 10 o antiguos Windows 11. Si usa Correo para Windows 10, la Bandeja de entrada tendrá un aspecto parecido a este.
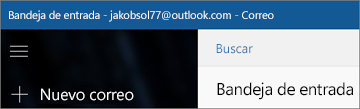
Importante: Se están haciendo cambios en estas versiones de Outlook. Obtenga más información en Outlook para Windows: El futuro del correo, el calendario y Personas en Windows 11.
Siga estos pasos para averiguar qué versión de Outlook está instalada en su Mac.
Vea también El nuevo Outlook para Mac.
-
Abra Outlook.
-
En la barra de menús, elija Outlook (junto al logotipo de Apple). Si no ve la barra de menús, mueva el mouse a la parte superior de la pantalla para mostrarla.
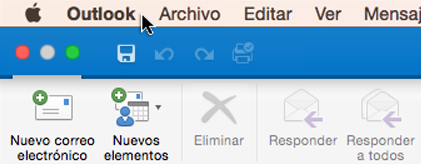
-
Elija Acerca de Outlook. Se muestra la información de la versión.
Si tiene Outlook a través de su suscripción de Microsoft 365, no se mostrará el año de versión.

Para acceder a versiones basadas en web de Outlook, primero conéctese a Internet. Vaya a la ubicación de inicio de sesión habitual para la cuenta que usa con Outlook.
Después de iniciar sesión, si la dirección URL comienza con outlook.live.com, está usando Outlook.com.
Si el dominio URL contiene outlook.office.com o outlook.office365.com, está usando Outlook en la Web.
Nota: Tenga en cuenta que, en función de su región, las direcciones URL de dominio para las versiones web de Outlook podrían terminar en algo distinto de .com.
Outlook.com y Hotmail.com
Outlook.com/Hotmail.com es un servicio gratuito de correo electrónico basado en web de Microsoft para uso personal.
Inicie sesión en esta versión web de Outlook con una cuenta personal de Microsoft (como una cuenta de Outlook.com, Hotmail.com, Live.com o MSN.com).
El dominio para Outlook.com suele ser: outlook.live.com. (La .com parte del dominio puede ser diferente según la región).
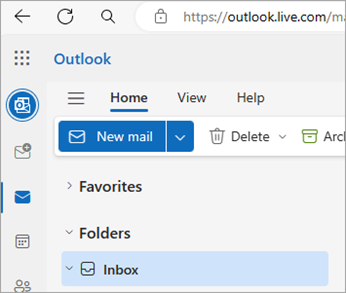
Outlook en la Web paraMicrosoft 365 para empresas
Outlook en la Web es la versión web de Outlook para empresas y educación.
Inicie sesión en esta versión de Outlook con una cuenta profesional o educativa que normalmente asigne su Administración de TI o la persona responsable de su suscripción profesional o educativa de Microsoft 365 o Office 365.
El dominio para Outlook en la Web suele ser: outlook.office.com o outlook.office365.com. (La .com parte del dominio puede ser diferente según la región).
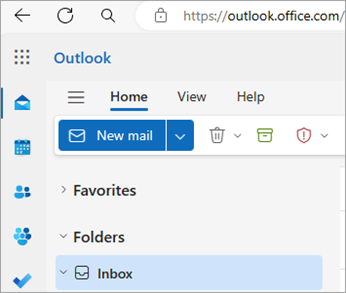
Outlook Web App (para Exchange 2016)
Outlook Web App solo se usa en los entornos profesionales o educativos que hospedan su propio servidor de Exchange Server.
Para ir a sus contactos, desde el iniciador de aplicaciones de 
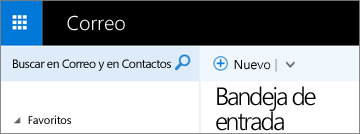
Si tiene un iPhone o iPad, o un teléfono o tableta Android, el producto de Outlook que está usando es Outlook Mobile.
Puede agregar cualquier cuenta de correo electrónico que use POP o IMAP, así como cuentas de Outlook.com, Gmail, Yahoo y cuentas profesionales o educativas que use con suscripciones de Microsoft 365 Office 365 empresa o Exchange.
Para buscar el número de versión de Outlook para iOS en su iPhone:
-
En Outlook en su dispositivo móvil, seleccione Configuración > Ayuda & Comentarios.
-
Desplácese hasta el final de la página. El número de versión aparecerá allí.