¿Qué es una biblioteca de documentos?
Una biblioteca de documentos proporciona un lugar seguro para almacenar archivos donde usted y sus compañeros de trabajo puedan encontrarlos fácilmente, trabajar en ellos juntos y acceder a ellos desde cualquier dispositivo en cualquier momento. Por ejemplo, puede usar una biblioteca de documentos en un sitio en SharePoint almacenar todos los archivos relacionados con un proyecto específico o un cliente específico. Agregar archivos o mover archivos entre carpetas es tan fácil como arrastrarlos y soltarlos de una ubicación a otra.
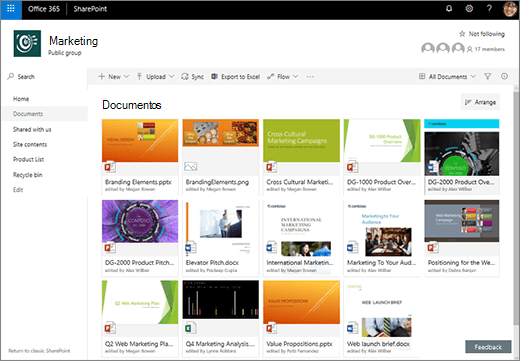
Nota: ¿La pantalla tiene un aspecto diferente a este? Es posible que el administrador tenga la experiencia clásica establecida en la biblioteca de documentos. Si es así, vea Introducción a las bibliotecas. Si es propietario de una biblioteca de documentos, propietario del sitio o administrador, consulte Cambiar la experiencia predeterminada de las bibliotecas de documentos de nuevo o clásico para ver los pasos para establecer la experiencia predeterminada.
Nota: Algunas características solo están disponibles actualmente en la experiencia clásica. Haga clic en Volver al SharePoint en la esquina inferior izquierda de la página para cambiar a la experiencia clásica.
El sitio predeterminado de SharePoint y SharePoint Server 2019 incluye una biblioteca de documentos y uno se crea automáticamente al crear un nuevo sitio. Puede agregar bibliotecas de documentos adicionales a un sitio según sea necesario. Esto es útil, por ejemplo, si necesita restringir el acceso a un conjunto de archivos. Cada biblioteca de documentos muestra una lista de archivos, carpetas e información clave sobre cada uno, como quién creó o modificó por última vez un archivo. Puede usar esta información para organizar los archivos y facilitar su búsqueda.
En una biblioteca de documentos, puede:
-
Agregue, edite,elimine un archivo, carpetao vínculo de una biblioteca de documentos SharePoint, coautoría y descargue documentos.
-
Controle quién tiene acceso a una biblioteca, una carpeta con una biblioteca o un archivo individual dentro de una biblioteca.
-
Realice un seguimiento de la actividad deun archivo , como cuando se modificó por última vez, y reciba una notificación cuando algo haya cambiado.
-
Crear una vista personalizada de una biblioteca de documentos
-
Agregue un vínculo en una biblioteca de documentos a algo que esté almacenado fuera de la biblioteca, por ejemplo, un vínculo a un archivo ubicado en otra biblioteca o incluso un vínculo a una página web externa.
-
Resalte un vínculo, archivo o carpeta en una biblioteca de documentos para que usted y otros usuarios puedan acceder a ellos rápidamente.
Echemos un vistazo
En la parte superior izquierda de la página de la biblioteca de documentos se encuentra el menú principal.
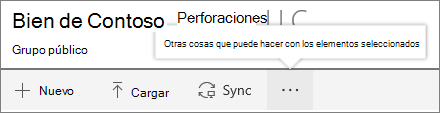
Aquí puede crear una nueva carpeta, documento o un vínculo a algo que se encuentra fuera de la biblioteca de documentos,
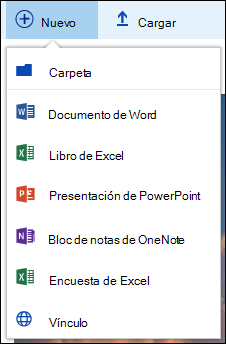
Nota: La lista de tipos de documento variará según los permisos y la configuración del sitio.
o cargar una carpeta o archivos.
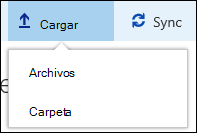
Nota: Las carpetas no son compatibles actualmente con Internet Explorer.
También puede sincronizar archivos con la nueva aplicación OneDrive de sincronización o crear una alerta para recibir una notificación cuando haya cambiado algo.
En la parte superior derecha de la página de la biblioteca de documentos, haga clic en Ver opciones para cambiar la vista biblioteca de documentos a Lista, Compacta, vista Mosaicos. Si usa Internet Explorer, puede abrir la biblioteca de documentos en el Explorador Windows archivos haciendo clic en Ver en el Explorador de archivos. También puede guardar una vista personalizada haciendo clic en Guardar vista como o, si es propietario o administrador de la biblioteca, puede editar o crear vistas en la página de configuración de la biblioteca haciendo clic en Editar vista actual.
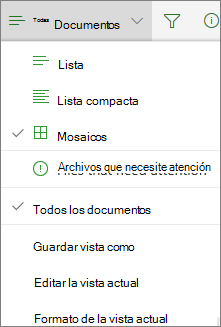
Puede agregar nuevas columnas y seleccionar las columnas que desea mostrar haciendo clic en + o + Agregar columnas en el lado derecho de los encabezados de columna si está en la vista de lista o, si está en la vista Mosaicos, haga clic en 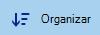

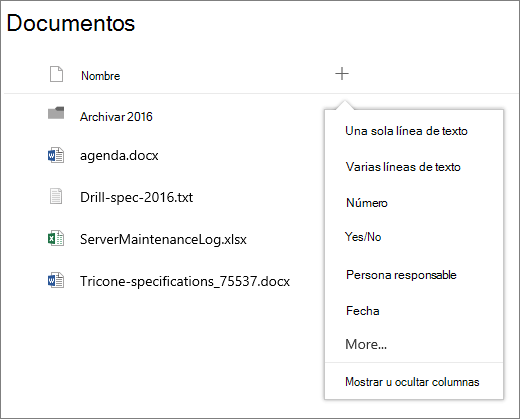
Puede ver y editar información sobreun archivo o carpeta, como las propiedades necesarias, la actividad reciente o con quién se comparte un archivo, en el panel de información. Para mostrar u ocultar el panel de información, seleccione un archivo o carpeta y haga clic en 
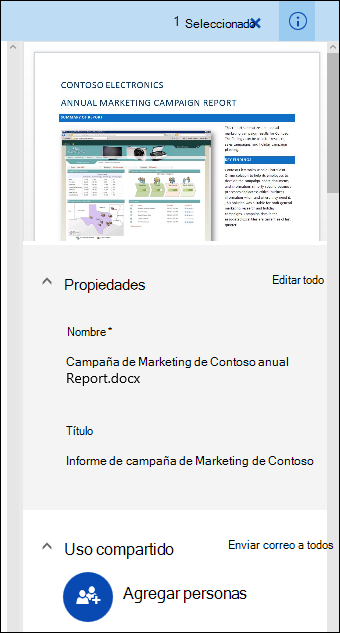
Al seleccionar una carpeta o un archivo, el menú de la parte superior izquierda de la biblioteca de documentos cambia a una lista de acciones que puede realizar en esa carpeta o archivo.
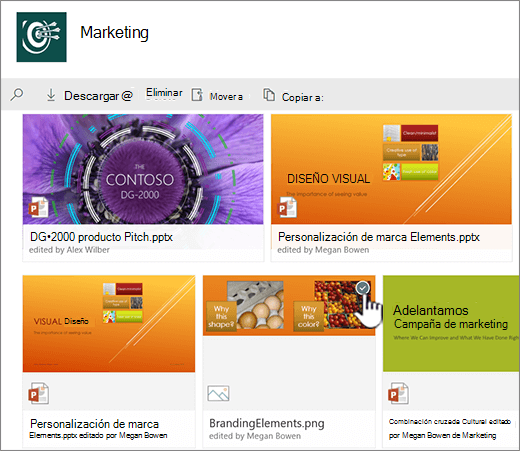
Nota: Para exponer el menú archivo o carpeta cuando se encuentra en la vista de miniaturas, haga clic en la esquina superior derecha de la miniatura.
Puede ver otra versión del menú del documento haciendo clic con el botón derecho en el nombre de archivo o, si está en la vista de lista, haciendo clic en los puntos suspensivos 
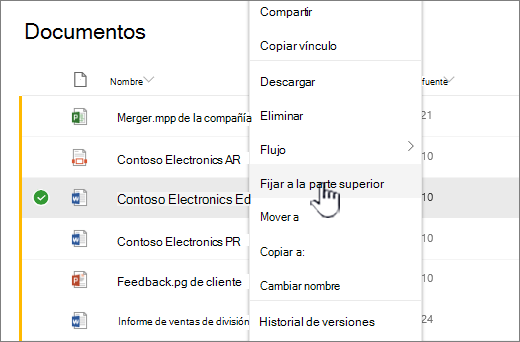
¿Listo para empezar?
Estos son algunos artículos de ayuda adicionales para ayudarle a empezar:
Trabajar con archivos en una biblioteca de documentos
Crear una carpeta en una biblioteca de documentos
Crear un archivo en una biblioteca de documentos
Ver y editar información sobre un archivo, carpeta o vínculo en una biblioteca de documentos
Storage de espacio y otros límites de software en SharePoint
¿Cuándo debo usar una biblioteca de documentos en lugar de OneDrive para el trabajo o la escuela ?
Consulte ¿Debo guardar archivos en OneDrive o SharePoint? para obtener el mejor lugar para almacenar los archivos.







