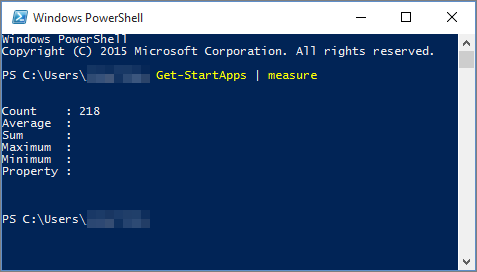Si instala Office en un equipo con Windows 10 y no puede encontrar los accesos directos de Office en el menú Inicio o en Todas las aplicaciones, esto puede deberse a que tiene más de 512 aplicaciones en la lista Todas las aplicaciones.
Notas:
-
Este problema se ha corregido en la actualización de noviembre de Windows 10, que se descargará e instalará automáticamente cuando esté disponible. Si todavía no tiene la actualización, consulte estas Preguntas más frecuentes para obtener un método manual para comprobar la actualización.
-
Si no puede instalar la actualización de noviembre de Windows 10, o mientras espera a instalarla, puede usar la solución alternativa que se ofrece en este artículo.
Anclar un programa a la barra de tareas o al escritorio
Las siguientes soluciones alternativas le permiten anclar un programa a la barra de tareas o al escritorio, para que pueda encontrarlo con facilidad.
Para crear un acceso directo para Outlook, vea Crear un acceso directo en el escritorio.
Abrir un documento existente
-
Busque un documento, hoja de cálculo o presentación en el equipo y ábralo.
-
Cuando la aplicación esté abierta, haga clic con el botón derecho en la barra de tareas y seleccione Anclar este programa a la barra de tareas.
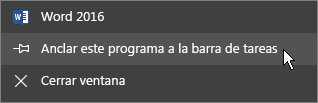
Crear un nuevo documento
-
Haga clic con el botón derecho en su escritorio para abrir el menú.
-
Seleccione Nuevo y elija la aplicación para el tipo de documento que desea crear, por ejemplo, documento de Microsoft Word.
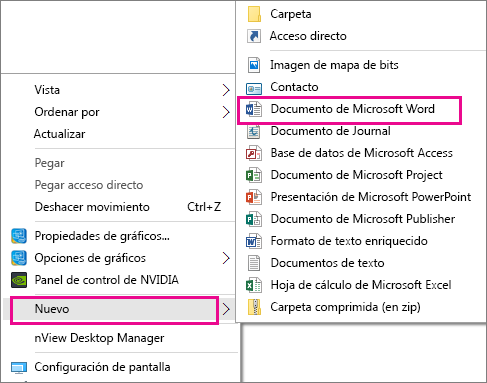
-
Cuando el nuevo archivo aparezca en el escritorio, haga doble clic o pulse para abrirlo.
-
Cuando la aplicación se abra, haga clic con el botón derecho en la barra de tareas y seleccione Anclar este programa a la barra de tareas.
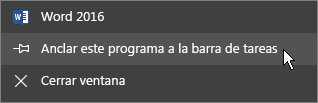
Crear un acceso directo en el escritorio
-
Vaya al menú Inicio > Explorador de archivos.
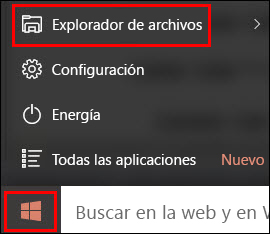
-
Vaya a la carpeta Office 16:
-
Para Office de 32 bits, vaya a C:\Program Files (x86)\Microsoft Office\root\Office16.
-
Para Office de 64 bits, vaya a C:\Program Files\Microsoft Office\root\Office16.
-
-
Busque el programa de Office para el que quiere crear un acceso directo: WINWORD, EXCEL, POWERPNT, ONENOTE, OUTLOOK, MSPUB o MSACCESS.
Sugerencias:
-
Para encontrar rápidamente el programa, puede buscarlo en el cuadro Buscar en Office 16, en el lado superior derecho de la ventana.
-

-
-
Haga clic con el botón derecho en el programa y luego seleccione Crear acceso directo.
-
Elija Sí en la alerta que se abre.
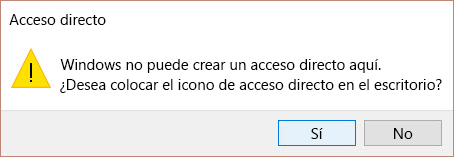
Se creará un acceso directo en el escritorio para el programa que elija.
Averiguar cuántas aplicaciones tiene instaladas
Puede comprobar cuántas aplicaciones tiene ejecutando este script de PowerShell.
-
En el menú Inicio busque Windows PowerShell.
-
En la ventana de Windows PowerShell, escriba Get-StartApps | measure y seleccione Entrar.
El número junto a Contar muestra la cantidad de aplicaciones que ha instalado.