Nota: Nos gustaría proporcionarle el contenido de ayuda actual lo más rápido posible en su idioma. Esta página se ha traducido mediante un sistema automático y es posible que contenga imprecisiones o errores gramaticales. Nuestro objetivo es que este contenido sea útil para usted. ¿Puede informarnos sobre si la información le ha sido útil al final de la página? Aquí tiene el artículo en inglés para que pueda consultarlo fácilmente.
La descarga de Word para teléfonos Android es gratuita en Google Play. Una vez que haya instalado la aplicación, siga esta guía animada para recibir consejos rápidos.
¿Dónde están las pestañas de la cinta? ¿Cómo puedo editar?
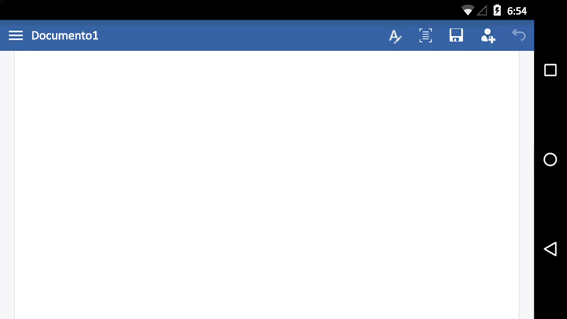
¿Intenta modificar un archivo o trata de encontrar un botón? Inicie sesión primero y abra un archivo. A continuación, toque el botón Mostrar cinta 
Cerrar el teclado
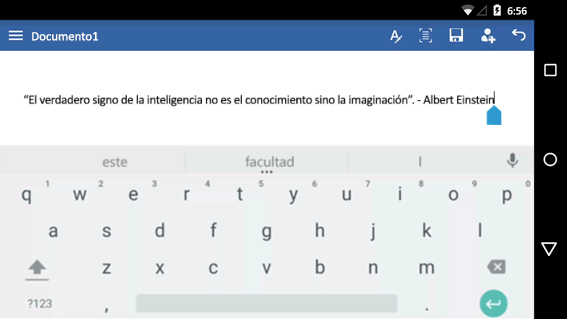
¿El teclado oculta en lo que está trabajando? Toque el botón Atrás del teléfono. Tenga en cuenta que el botón Atrás puede tener un aspecto un poco diferente al que se muestra aquí.
¿No puede escribir? Oculte la cinta.
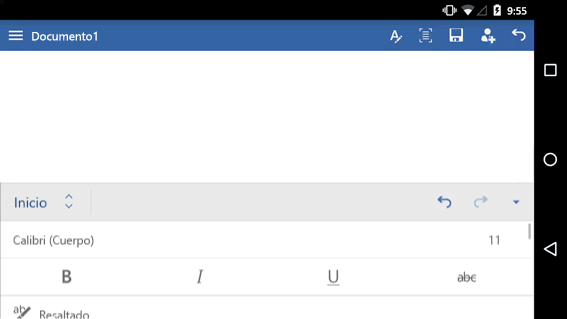
Si desea escribir, oculte primero la cinta. Consejo: también puede ocultar la cinta con el botón Atrás del teléfono.
Colocar el cursor
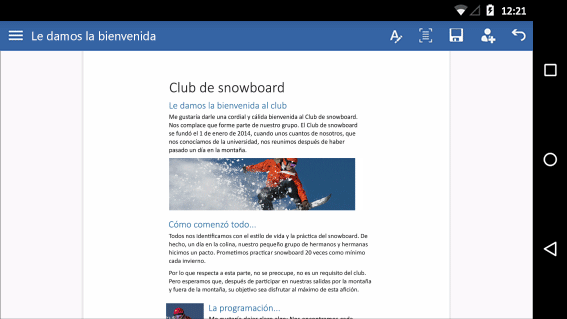
Toque cualquier lugar del texto, aunque no lo desee. A continuación, pulse el controlador azul, manténgalo pulsado 
Seleccionar una palabra o un párrafo
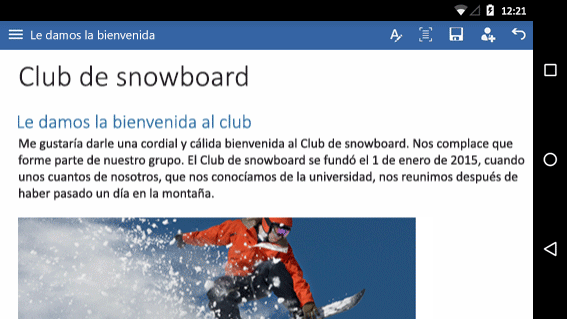
Toque dos veces una celda para seleccionarla. Para un párrafo o una línea de una lista, toque tres veces para seleccionarlos.
Facilitar la lectura y edición
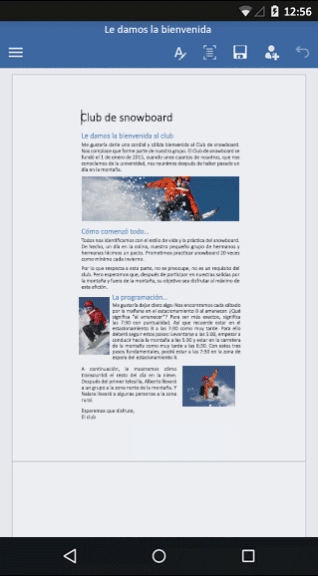
Pulse el botón vista móvil para ver una vista del documento que está optimizado para su teléfono. Cuando haya terminado, puede ver cómo se imprimirá pulsando el botón Imprimir diseño 
Aún hay más
Hemos animado otras tres guías para su teléfono Android:







