Importante: A partir del 1 de enero de 2022, finalizaremos el soporte para las aplicaciones de escritorio de OneDrive seleccionadas que se ejecuten en Windows 7, 8 y 8.1. Obtener más información.
Si ha estado usando Windows 7 y obtiene un equipo nuevo, es probable que tenga una gran cantidad de archivos que desea mover al nuevo equipo, más de lo que puede transferir fácilmente en una unidad usb. Al usar OneDrive, puede configurar rápidamente el equipo nuevo, de modo que los archivos estén organizados como si estuvieran en su equipo antiguo y pueda volver al trabajo.
Almacenar los archivos en OneDrive también tiene otras ventajas:
-
Puede acceder a sus archivos desde otros dispositivos. Puede ver y editar sus archivos desde la OneDrive móvil para Android o OneDrive para iOS. También puede usar cualquier equipo para ir al OneDrive web e iniciar sesión para acceder a sus archivos.
-
Si el nuevo equipo se pierde o se daña, los archivos seguirán siendo de copia de seguridad y protegidos en la nube.

Instalar y configurar OneDrive en tu pc Windows 7
Una cuenta de Microsoft incluye 5 GB de OneDrive almacenamiento. Puede suscribirse a Microsoft 365 y obtener 1 TB de almacenamiento por persona. Comparar planes
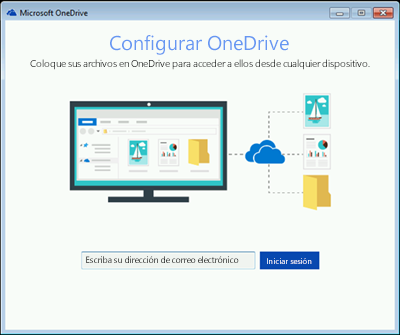
-
Instale la Windows de Sincronización de OneDrive aplicación.
Notas:
-
Si tiene Microsoft 365 o Office 2016, ya tiene la Aplicación de sincronización de OneDrive. Para comprobar si está instalado, haga clic en el botón Inicio y busque OneDrive.
-
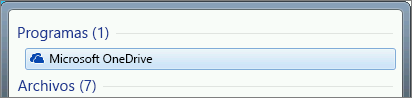
-
-
Inicie la configuración de OneDrive.
-
Si no tienes una cuenta de Microsoft, regístrate para obtener una. Es gratuito y le da acceso a OneDrive, Skype, Microsoft 365 para la Web y mucho más. Puede usar su dirección de correo electrónico o número de teléfono actual, o crear una nueva dirección Outlook.com. Más información sobre las cuentas de Microsoft
-
Siga los pasos que aparecen en la pantalla hasta que OneDrive haya finalizado la configuración.
-
Nota: Si tiene una gran cantidad de archivos de gran tamaño en su Windows 7 PC, le recomendamos que siga los pasos siguientes cuando tenga la conexión a Internet más rápida posible. Por ejemplo, conéctese a una conexión por cable en lugar de inalámbrica si es posible y elija una hora del día en la que otras personas de su hogar no transfieran una gran cantidad de datos a través de su conexión a Internet.
En el área de notificación, en el extremo derecho de la barra de tareas, haga clic con el botón derecho en el icono OneDrive nube blanca y, a continuación, haga clic en Configuración.
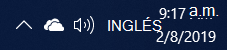
(Es posible que tenga que seleccionar la flecha Mostrar iconos ocultos (

-
En el cuadro de diálogo Hacer una copia de seguridad de las carpetas, seleccione todas las carpetas que tienen archivos que desea mover al equipo nuevo.
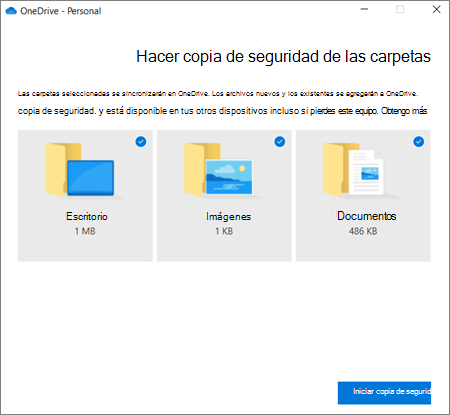
-
Seleccione Iniciar copia de seguridad (o en versiones anteriores de OneDrive, seleccione Iniciar protección).
-
Si tiene archivos fuera de las carpetas Documentos,Imágenes y Escritorio que desea mover a su equipo nuevo, use Windows Explorador. Presione Windows +E para abrir Windows Explorador y busque las carpetas que desea mover. Arrástrelos OneDrive en el panel izquierdo.
-
En el área de notificación, en el extremo derecho de la barra de tareas, mantenga el puntero sobre el icono de nube blanca OneDrive comprobar el estado de los archivos que se cargan enOneDrive.
Importante:
-
Asegúrese de mantener el equipo conectado a Internet hasta que todos los archivos terminen de cargarse y el icono de la nube diga "Actualizado". Si aparece un error, haga clic en el icono de nube para obtener más información sobre lo que se ha producido un error y cómo corregirlo.
-
Si planea eliminar los archivos de su Windows 7 PC antes de reciclarlo, asegúrese de desvincular OneDrive primer . De lo contrario, eliminará los archivos de la nube y de todos los dispositivos, incluidos los nuevos Windows 10 PC.
-
Configurar el equipo nuevo
Si aún no ha configurado el equipo nuevo, siga los pasos que aparecen en las pantallas para completar la configuración de Windows y asegúrese de conectar el equipo Windows Internet durante el proceso. Cuando se le solicite, inicie sesión con la misma cuenta de Microsoft que usó para configurar OneDrive en su Windows 7 PC.
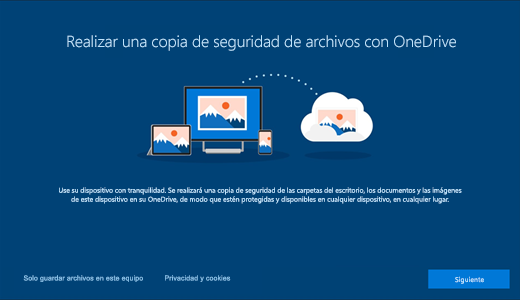
Si hace clic en Siguiente hasta completar la configuración de Windows, incluida la pantalla "Hacer una copia de seguridad de los archivos con OneDriveOneDrive ", podrá examinar los archivos en el Explorador de archivos cuando finalice la configuración. Los archivos de las carpetas Escritorio, Documentos e Imágenes del equipo Windows 7 aparecerán automáticamente en esas ubicaciones del Windows 10 equipo.
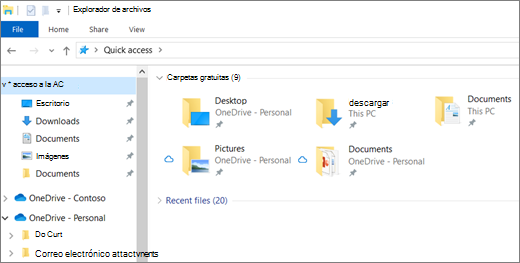
Para obtener más información sobre OneDrive configuración Windows, vea Archivos guardados en OneDrive de forma predeterminada en Windows 10.
Importante: Antes de reciclar el equipo antiguo, usa el nuevo equipo durante un tiempo para asegurarte de que no has olvidado los archivos que querías mover.
Si no ve los archivos en el Explorador de archivos en el Windows 10, es posible que tenga que activar la copia de seguridad de carpetas del equipo.

Activar la copia de seguridad de carpetas de PC
Siga estos pasos para asegurarse de que OneDrive está ejecutando y sincronizando los archivos.
-
Seleccione el icono OneDrive nube en el área de notificación, en el extremo derecho de la barra de tareas.
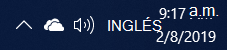
Notas:
-
Si ve un icono de nube OneDrive gris (en lugar de uno blanco), haga clic en la nube gris e inicie sesión en OneDrive con la misma dirección de correo electrónico que usó para OneDrive en su pc Windows 7.
-
Es posible que tenga que hacer clic en la flecha Mostrar iconos ocultos

-
-
Seleccione

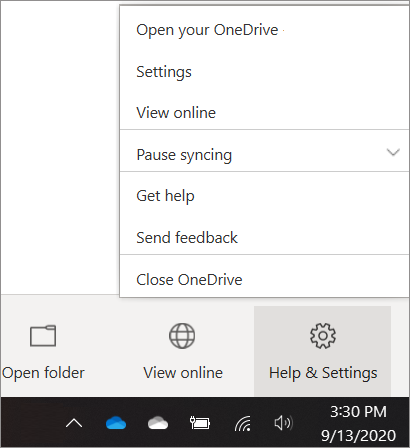
-
En OneDrive Configuración, seleccione Copia de seguridad > Administrar copia de seguridad.
-
En el cuadro de diálogo Hacer una copia de seguridad de las carpetas, asegúrese de que las carpetas en las que desea realizar una copia de seguridad están seleccionadas.
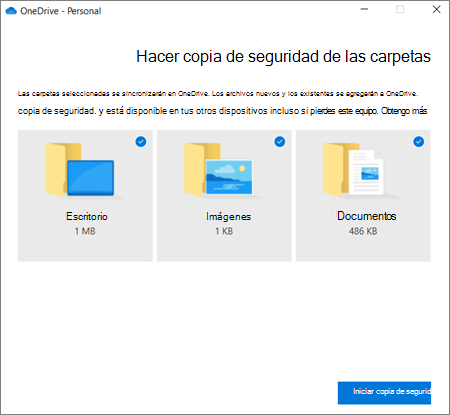
-
Seleccione Iniciar copia de seguridad.
-
Puede cerrar el cuadro de diálogo mientras los archivos se sincronizan OneDrive. O bien, para ver cómo se sincronizan los archivos, seleccione Ver progreso de carga. Si ya cerró el cuadro de diálogo, seleccione la nube en el área de notificación para abrir el OneDrive actividad.
OneDrive tiene una característica denominada Archivos a petición que le permite examinar sus archivos OneDrive en el Explorador de archivos sin descargarlos realmente en su PC. Si desea asegurarse de que un archivo o carpeta está disponible en el dispositivo incluso cuando está trabajando sin conexión, haga clic con el botón derecho en él y seleccione Mantener siempre en este dispositivo.Obtenga información sobre Archivos a petición.
Más información
Para ver otras opciones para transferir archivos, consulta cómo transferir archivos de pc a PC (desplázate hacia abajo más allá de la OneDrive información en la parte superior hasta "Opciones de comparación...". sección).
¿Necesitas más ayuda?
|
|
Contacte con el soporte técnico
Para obtener soporte técnico, vaya a Ponerse en contacto con el Soporte técnico de Microsoft, escriba el problema y seleccione Obtener ayuda. Si aún necesita ayuda, seleccione Ponerse en contacto con el soporte técnico para que se enrute a la mejor opción de soporte técnico. |
|
|
|
Administradores
|









