¿Busca una forma de realizar un seguimiento y administrar los objetos de base de datos? El panel de navegación es la forma principal de ver y obtener acceso a todos los objetos de base de datos y se muestra de forma predeterminada en el lado izquierdo de la ventana de Access.
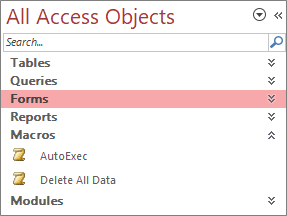
Nota El panel de navegación se puede personalizar de varias maneras. Para obtener más información, vea Personalizar el panel de navegación.
En este artículo
Tareas comunes
Puede ajustar la apariencia del panel de navegación y trabajar con objetos de base de datos de las siguientes maneras:
|
Para |
Realice este procedimiento |
|
Abrir y cerrar el panel de navegación |
Haga clic en el botón Abrir/cerrar de la barra de obturación Si F11 no funciona, asegúrate de que las teclas de función (Fn) estén habilitadas en el dispositivo portátil. Además, la clave F11 es una clave especial y puede estar deshabilitada en la base de datos de Access. Si el panel de navegación no está visible, es posible que esté desactivado en la base de datos de Access. Para obtener más información, consulte Configurar opciones de usuario para la base de datos activa. |
|
Cambiar el ancho del panel de navegación |
Coloque el puntero sobre el borde derecho del panel de navegación y, después, cuando cambie a una flecha de doble cara Si no puede cambiar el ancho, vea El panel de navegación de Access es demasiado estrecho y no puedo ampliarlo. |
|
Abrir un objeto |
De forma predeterminada, haga doble clic en el objeto. Puede cambiarlo a un solo clic en el cuadro de diálogo Opciones de navegación . Para obtener más información, vea Cuadro de diálogo Opciones de navegación. |
|
Ejecutar otros comandos, como abrir un objeto en la vista Diseño |
Haga clic con el botón secundario en el objeto. Si el menú contextual del panel de navegación no funciona, es posible que esté deshabilitado en la base de datos de Access. Para obtener más información, consulte Configurar opciones de usuario para la base de datos activa. |
Nota El panel de navegación no está disponible en una aplicación web o base de datos web de Access cuando se visualiza en un explorador. Aunque puede usar el panel de navegación en una aplicación web de Access abierta en Access, solo puede mostrar, ocultar, ordenar y buscar objetos de base de datos.
Seleccionar una categoría predefinida
Al crear una nueva base de datos, la categoría que se muestra de manera predeterminada es Tablas y vistas relacionadas, y el grupo es Todas las tablas. Cuando se selecciona una categoría, los elementos se organizan en los grupos que contiene la categoría. Por ejemplo, al seleccionar Tipo de objeto, verá todos los objetos de base de datos agrupados por el tipo de objeto. Además, Access proporciona dos categorías predefinidas más en función de cuándo se crearon o modificaron los objetos.
-
Para mostrar el menú Ir a categoría , haga clic en la barra de título del panel de navegación.
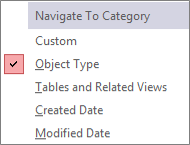
-
Seleccione una categoría predefinida:
Categoría
Descripción
Personalizado
Se usa para personalizar el panel de navegación.
Tipo de objeto
Vea todos los objetos de la base de datos organizados por tipo: tablas, consultas, formularios, informes, macros y módulos.
Tablas y vistas relacionadas
Organiza los elementos un grupo por tabla y cada grupo contiene accesos directos a todos los objetos que usan la tabla (consultas, formularios, informes, etc.). Si un objeto usa más de una tabla, aparece en todos los grupos pertinentes.
Fecha de creación
Busque los objetos creados en una fecha específica en orden descendente o en un intervalo de fechas. También puede filtrar por Hoy o Todas las fechas.
Fecha de modificación
Busque los objetos modificados en una fecha específica en orden descendente o en un intervalo de fechas. También puede filtrar por Hoy o Todas las fechas.
Cada categoría predefinida también incluye un grupo global que contiene todos los objetos de la base de datos. Encontrará fácilmente el grupo global de una categoría si busca la palabra Todos en el nombre del grupo. Por ejemplo, si selecciona la categoría Tablas y vistas relacionadas, el grupo global se denomina Todas las tablas.
Filtrar por un grupo
Es posible que desee mostrar solo un subconjunto de objetos de base de datos para centrar su atención.
-
Para mostrar el menú Filtrar por grupo , haga clic en la barra de título del panel de navegación.
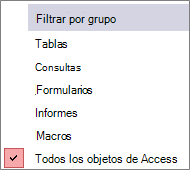
-
Seleccione un grupo.
De forma predeterminada, Access muestra Tablas, Consultas, Formularios e Informes. También puede ver Macros, Módulos y grupos personalizados si hay alguno definido en la base de datos.
-
Para quitar el filtro de grupo, seleccione Todos los objetos de Access.
Ordenar objetos
De forma predeterminada, Access ordena los objetos en el panel de navegación por tipo de objeto en orden alfabético ascendente, pero puede cambiar la ordenación para adaptarla a sus necesidades haciendo lo siguiente:
-
Haga clic con el botón secundario en la parte superior del panel de navegación para mostrar el menú contextual y, a continuación, haga lo siguiente:
-
Para cambiar el criterio de ordenación, seleccione Ordenar por y, después, seleccione una opción de ordenación.
-
Para ordenar manualmente y personalizar el orden de presentación, haga clic en Ordenar por y, a continuación, en Quitar ordenaciones automáticas.
-
Buscar objetos en una base de datos
A medida que escribe texto en el cuadro Buscar, Access busca dentro de la categoría los grupos que contienen un objeto o acceso directo de objeto que coincida con el término de búsqueda. Todos los grupos que no contengan una coincidencia se contraen.
Access busca objetos solo en las categorías y los grupos que se muestran actualmente en el panel de navegación. Para buscar en toda la base de datos un objeto específico, seleccione una de las categorías predefinidas en el panel de navegación, como Tablas y vistas relacionadas o Tipo de objeto. Esto ayuda a asegurarse de que todos los grupos están visibles en el panel de navegación.
-
Si el cuadro Buscar no está visible en la parte superior del panel de navegación, haga clic con el botón secundario en la barra de menús de la parte superior del panel de navegación y, a continuación, haga clic en Barra de búsqueda.
-
Escriba una parte o el nombre completo del objeto o acceso directo en el cuadro Barra de búsqueda.
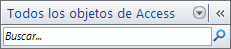
A medida que escribe los caracteres, Access busca y elimina todos los títulos de grupo que no contengan coincidencias.
-
Para realizar otra búsqueda, haga clic en Borrar cadena de búsqueda

Cuando desactive el cuadro Barra de búsqueda , el panel de navegación volverá a mostrar todos los objetos disponibles.
Cambiar la forma en que se muestran los objetos
Puede seleccionar la forma en que se muestran los objetos de la base de datos en el panel de navegación. Por ejemplo, puede incluir las fechas de creación o modificación, o mostrar objetos como iconos o listas. Para especificar cómo se muestran los objetos, haga lo siguiente:
-
Haga clic con el botón secundario en la parte superior del panel de navegación para mostrar el menú contextual y, a continuación, realice cualquiera de las siguientes acciones:
-
Para cambiar la forma en que se muestran los objetos, seleccione Vista por y, a continuación, haga clic en Detalles, Icono o Lista. Es posible que deba ampliar el panel de navegación para ver toda la información.
-
Para ver todos los grupos de la base de datos, haga clic en Mostrar todos los grupos.
-
Ocultar y mostrar objetos y grupos
Ocultar un objeto o grupo puede ser una mejor opción que eliminarlo cuando el objeto o grupo no se usa o se desea restringir el acceso a él. Ocultar un objeto no cambia la base de datos, mientras que eliminar un objeto o grupo (aunque parezca ser un duplicado) puede hacer que la base de datos deje de funcionar completamente o en parte.
Para ocultar un objeto o grupo
-
Para ocultar un objeto, haga clic con el botón secundario en el objeto y, a continuación, haga clic en Ocultar en este grupo.
-
Para ocultar un grupo entero, haga clic con botón secundario en el grupo y, a continuación, haga clic en Ocultar.
Para ocultar objetos o grupos atenuados
-
Haga clic con el botón secundario en la barra de menús de la parte superior del panel de navegación y, a continuación, haga clic en Opciones de navegación.
-
En el cuadro de dialogo Opciones de navegación, desactive la casilla Mostrar objetos ocultos y, a continuación, haga clic en Aceptar.
Para mostrar objetos o grupos ocultos
El procedimiento siguiente no proporciona acceso a los objetos de forma independiente.
-
Haga clic con el botón secundario en la barra de menús de la parte superior del panel de navegación y, a continuación, haga clic en Opciones de navegación.
-
En el cuadro de dialogo Opciones de navegación, active la casilla Mostrar objetos ocultos y, a continuación, haga clic en Aceptar.
Para habilitar objetos o grupos atenuados
El procedimiento siguiente permite el acceso a los objetos.
-
Para habilitar un objeto, haga clic con el botón secundario en él y, a continuación, haga clic en Mostrar en este grupo.
-
Para mostrar un grupo, haga clic con el botón secundario en él y, a continuación, haga clic en Mostrar.









