Ver versiones anteriores de un archivo
Si el archivo está almacenado enOneDrive o SharePoint en Microsoft 365, puede volver a una versión anterior del archivo. Esto es increíblemente importante si se ha cometido un error, si tiene problemas con malware o un virus, o simplemente prefiere una versión anterior. Esto también es importante cuando está colaborando con otras personas y alguien realiza cambios que no quería en un archivo.
La experiencia del Historial de versiones es similar en todas las aplicaciones.
Importante: El historial de versiones en Microsoft 365 solo funciona con archivos almacenados en OneDrive o . Para obtener más información, consulta Guardar un documento en OneDrive.
Elija la pestaña de la versión de aplicaciones de Microsoft 365 que usa actualmente para ver las instrucciones que coincidan con sus aplicaciones.
Obtenga información sobre cómo el Historial de versiones le ayuda a ver qué cambios se han realizado en un archivo, comparar diferentes versiones o restaurar la versión que desee:

-
Abra el archivo que quiera ver.
-
Haga clic en el título del archivo y seleccione Historial de versiones.
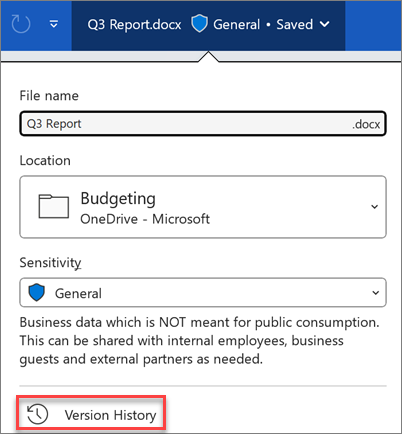
-
Seleccione una versión para abrirla en una ventana independiente.
-
Si quieres restaurar una versión anterior que hayas abierto, selecciona Restaurar.
Importante: Si tu experiencia tiene un aspecto diferente, selecciona una de las pestañas anteriores para probar las instrucciones para otra versión.
-
Abra el archivo que quiera ver.
-
Vaya a Historial de > de archivos.
Nota: Si no ve Historial en el panel de navegación, es posible que ya tenga una versión de suscripción de Microsoft 365. Seleccione el botón Información en el panel de navegación y compruebe si puede acceder al Historial de versiones desde allí.
-
Seleccione una versión para abrirla en una ventana independiente.
-
Abra el archivo que quiera ver.
-
Si usas Microsoft 365 para Mac, selecciona el nombre del documento en la barra de título de la aplicación y, a continuación, selecciona Examinar el historial de versiones.
Si usa una versión anterior de Office para Mac, seleccione Archivo > Examinar el historial de versiones.
-
Seleccione una versión para abrirla en una ventana independiente.

-
Abra el archivo que quiera ver.
-
Haga clic en el título del archivo y seleccione Historial de versiones.
-
Seleccione una versión para abrirla.
-
Si quieres restaurar la versión anterior que has abierto, selecciona Restaurar.
Nota: Si inicia sesión con una cuenta personal de Microsoft, puede recuperar las últimas 25 versiones. Si inicia sesión con una cuenta profesional o educativa, el número de versiones dependerá de la configuración de la biblioteca.
control de versiones deSharePoint en Microsoft 365
Si trabaja en un entorno SharePoint en Microsoft 365, tiene al alcance de su mano algunas potentes herramientas de control de versiones. SharePoint en Microsoft 365 bibliotecas ofrecen almacenamiento de la Papelera de reciclaje, uso compartido y seguimiento de versiones al eliminar algo. Para obtener más información sobre el control de versiones en SharePoint en Microsoft 365, consulte:
¿Cómo funciona el control de versiones en una lista o biblioteca de SharePoint?
Restaurar una versión anterior de un elemento o archivo en SharePoint
Habilitar y configurar las versiones para una lista o biblioteca








