Las propiedades del documento, conocidas también como metadatos, ofrecen información detallada sobre un archivo que lo describe o lo identifica. Incluyen datos como el título, el nombre del autor, el asunto o las palabras clave que identifican el tema o el contenido del documento.
Si incluye las propiedades del documento de sus archivos, más adelante podrá organizarlos e identificarlos con facilidad. Además, podrá hacer búsquedas de documentos en función de sus propiedades o insertarlas en los documentos.
Más información sobre las propiedades del documento
Existen cuatro tipos de propiedades de un documento:
-
Propiedades estándar : de forma predeterminada, Microsoft 365 documentos están asociados a un conjunto de propiedades estándar, como el autor, el título y el asunto. Puede especificar valores de texto propios para estas propiedades con el fin de facilitar la organización e identificación de los documentos. Por ejemplo, en Word, puede usar la propiedad Palabras clave (también denominada Etiquetas) para agregar la palabra clave "clientes" a los documentos de ventas. A continuación, puede buscar todos los documentos de ventas con esa palabra clave.
-
Propiedades de actualización automática : estas propiedades incluyen tanto las propiedades del sistema de archivos (por ejemplo, el tamaño de archivo o las fechas en las que se creó o se modificó por última vez) como las estadísticas que se mantienen para usted mediante Microsoft 365 programas (por ejemplo, el número de palabras o caracteres de un documento). No es posible especificar ni modificar las propiedades de actualización automática.
Puede usar las propiedades de actualización automática para identificar o buscar archivos. Por ejemplo, puede buscar todos los archivos creados después del 3 de agosto de 2015 o todos los archivos que se modificaron ayer por última vez.
-
Propiedades personalizadas : puede definir propiedades personalizadas adicionales para los documentos de Microsoft 365. Puede asignar un texto, una hora o un valor numérico a las propiedades personalizadas y también les puede asignar los valores sí o no. Puede elegir un nombre de una lista de sugerencias o definir uno propio.
Para obtener más información, consulte Ver o crear propiedades personalizadas para un archivo.
-
Propiedades de biblioteca de documentos: se trata de las propiedades asociadas a los documentos de una biblioteca de documentos de un sitio web o de una carpeta pública. Cuando cree una biblioteca de documentos, podrá definir una o varias propiedades de la biblioteca de documentos y establecer reglas para sus valores. Cuando agregue documentos a la biblioteca, se le pedirá que incluya los valores de todas las propiedades obligatorias o que actualice las propiedades incorrectas. Por ejemplo, en una biblioteca de documentos que recopila ideas sobre productos, se pueden solicitar al usuario propiedades como Enviado por, Fecha, Categoría y Descripción. Al abrir un documento desde una biblioteca de documentos en Word, Excel o PowerPoint, puede editar y actualizar estas propiedades de la biblioteca de documentos haciendo clic en Información de > archivo. Todas las propiedades necesarias de la biblioteca de documentos se describen con bordes rojos en la pestaña Información de Word, Excel yPowerPoint, .
Si desea insertar cualquiera de estas propiedades en el Word documento, vea Agregar el nombre de archivo, la fecha, el autor u otras propiedades del documento a un encabezado o pie de página.
Ver y cambiar las propiedades estándar del archivo actual
-
Haga clic en la pestaña Archivo.
-
Haga clic en Información.
-
Haga clic en el vínculo Ver y editar propiedades de base de datos en la parte superior de la página.
-
En el cuadro de diálogo Propiedades, haga clic en las pestañas para seleccionar las propiedades que quiera ver o actualizar.
-
Haga clic en Aceptar. Los cambios que haya realizado se guardarán automáticamente.
-
Haga clic en la pestaña Archivo nuevamente para volver a la base de datos.
-
Haga clic en la pestaña Archivo.
-
Haga clic en Información para ver las propiedades del libro.
-
Para agregar o cambiar las propiedades, mueva el puntero sobre la propiedad que desea actualizar y escriba la información.
-
Haga clic en la pestaña Archivo de nuevo para volver al libro. Los cambios que haya realizado se guardarán automáticamente.
Pasos opcionales:
-
Para ver más propiedades, haga clic en el vínculo Mostrar todas las propiedades de la parte inferior de la página.
-
Para abrir un cuadro de diálogo en el que pueda agregar o editar todas las propiedades a la vez, así como ver las estadísticas y la información del documento, haga clic en Propiedades en la parte superior de la página y, después, haga clic en Propiedades avanzadas.
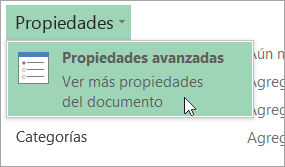
En la pestaña Resumen, puede agregar o editar las propiedades Título, Asunto, Autor, Administrador, Compañía, Categoría, Palabras clave (también llamada “Etiquetas”) y Comentarios.
-
-
Haga clic en la pestaña Archivo.
-
Haga clic en Información para ver las propiedades de la presentación.
-
Para agregar o cambiar las propiedades, mueva el puntero sobre la propiedad que desea actualizar y escriba la información.
-
Haga clic en la pestaña Archivo de nuevo para volver a la presentación. Los cambios que haya realizado se guardarán automáticamente.
Pasos opcionales:
-
Para ver más propiedades, haga clic en el vínculo Mostrar todas las propiedades de la parte inferior de la página.
-
Para abrir un cuadro de diálogo en el que pueda agregar o editar todas las propiedades a la vez, así como ver las estadísticas y la información del documento, haga clic en Propiedades en la parte superior de la página y, después, haga clic en Propiedades avanzadas.
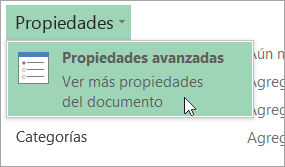
En la pestaña Resumen, puede agregar o editar las propiedades Título, Asunto, Autor, Administrador, Compañía, Categoría, Palabras clave (también llamada “Etiquetas”) y Comentarios.
-
-
Haga clic en la pestaña Archivo.
-
Haga clic en Información para ver las propiedades del proyecto.
-
Para agregar o cambiar las propiedades, mueva el puntero sobre la propiedad que desea actualizar y escriba la información.
-
Haga clic en la pestaña Archivo de nuevo para volver al proyecto. Los cambios que haya realizado se guardarán automáticamente.
Pasos opcionales:
Para ver más propiedades o estadísticas, haga clic en Información del proyecto en la parte superior de la página y, después, haga clic en Propiedades avanzadas o en Estadísticas del proyecto.
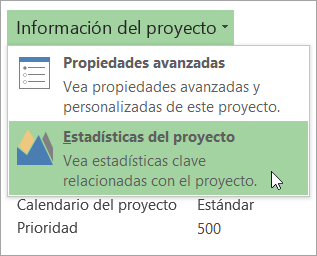
En la pestaña Resumen, en el cuadro de diálogo Propiedades, puede agregar o editar las propiedades Título, Asunto, Autor, Administrador, Compañía, Categoría, Palabras clave (también llamada “Etiquetas”) y Comentarios.
-
Haga clic en la pestaña Archivo.
-
Haga clic en Información para ver las propiedades.
-
Haga clic en la pestaña Archivo nuevamente para volver a la publicación. Los cambios que haya realizado se guardarán automáticamente.
Pasos opcionales:
Para abrir un cuadro de diálogo en el que pueda agregar o editar todas las propiedades a la vez, así como ver las estadísticas y la información del documento, haga clic en Propiedades de la publicación en la parte superior de la página y, después, haga clic en Propiedades avanzadas.
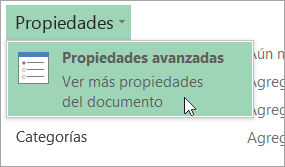
En la pestaña Resumen, puede agregar o editar las propiedades Título, Asunto, Autor, Administrador, Compañía, Categoría, Palabras clave (también llamada “Etiquetas”) y Comentarios.
-
Haga clic en la pestaña Archivo.
-
Haga clic en Información para ver las propiedades.
-
Para agregar o cambiar las propiedades, mueva el puntero sobre la propiedad que desea actualizar y escriba la información.
-
Haga clic en la pestaña Archivo nuevamente para volver a la publicación. Los cambios que haya realizado se guardarán automáticamente.
Pasos opcionales:
-
Para abrir un cuadro de diálogo en el que pueda agregar o editar todas las propiedades a la vez, así como ver la información del documento, haga clic en Propiedades en la parte superior de la página y, después, haga clic en Propiedades avanzadas.
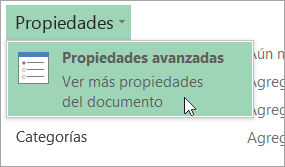
En la pestaña Resumen, puede agregar o editar propiedades como Título, Asunto, Autor, Administrador, Compañía, Categoría, Palabras clave (también llamada “Etiquetas”) y Comentarios.
-
Para agregar un vínculo a documentos relacionados, haga clic en Documentos relacionados en la parte inferior de la página Información y seleccione Agregar un vínculo a un documento relacionado.
-
-
Haga clic en la pestaña Archivo.
-
Haga clic en Información para ver las propiedades del documento.
-
Para agregar o cambiar las propiedades, mueva el puntero sobre la propiedad que desea actualizar y escriba la información. Tenga en cuenta que, para algunos metadatos, como la propiedad Autor, tendrá que hacer clic con el botón derecho en la propiedad y elegir Quitar o Editar.
-
Haga clic en la pestaña Archivo de nuevo para volver al documento. Los cambios que haya realizado se guardarán automáticamente.
Pasos opcionales:
-
Para ver más propiedades, haga clic en el vínculo Mostrar todas las propiedades de la parte inferior de la página.
-
Para abrir un cuadro de diálogo en el que pueda agregar o editar todas las propiedades a la vez, así como ver las estadísticas y la información del documento, haga clic en Propiedades en la parte superior de la página y, después, haga clic en Propiedades avanzadas.
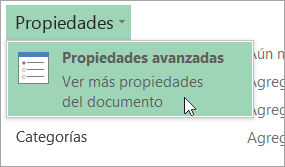
En la pestaña Resumen, puede agregar o editar las propiedades Título, Asunto, Autor, Administrador, Compañía, Categoría, Palabras clave (también llamada “Etiquetas”) y Comentarios.
-
Ver o crear propiedades personalizadas del archivo actual
Las propiedades personalizadas son propiedades que se definen para un documento Microsoft 365. Puede asignar un texto, una hora o un valor numérico a las propiedades personalizadas y también les puede asignar los valores sí o no. Puede elegir de una lista de nombres sugeridos o definir los propios.
-
Haga clic en la pestaña Archivo.
-
Haga clic en Información.
-
Haga clic en Propiedades en la parte superior de la página y, después, seleccione Propiedades avanzadas.
Notas:
-
En Access seleccionaría Ver y editar las propiedades de la base de datos.
-
En Project seleccionaría Información del proyecto
-
En Publisher seleccionaría Propiedades de la publicación
-
Actualmente, no puede ver ni crear propiedades personalizadas para archivos deVisio
-
-
Haga clic en la pestaña Personalizar.
-
En el cuadro Nombre, escriba un nombre para las propiedades personalizadas o seleccione un nombre de la lista.
-
En la lista Tipo, seleccione el tipo de datos de la propiedad que desee agregar.
-
En el cuadro Valor, escriba un valor para la propiedad. El valor que escriba debe coincidir con la selección realizada en la lista Tipo. Por ejemplo, si ha hecho clic en Número en la lista Tipo, debe escribir un número en el cuadro Valor. Los valores que no coincidan con el tipo de propiedad se guardan como texto.
-
-
Haga clic en Aceptar.







