En OneDrive en la web, la vista Compartido muestra los archivos y carpetas que otros usuarios han compartido con usted. Después de compartir un archivo, aparece automáticamente en Compartido en la navegación.
Notas:
-
Los elementos que otros usuarios comparten con usted están alojados en su OneDrive, por lo que ver y trabajar con elementos compartidos es algo diferente que ver y trabajar con otros archivos en OneDrive.
-
La vista Compartido de OneDrive muestra todos los archivos y carpetas que no son privados.
-
Si es suscriptor de Microsoft 365, también puede ver los archivos compartidos desde la versión más reciente de Word, Excel o PowerPoint.
Lo que ve varía dependiendo de si ha iniciado sesión con una cuenta personal o una cuenta profesional o educativa. Seleccione su versión de OneDrive de una de las siguientes pestañas:
-
Inicia sesión en OneDrive.com con tu cuenta personal de Microsoft.
-
En el panel izquierdo, en OneDrive, seleccione Compartido. Los archivos o carpetas compartidos con usted aparecen bajo los nombres de las personas que los han compartido.
-
Seleccione un archivo o carpeta para abrirlo, como lo haría con cualquier otro elemento de OneDrive.
Información útil sobre las carpetas compartidas
Al abrir un archivo de OneDrive compartido con la sesión iniciada en su cuenta de Microsoft, los usuarios con permiso para editar ese archivo pueden ver que lo ha abierto. Las personas que pueden editar también podrán ver su nombre, dirección de correo electrónico e imagen de perfil.
Si copia un archivo compartido en la vista Archivos (usando la opción Copiar a ), los cambios que realice en la copia guardada no se reflejarán en el archivo original, por lo que nadie más con acceso al archivo original verá los cambios.
Si el propietario del archivo original revoca el acceso o elimina el archivo original, desaparecerá de la vista Compartido .
No puede mover elementos de la vista Compartidos a la vista Archivos , pero puede agregar un acceso directo a las carpetas compartidas si tiene permiso de edición para una carpeta, lo que también le permite verlos en el equipo. Consulta a continuación para obtener más información.
Ver una carpeta compartida en el equipo
Si tiene permiso de edición para una carpeta compartida, puede agregar un acceso directo a ella en la vista Archivos . Esto mantendrá la carpeta compartida junto con sus propias carpetas en la lista Archivos , y facilita mover elementos entre carpetas y trabajar en elementos sin conexión. Si sincronizas la carpeta con tus equipos Windows o Mac que ejecutan la aplicación OneDrive, puedes verla en el dispositivo y trabajar con la carpeta sin conexión.
Cualquier actualización que realices se sincroniza con la carpeta compartida, de modo que todos los usuarios con acceso a la carpeta estén al día. Para obtener más información, consulta Agregar carpetas compartidas a tu OneDrive y sincronizarlas.
¿Qué significa "Puede ver" y "Puede editar"?
Las personas que comparten elementos con usted pueden darle permiso para verlos o editarlos.
-
Puede ver : solo puede abrir y ver el elemento, pero no puede moverlo ni actualizarlo.
-
Puede editar: puede mover o copiar el elemento dentro de la carpeta compartida, o a su propia OneDrive. También puede compartir el elemento con otros usuarios.
Quitar elementos de la lista Compartidos
Si ya no desea o necesita acceso a un archivo o carpeta que se ha compartido con usted, puede quitarlo. Esto no eliminará la carpeta y solo se quitará si se encuentra en la vista.
-
En la OneDrive en la Web, en el panel de navegación izquierdo, seleccione Compartido.
-
Selecciona los archivos o carpetas que quieras quitar de la vista Compartido y, a continuación, selecciona Quitar de la lista de compartidos.
Después de iniciar sesión con su cuenta profesional o educativa en el sitio web de OneDrive, aquí le mostramos cómo ve los archivos o carpetas compartidos con usted:
-
En el panel de navegación, haga clic en Compartido > Compartido con usted.
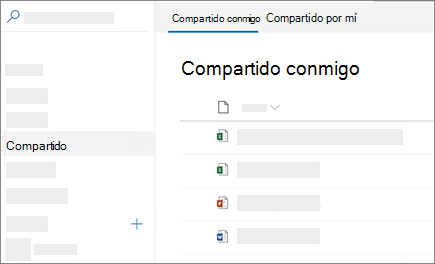
-
Para ordenar o agrupar los elementos por columna, haga clic en una columna y seleccione una opción de la lista desplegable. Por ejemplo, haga clic en la columna Fecha compartida y, a continuación, seleccione De más antiguo a más reciente o Agrupar por fecha compartida.
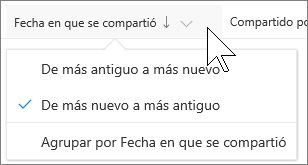
-
Para filtrar los elementos que se muestran en la vista, haga clic en el icono Filtros situado encima de la lista.
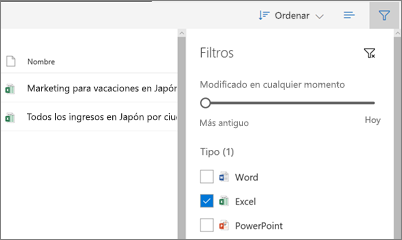
En Filtros, puede:
-
Mueva el control deslizante Modificado en cualquier momento entre Más antiguo y Hoy para seleccionar un intervalo de fechas en el que los archivos se modificaron por última vez.
-
Seleccione los tipos de archivo por los que filtrar, como Excel o Fotos y vídeos.
-
En Contactos, escriba el nombre o la dirección de correo electrónico de una persona que ha compartido con usted.
-
Notas:
-
Puede ver las carpetas compartidas con usted en su carpeta de OneDrive agregando un acceso directo. Haga clic en Compartido > Compartido con usted, haga clic con el botón derecho en una carpeta y, a continuación, haga clic en Agregar acceso directo a Mis archivos. Para obtener más información, vea Agregar accesos directos a carpetas compartidas en OneDrive profesional o educativo.
-
El número máximo de elementos mostrados en esta vista es de 500 elementos.
-
Los archivos que se hayan compartido con usted antes de septiembre de 2017 no tendrán información en las columnas Fecha compartida y Compartido por .
Quitar elementos de la lista Compartidos
Si ya no desea o necesita acceso a un archivo o carpeta que se ha compartido con usted, puede quitarlo.
-
En el sitio web de OneDrive, en el panel de navegación izquierdo, seleccione Compartido.
-
Selecciona el archivo o carpeta que quieras quitar de la lista Compartido y, a continuación, selecciona Quitar de la lista compartida. Nota: Solo puede quitar un archivo o carpeta a la vez.
Sugerencia: Cuando quitas un elemento de la lista Compartido, sigues teniendo permisos sobre él. Puedes devolver un elemento a la lista Compartido usando de nuevo su vínculo. Pide el vínculo al propietario del elemento si no lo encuentras.
Tenga en cuenta que la vista Compartido no es una carpeta independiente: no puede mover elementos fuera de ella a la vista Archivos . Puede copiar el archivo compartido a la vista Archivos , pero los cambios que realice en la copia guardada no se reflejarán en el archivo original, por lo que nadie más con acceso al archivo original verá los cambios.
Además, si el propietario del archivo original revoca el acceso o elimina el archivo original, desaparecerá de la vista Compartido .
Temas relacionados
Dejar de compartir archivos o carpetas de OneDrive o SharePoint o cambiar los permisos
Agregar accesos directos a carpetas compartidas en OneDrive profesional o educativo
Agregar y sincronizar carpetas compartidas a OneDrive para el hogar
¿Necesitas más ayuda?
|
|
Contacte con el soporte técnico
Para obtener soporte técnico, vaya a Ponerse en contacto con el Soporte técnico de Microsoft, escriba el problema y seleccione Obtener ayuda. Si aún necesita ayuda, seleccione Ponerse en contacto con el soporte técnico para que se enrute a la mejor opción de soporte técnico. |
|
|
|
Administradores
|









