Puede ver y editar las propiedades de una página en el panel detalles de página. Por ejemplo, puede que quiera cambiar la miniatura, agregar una descripción o asignar una página a una categoría específica. También puede crear propiedades personalizadas para las páginas.
Notas:
-
Parte de la funcionalidad se introduce gradualmente para las organizaciones que han optado por el programa Versión dirigida . Esto significa que es posible que todavía no pueda ver esta característica o que la vea con un aspecto diferente a como se describe en los artículos de ayuda.
-
El número de propiedades disponibles para ver y editar una página puede variar en función de las propiedades que le haya asignado el propietario del elemento o el administrador. Algunas de estas propiedades pueden ser necesarias.
Ver y editar propiedades de página
Para ver las propiedades de página:
-
En la vista de solo lectura, haga clic en

-
Para obtener información sobre una página (como la fecha de última modificación), haga clic en Más detalles en la parte inferior del panel.
Para cambiar las propiedades de página:
-
En la barra de comandos a la izquierda del panel Detalles de página, seleccione Editar.
-
En la barra de comandos, seleccione

Nota: Para realizar cambios en las propiedades de página, debe tener permisos de propietario o de diseñador en el sitio SharePoint. Para ver los propietarios del sitio, seleccione Configuración

-
En el panel Detalles de página, seleccione Propiedades ^ y seleccione el valor de la propiedad bajo el nombre de propiedad que desea cambiar.
-
Escriba el nuevo valor y, después, presione Entrar para guardar los cambios.
-
Para editar más de una propiedad a la vez, seleccione Editar todo, edite las propiedades que quiera cambiar y haga clic en Guardar.
-
Seleccione Volver a publicar para actualizar los cambios.
-
O bien, puede deshacer los cambios seleccionando Descartar cambios en la barra de comandos.
Cambiar la imagen en miniatura
Puede cambiar la miniatura de la página en el panel Detalles de página.
-
Asegúrese de que la página está en modo de edición seleccionando Editar en la parte superior derecha de la página.
-
En la barra de comandos, seleccione

-
Seleccione Cambiar miniatura para abrir la ventana Imágenes recientes.
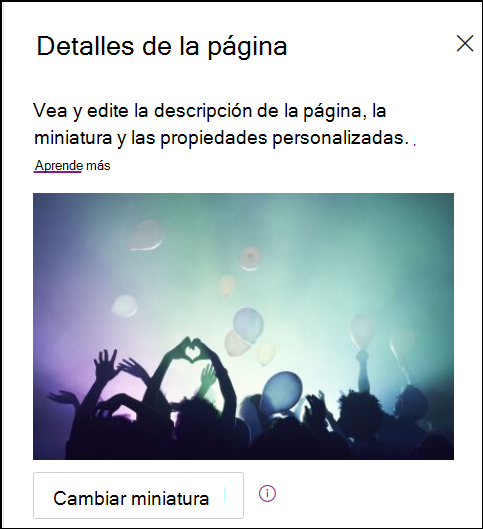
-
Seleccione una imagen reciente o busque una imagen de imágenes de archivo proporcionadas por Microsoft, desde la búsqueda web, su sitio, su equipo o un vínculo. Si su organización ha especificado un conjunto de imágenes aprobadas, podrá elegir entre el conjunto en Su organización.
-
Seleccione Abrir para elegir la imagen que desee.
-
Seleccione Volver a publicar para guardar los cambios.
-
O bien, puede deshacer los cambios seleccionando Descartar cambios en la barra de comandos.
Notas:
-
La búsqueda en la web usa imágenes de Bing que usan la licencia Creative Common. Usted es responsable de revisar las licencias de una imagen antes de insertarla en su página.
-
Si es un Administración de SharePoint y desea obtener información sobre cómo crear una biblioteca de activos para Su organización, vea Crear una biblioteca de activos de la organización.
-
Puede encontrar información sobre el tamaño y la escala de las imágenes en Tamaño y escala de las imágenes en las páginas modernas de SharePoint.
-
Si es administrador de SharePoint, le recomendamos habilitar una red de entrega de contenido (CDN) para mejorar el rendimiento para obtener imágenes. Obtenga más información sobre las redes CDN.
-
Cambiar la descripción de la página
-
Puede agregar o editar la descripción de la página escribiendo en el espacio en Descripción. Cuando esté en modo de edición, simplemente coloque el cursor en el cuadro Descripción y empiece a escribir.
-
La miniatura y la descripción se usan en lugares como resultados de búsqueda y noticias de SharePoint.
Revisar la ortografía y la gramática con el Editor
Habilite o deshabilite la revisión ortográfica y gramatical en los elementos web de texto activando o desactivando el botón de alternancia en Usar el Editor para revisar la ortografía, la gramática y mucho más .
Agregar y quitar propietarios de sitios
-
En la parte superior de la página, seleccione el botón Configuración .
-
En el panel Configuración, seleccione Permisos del sitio.
-
En el panel Permisos del sitio, seleccione Invitar a personas y escriba los nombres de las personas que desea agregar como propietario.
-
Para conceder permisos de propietario a los miembros, expanda la pestaña Propietarios del sitio y seleccione los propietarios del sitio.
-
En el nuevo panel, en Miembros del grupo, seleccione Administrar miembros del grupo.
-
Cambie el rol de los miembros que desea agregar seleccionando el rol actual y eligiendo Propietario.
Para quitar miembros o propietarios del sitio, abra el panel de propietarios del sitio y seleccione Quitar del sitio.
Agregar propiedades en la biblioteca páginas
Para agregar una propiedad a una página, cree una columna para esa propiedad en la biblioteca de páginas. La columna almacena los datos de propiedad (también denominados metadatos) y, además de poder ver y cambiar la columna en la biblioteca de páginas, la propiedad estará disponible en el panel Detalles de página para cada página.
-
Vaya a la biblioteca de páginas haciendo clic en Páginas en el panel de navegación izquierdo.
Si no ve Páginas a la izquierda, haga clic en Configuración

-
Seleccione Agregar

Nota: ¿La pantalla de SharePoint tiene un aspecto distinto al de los ejemplos aquí? El administrador puede tener la experiencia clásica establecida en la lista o biblioteca de documentos, o bien está usando una versión anterior de SharePoint Server. Si es así, haga clic en la pestaña de la versión SharePoint Server 2016 anterior. Vea ¿Qué versión de SharePoint estoy usando?
-
Hay varias opciones de columna entre las que elegir, como Texto, Opción, Fecha y hora, Varias líneas de texto, Persona, Número, Sí/No y mucho más. Elija el tipo de columna que desee.
-
En el cuadro de diálogo Nueva columna, escriba un título o encabezado de columna en el campo Nombre .
-
Los distintos tipos de columnas tendrán diferentes opciones disponibles. Agregue opciones adicionales según sea necesario. Por ejemplo, en Más opciones, puede optar por requerir que la columna contenga información. Esto también se conoce como una propiedad Requerido. Para obtener más información y formas adicionales de agregar columnas a bibliotecas y listas, vea Crear una columna en una lista o biblioteca de SharePoint.
Sugerencia: También puede crear columnas de sitio que abarquen bibliotecas. Para obtener más información, vea Tipos y opciones de columnas de sitio.
Propiedades necesarias
Cuando agrega una columna en la biblioteca páginas, puede establecerla como una propiedad Obligatoria activando el botón de alternancia en Requerir que esta columna contenga información activada. Cuando una propiedad se ha marcado como obligatoria, los autores de páginas deben proporcionar esta información para poder publicar páginas y publicaciones de noticias.
Nota: Si una propiedad se marca como obligatoria después de que una página o publicación de noticias ya se haya publicado, permanecerán publicadas y aparecerán en la vista Páginas que necesitan atención de la biblioteca.
Las colas visuales de la biblioteca de páginas y de la página permitirán a los autores saber que faltan propiedades necesarias en sus páginas y les guiarán para que proporcionen la información necesaria.
Indicaciones visuales en páginas y publicaciones de noticias
-
Se mostrará un icono rojo junto a Detalles de la página en la barra de comandos, lo que indica que se necesita atención.
-
En el panel de detalles Página, las propiedades necesarias se indican con un asterisco rojo.
-
Si un autor selecciona Publicar, Volver a publicar, Publicar noticias, Actualizar noticias, Programar o Enviar para aprobación con las propiedades necesarias que faltan, se mostrará un panel de publicación previa en el que se le pedirá que proporcione las propiedades necesarias que faltan.
Indicaciones visuales en la biblioteca de páginas
-
Los campos a los que faltan propiedades necesarias se resaltan en rojo y muestran el texto Información necesaria.
-
Los autores pueden proporcionar las propiedades necesarias que faltan en el panel Detalles de página y publicar directamente desde la biblioteca de páginas.
-
Una vista denominada Páginas que necesitan atención en la biblioteca páginas mostrará páginas o publicaciones de noticias a las que les faltan propiedades necesarias.
Eliminar página
Puede eliminar una página en el panel Detalles de página.
-
Asegúrese de que la página está en modo de edición seleccionando Editar en la parte superior derecha de la página.
-
En la barra de comandos, seleccione

-
Seleccione Eliminar página.
-
Confirme o cancele la eliminación en el cuadro de confirmación que aparece seleccionando Eliminar o Cancelar.







