Nota: Este artículo ha hecho su trabajo y se va a jubilar pronto. Para evitar problemas de “Página no encontrada”, se están eliminando los vínculos que dirigen a esta página. Si ha creado vínculos a esta página, quítelos y juntos mantendremos la web conectada.
Un marcador identifica una palabra, sección o ubicación específicas en el documento al que ha dado nombre y las identifica para futuras referencias. Por ejemplo, puede crear un marcador para identificar texto que quiere revisar en un momento posterior. En lugar de desplazarse por el documento para buscar el texto, puede ir rápidamente a él mediante un marcador.
Agregar marcador en una ubicación
-
Seleccione texto, una imagen o coloque el cursor en la ubicación en la que desea agregar un marcador.
-
En la pestaña Insertar, haga clic en Marcador.
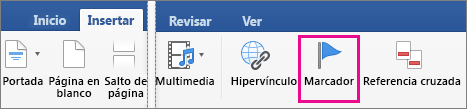
-
En Nombre de marcador, escriba o seleccione un nombre y haga clic en Agregar.
Nota: Los nombres de los marcadores deben comenzar con una letra, puede tener hasta 40 caracteres y no pueden contener espacios. Los marcadores pueden contener letras, números o caracteres de subrayado ( _ ).
Ir al marcador
Una vez que haya creado sus marcadores, puede agregarles vínculos dentro del documento o saltar a ellos en cualquier momento.
Saltar a un marcador
-
En el menú Editar, seleccione Buscar y, a continuación, haga clic en Ir a.
-
En Ir a..., haga clic en Marcador.
-
En Nombre del marcador, haga clic en el marcador que desee.
-
Haga clic en Ir a y, a continuación, haga clic en Cerrar para ver el marcador en el documento.
Vínculo a un marcador
También puede agregar hipervínculos que lo llevarán a una ubicación de marcador del mismo documento.
-
Seleccione el texto u objeto que desea usar como hipervínculo.
-
Pulse la tecla Control mientras hace clic en el texto u objeto y, a continuación, haga clic en Hipervínculo.
-
En el cuadro de diálogo Insertar hipervínculo, haga clic en Este documento y, a continuación, haga clic en la flecha situada junto a Marcadores.
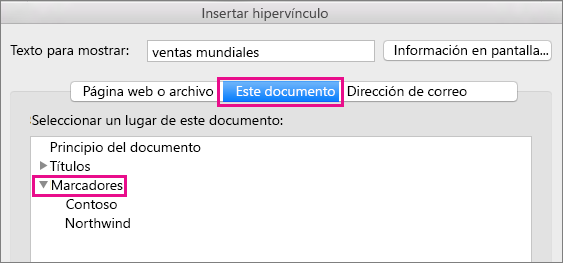
-
En la lista, seleccione el marcador al que desea vincular.
Nota: Para personalizar la información en pantalla que aparece cuando mantiene el cursor sobre el hipervínculo, haga clic en Información en pantalla, y luego escriba el texto que quiere.
-
Haga clic en Aceptar.
Para obtener más información sobre hipervínculos, consulte Crear o editar un hipervínculo.
Mostrar marcadores en un documento
-
En el menú de Word, haga clic en Preferencias.
-
En la sección Herramientas de edición y corrección, haga clic en Vista.
-
En Mostrar en documento, seleccione el cuadro junto a Marcadores.
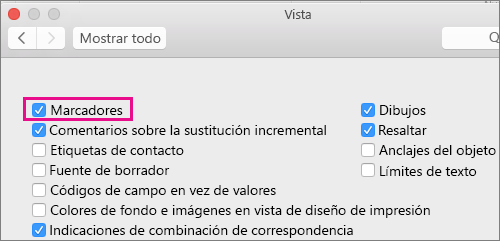
Nota: Word muestra un marcador en texto o una imagen como corchetes en el elemento. Word muestra un marcador de una ubicación como barra de I. Los corchetes y las vigas no aparecen cuando se imprime el documento.
-
Haga clic en el círculo rojo para cerrar el cuadro de diálogo Vista.
Eliminar un marcador
-
Haga clic en Insertar > Marcador.
-
Haga clic en el nombre del marcador que desea eliminar, haga clic en Eliminar y, a continuación, en Cerrar.
Sugerencia: Para eliminar tanto el marcador como el texto o el objeto que está asociado a ese marcador, en el documento, seleccione el texto o el objeto y, a continuación, presione la tecla SUPRIMIr.
Vea también
Agregar un marcador
-
En el menú Ver, haga clic en Diseño de impresión.
-
Haga clic donde desee insertar un marcador.
-
En el menú Insertar, haga clic en Marcador.
-
En Nombre del marcador, escriba o seleccione un nombre.
Nota: Los nombres de los marcadores deben comenzar con una letra, puede tener hasta 40 caracteres y no pueden contener espacios. Los marcadores pueden contener letras, números o caracteres de subrayado ( _ ).
-
Haga clic en Agregar.
Desplazarse a un marcador
-
En el menú Ver, haga clic en Diseño de impresión.
-
En el menú Editar, seleccione Buscar y, a continuación, haga clic en Ir a.
-
En la lista Ir a, haga clic en Marcador.
-
En el menú emergente Introducir nombre del marcador, haga clic en el marcador que desee, haga clic en Ir a y, a continuación, haga clic en Cerrar.
Mostrar marcadores en un documento
-
En el menú de Word , haga clic en preferenciasy, a continuación, en herramientas de
edición y corrección, haga clic en Ver
Nota: Para abrir Preferencias de Word, debe tener un documento abierto.
-
En Mostrar, seleccione la casilla de verificación Marcadores.
Nota: Los marcadores asignados a un elemento aparecen entre corchetes ([]). Los marcadores que están asignados a una ubicación aparecen como una barra I. Los corchetes y la barra I no se imprimen.
Eliminar un marcador
-
En el menú Ver, haga clic en Diseño de impresión.
-
En el menú Insertar, haga clic en Marcador.
-
Haga clic en el nombre del marcador que desea eliminar, haga clic en Eliminar y, a continuación, en Cerrar.
Sugerencia: Para eliminar tanto el marcador como el texto o el objeto que está asociado a ese marcador, en el documento, seleccione el texto o el objeto y, a continuación, presione la tecla SUPRIMIr.







