Muchas empresas (como bancos, restaurantes y compañías de servicios postales) saben cuáles serán sus necesidades laborales en diferentes días de la semana y necesitan un método para programar eficientemente su personal. Puede usar el complemento Solver de Excel para crear una programación de personal basada en esos requisitos.
Programe su fuerza de trabajo para satisfacer las demandas de mano de obra (ejemplo)
En el ejemplo siguiente se muestra cómo puede usar Solver para calcular los requisitos de personal.
Los procesos bancarios de Contoso comprueban 7 días a la semana. El número de trabajadores necesarios cada día para procesar comprobaciones se muestra en la fila 14 de la hoja de cálculo de Excel que se muestra a continuación. Por ejemplo, 13 trabajadores son necesarios el martes, 15 son necesarios el miércoles, y así sucesivamente. Todos los empleados del banco trabajan 5 días consecutivos. ¿Cuál es el número mínimo de empleados que el banco puede tener y que aún cumple con sus requisitos de mano de obra?
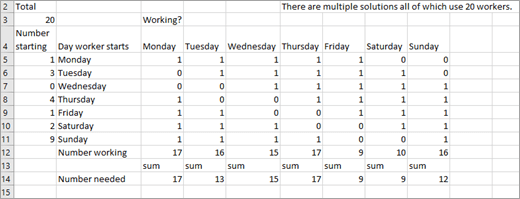
-
Empiece por identificar la celda objetivo, el cambio de celdas y las restricciones para su modelo de Solver.
Nota: La celda objetivo se denomina celda de destino en Excel 2007.
-
Celda objetivo : minimice el número total de empleados.
-
Cambio de celdas : número de empleados que comienzan a trabajar (el primero de cinco días consecutivos) cada día de la semana. Cada celda cambiante debe ser un entero no negativo.
-
Restricciones : para cada día de la semana, el número de empleados que trabajan debe ser mayor o igual que el número de empleados necesarios. (Número de empleados que trabajan) >=(Empleados necesarios)
-
-
Para configurar el modelo, debe realizar un seguimiento del número de empleados que trabajan cada día. Para empezar, escriba los valores de prueba para el número de empleados que inician su turno de cinco días cada día en el rango de celdas A5:A11. Por ejemplo, en A5, escriba 1 para indicar que 1 empleado comienza a trabajar el lunes y funciona de lunes a viernes. Introduzca los trabajadores necesarios de cada día en el rango C14:I14.
-
Para realizar un seguimiento del número de empleados que trabajan cada día, escriba un 1 o un 0 en cada celda del rango C5:I11. El valor 1 de una celda indica que los empleados que empezaron a trabajar el día designado en la fila de la celda están trabajando en el día asociado con la columna de la celda. Por ejemplo, el 1 en la celda G5 indica que los empleados que empezaron a trabajar el lunes están trabajando el viernes; el 0 en la celda H5 indica que los empleados que empezaron a trabajar el lunes no están trabajando el sábado.
-
Para calcular el número de empleados que trabajan cada día, copie la fórmula =SUMAPRODUCTO($A$5:$A$11,C5:C11) de C12 a D12:I12. Por ejemplo, en la celda C12, esta fórmula se evalúa como =A5+A8+A9+A10+A11, que es igual a (Número que comienza el lunes)+ (Número que comienza el jueves)+(Número a partir del viernes)+(Número que comienza el sábado)+ (Número que empieza el domingo). Este total es el número de personas que trabajan el lunes.
-
Después de calcular el número total de empleados de la celda A3 con la fórmula =SUMA(A5:A11), puede escribir el modelo en Solver como se muestra a continuación.
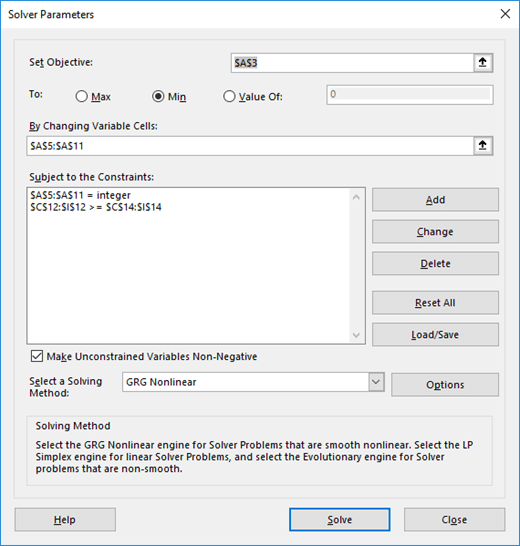
-
En la celda objetivo (A3), desea minimizar el número total de empleados. La restricción C12:I12>=C14:I14 garantiza que el número de empleados que trabajan cada día sea al menos tan grande como el número necesario para ese día. La restricción A5:A11=integer garantiza que el número de empleados que comienzan a trabajar cada día es un entero. Para agregar esta restricción, haga clic en Agregar en el cuadro de diálogo Parámetros de Solver y escriba la restricción en el cuadro de diálogo Agregar restricción (que se muestra a continuación).
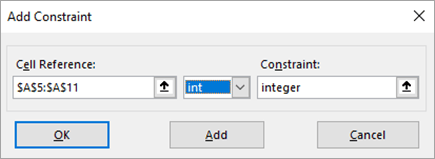
-
También puede seleccionar las opciones Asumir modelo lineal y Asumir no negativo para las celdas cambiantes haciendo clic en Opciones en el cuadro de diálogo Parámetros de Solver y seleccionando las casillas en el cuadro de diálogo Opciones de Solver .
-
Haga clic en Resolver. Verá el número óptimo de empleados para cada día.
En este ejemplo, se necesita un total de 20 empleados. Un empleado comienza el lunes, tres comienzan el martes, cuatro comienzan el jueves, uno comienza el viernes, dos comienza el sábado y nueve comienza el domingo.
Tenga en cuenta que este modelo es lineal porque la celda objetivo se crea agregando celdas cambiantes y la restricción se crea comparando el resultado obtenido agregando el producto de cada celda cambiante por una constante (1 o 0) al número de trabajadores necesario.
¿Necesita más ayuda?
Siempre puede preguntar a un experto en Excel Tech Community u obtener soporte técnico en Comunidades.







