Lo mejor de almacenar los blocs de notas de OneNote en la nube es que puede obtener acceso a sus notas desde todos los dispositivos (incluido su teléfono Windows).
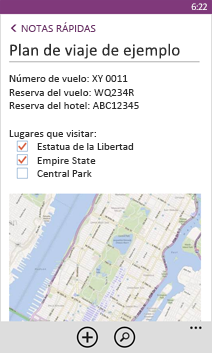
Sincronizar un bloc de notas existente
-
Si su bloc de notas aún no está en la nube, desde su equipo, mueva un bloc de notas de OneNote a OneDrive.
-
En el teléfono, inicie sesión con la misma cuenta de Microsoft que usó para configurar OneDrive.
-
Vaya a la lista de aplicaciones en el teléfono y pulse OneNote (si usa Windows Phone 7, puntee en Office para ver las notas de OneNote).
Verá los blocs de notas que guardó en OneDrive en la aplicación de OneNote del teléfono. Las notas se sincronizarán automáticamente y también puede elegir que se sincronicen manualmente desde el teléfono siempre que lo desee. Desde cualquier bloc de notas, sección o página del teléfono, pulse el botón Más (...) al final de la pantalla y, a continuación, pulse Sincronizar.
Crear una nueva nota
-
Abra la aplicación de OneNote

-
Puntee en nuevo

-
Si desea agregar un título, pulse el área de título y luego escríbalo.
-
Puntee debajo del título y luego escriba sus notas.
Si tiene una cuenta de Microsoft configurada en su teléfono, los cambios se guardarán en el Bloc de notas predeterminado en OneDrive. Si no hay un bloc de notas predeterminado en OneDrive, se creará un bloc de notas nuevo llamado mi Bloc de notas y las notas se guardarán allí. Para obtener más información, consulte Sincronizar documentos con OneDrive.
Si no tiene una cuenta Microsoft configurada en su teléfono, los cambios se guardarán en la sección Notas rápidas del teléfono.
Notas:
-
OneNote guarda los cambios automáticamente, de modo que no tenga que preocuparse por perder el trabajo cuando se desplaza fuera de una página en OneNote, o cuando presiona el botón atrás


-
Si no escribe ningún título, la primera línea de texto de la nota se utilizará como título.
-
Abrir una nota
-
En la lista de aplicaciones, pulse OneNote

-
Puntee la nota para abrirla. Si no ve la nota, realice una de las siguientes acciones:
-
Pulse el botón buscar


-
Si ve una lista de blocs de notas en la pantalla de OneNote, puntee el bloc de notas que contiene la nota, vaya a esa página y luego puntee la página para abrirla. Los blocs de notas que aparecen pueden encontrarse en el teléfono, OneDrive, en un sitio de Microsoft SharePoint 2010 o posterior, o en un sitio de SharePoint Online, disponible con microsoft 365.
-
Puntee

-
-
Para ver las distintas partes de la nota, desplácese hacia arriba o hacia abajo con su dedo o acerque y aleje acercando o alejando los dedos.
Sugerencias:
-
La aplicación de OneNote en Windows Phone no tiene todas las características de OneNote para la web o la aplicación de escritorio de OneNote (OneNote 2016). Si una nota tiene contenido que no está disponible en la aplicación de OneNote Phone, aún puede abrir la nota y verla en el teléfono, pero no se mostrará el contenido no admitido.
-
Si abre un archivo de OneNote que se adjuntó a un correo electrónico, no podrá guardarlo ni editarlo en su teléfono.
-
Si la nota que desea abrir está en un bloc de notas cerrado, puntee el bloc de notas en Blocs de notas cerrados para abrirlo y luego navegue hasta la nota o búsquela.
-
Anclar una nota a la pantalla Inicio
¿Tiene una nota que usa con frecuencia como, por ejemplo, una la lista de tareas pendientes? Anclarlo a Inicio para que pueda abrirlo rápidamente.
-
En OneNote, mantenga presionada la nota y luego pulse Anclar a Inicio.
Crear una lista de tareas pendientes
-
Puntee en el cuerpo de una nota, pulse para realizar

-
Pulse el botón Entrar

-
Para terminar la lista de tareas pendientes, pulse el botón Entrar

Crear otros tipos de listas
-
Para crear una lista con viñetas, en una nota, puntee en lista

-
Pulse el botón Entrar

-
Para finalizar la lista con viñetas, pulse el botón Entrar

-
Para crear una nueva lista numerada, puntee más

Insertar una imagen
-
En una nota, pulse imagen

-
Siga uno de estos procedimientos:
-
Para tomar una nueva imagen e insertarla, puntee en

Sugerencia: Si está haciendo fotos de pizarras, menús, signos o de cualquier otro elemento que contenga una gran cantidad de texto, pruebe Office Lens. Office Lens endereza imágenes, elimina sombras y envía las imágenes directamente a OneNote. Es gratis y está disponible en la tienda de Windows Phone.
-
Para insertar una imagen existente, puntee en el álbum que contiene la imagen que desea insertar, Puntee la imagen (o imágenes) y, a continuación, puntee en listo

-
Sugerencia: ¿Quiere crear una nueva nota que contenga fotos hechas con su teléfono? En la lista de aplicaciones, pulse fotos 


Tomar notas de audio
-
En una nota, puntee en audio

-
Hable y grabe lo que desea decir.
-
Puntee Detener cuando termine.
-
Para reproducir el audio, pulse el botón de nota de audio

Dar formato al texto
-
En una nota, puntee una palabra y luego arrastre los círculos a cada extremo del texto seleccionado para incluir la primera y la última palabra del texto al que desea dar formato.
-
Pulse más

-
En formato, puntee en el formato de texto que desea usar: negrita




-
Para dejar de dar formato al texto, puntee después del texto seleccionado, puntee más

Sugerencia: Puede aplicar más de una opción de formato. Simplemente seleccione el texto al que quiere dar formato, pulse más 

Crear una página nueva
-
En la pantalla de OneNote , puntee un bloc de notas (puede estar abierto o cerrado), puntee una sección y, a continuación, puntee en nuevo

Eliminar una página
-
Mantenga presionada la página y luego puntee Eliminar.
-
Puntee Sí en el cuadro de mensaje ¿Eliminar página? que aparezca.
Si el bloc de notas está en OneDrive o SharePoint, la página se eliminará tanto en su teléfono como en el servidor.
Sugerencias:
-
Para eliminar una página que está abierta, puntee más

-
También puede eliminar más de una página a la vez. En la sección que contiene las páginas que desea eliminar, puntee más


-
Enviar una nota por correo electrónico
-
En OneNote, abra la nota que desea enviar como datos adjuntos por correo electrónico.
-
Pulse más

-
Agregue un destinatario y cualquier otra información a su correo electrónico y, a continuación, puntee en enviar








