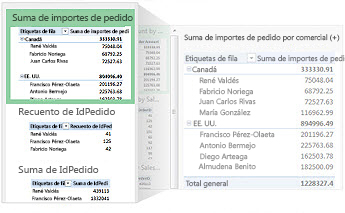|
|
Si desea entender grandes cantidades de datos, ya sea en la hoja de cálculo o accesibles en otro lugar, Excel le ofrece herramientas eficaces. Podrá analizar datos en una o en varias tablas, y crear informes interactivos y visuales que podrá compartir con terceros. |
Sugerencias antes de empezar
-
Dejar que Excel recomiende una tabla dinámica Para mostrar rápidamente los datos que desea analizar en Excel, empiece por elegir una tabla dinámica en un diseño que Excel recomiende para los datos.
-
Analizar datos en varias tablas Puede analizar datos de más de una tabla en el informe de tabla dinámica de Excel, incluso si no usa Power Pivot. La funcionalidad del modelo de datos está integrada en Excel. Tan solo es necesario agregar datos a varias tablas en Excel y, a continuación, crear relaciones entre ellos en una tabla dinámica o en una hoja de Power View. ¡Ya está! Ahora tiene un modelo de datos para potenciar sus análisis de datos.
-
Represente sus datos directamente en una gráfico dinámico interactivo En Excel, puede crear un gráfico dinámico independiente (desacoplado) que le permite interactuar con los datos y filtrarlos directamente en el gráfico.
-
Conozca todas las posibilidades de Power Pivot y Power View Si tiene instalado Office ProPlus, intente aprovechar estos potentes complementos:
-
Puede que todo lo que necesite sea un modelo de datos integrado para analizar datos en varias tablas, pero Power Pivot le permite crear un modelo de datos sofisticado en una ventana separada de Power Pivot. Existen algunas diferencias que puede que quiera comparar antes de comenzar.
-
Power View ayuda a convertir los datos de Power Pivot (u otros datos de Excel en una tabla) en un avanzado informe interactivo con apariencia profesional. Haga clic en el botón Power View de la pestaña Insertar para comenzar.
-
Crear una tabla dinámica o un gráfico dinámico
|
Crear una tabla dinámica para analizar datos de una hoja de cálculo |
Para mejorar sus decisiones empresariales, analice sus datos desde diferentes ángulos en un informe de tabla dinámica. Para ayudarle a comenzar, Excel le recomienda uno adecuado para sus datos. |
|---|---|
|
Cuando los datos que desea explorar se almacenan en un archivo fuera de Excel (por ejemplo, una base de datos de Access o un archivo de cubo de Procesamiento analítico en línea [OLAP]), puede conectarse a dicho origen de datos externos para analizar sus datos en un informe de tabla dinámica. |
|
|
Crear una tabla dinámica para analizar datos en varias tablas |
Si desea analizar datos en varias tablas, puede hacerlo en Excel. Conozca las diferentes formas que existen para crear relaciones entre varias tablas en un informe de tabla dinámica para mejorar el análisis de sus datos. En un segundo plano, Excel crea un modelo de datos. |
|
Tutorial: Importar datos en Excel y Crear un modelo de datos |
Antes de crearlo desde cero, le recomendamos que siga las instrucciones en este tutorial para crear una tabla dinámica de muestra en Excel que combine datos de varias tablas en un modelo de datos. |
|
Usar la lista de campos para mostrar datos en una tabla dinámica |
Cuando crea una tabla dinámica a partir de datos de una hoja de cálculo, datos externos o varias tablas, puede acceder la lista de campos para agregar, organizar y quitar campos del informe de tabla dinámica en cualquier momento. |
|
Para una presentación visual, puede crear un gráfico dinámico con controles de filtrado interactivos para analizar un subconjunto de datos. Excel puede incluso recomendar un gráfico dinámico para sus datos. Si únicamente quiere un gráfico interactivo, no necesita crear antes una tabla dinámica. |
|
|
Para eliminar una tabla dinámica, seleccione toda la tabla antes de presionar la tecla Suprimir, incluso aunque contenga una gran cantidad de datos (en este artículo encontrará una forma rápida de seleccionar toda una tabla dinámica). |
Cambiar el formato de la tabla dinámica
|
Después de crear una tabla dinámica y agregar los campos que desee, puede cambiar el diseño para que sea más fácil de leer y de analizar. Simplemente elija un diseño de informe diferente para cambiar el diseño al instante. |
|
|---|---|
|
Si no le gusta el aspecto de la tabla dinámica después de crearla, puede seleccionar otro estilo. Por ejemplo, si la tabla dinámica contiene muchos datos, quizá le ayude a mostrar filas o columnas con bandas para que sea más fácil analizar o resaltar datos importantes para que destaquen. |
Mostrar detalles de tabla dinámica
|
Ordenar le ayuda a organizar grandes cantidades de datos de tabla dinámica para que sea más fácil encontrar los elementos que desee analizar. Puede ordenar datos alfabéticamente o de mayor a menor valor (o viceversa). |
|
|---|---|
|
Para centrarse en una parte más pequeña de una gran cantidad de datos de la tabla dinámica para un análisis detallado, puede filtrar los datos. Hay varias maneras de hacerlo. Por ejemplo, insertar una o más segmentaciones de datos es una forma rápida y eficaz de filtrar sus datos. |
|
|
La agrupación de datos en una tabla dinámica puede ayudarle a mostrar un subconjunto de los datos que desee analizar. |
|
|
Explorar en profundidad una gran cantidad de datos en una jerarquía de tabla dinámica siempre ha sido una tarea que lleva mucho tiempo, con muchas operaciones de expansión, contracción y filtrado. En Excel, la nueva característica Exploración rápida le permite explorar en profundidad el cubo OLAP o la jerarquía de tabla dinámica basada en el modelo de datos para analizar detalles de datos en diferentes niveles. La Exploración rápida permite navegar por los datos que desea ver y actúa como un filtro al explorar en profundidad. El botón se muestra cuando selecciona un elemento en un campo. |
|
|
Crear una escala de tiempo de tabla dinámica para filtrar fechas |
En lugar de probar varias opciones con los filtros para mostrar las fechas, ahora puede usar una escala de tiempo de tabla dinámica. Agregue una escala de tiempo a la tabla dinámica, filtre por hora y amplíe el período que desee. |
Calcular valores de tabla dinámica
|
En una tabla dinámica, los subtotales se calculan automáticamente y se muestran de forma predeterminada. Pero, si no los ve, los puede agregar. Puede que también quiera saber cómo calcular un porcentaje de subtotales u ocultar subtotales y totales para eliminarlos. |
|
|---|---|
|
Para sumar los valores de una tabla dinámica, use funciones como Suma, Contar y Promedio. Las funciones de resumen no están disponibles en tablas dinámicas que se basan en datos de origen de procesamiento analítico en línea (OLAP). |
Cambiar o actualizar datos de tabla dinámica
|
Después de crear una tabla dinámica, es posible que desee cambiar los datos de origen que está analizando (por ejemplo, para incluir o excluir datos). |
|
|---|---|
|
Cuando una tabla dinámica se conecta a datos externos, se actualiza de forma periódica para que los datos de la tabla dinámica sean recientes. |
Conozca las funciones avanzadas de Power Pivot
|
Si tiene Office Profesional Plus instalado, inicie el complemento Power Pivot que viene con Excel para realizar un análisis de datos eficaz. A continuación, use la ventana de Power Pivot para crear un modelo de datos sofisticado. |
|
|---|---|
|
Tutorial: Importar datos en Excel y Crear un modelo de datos |
Importe varias tablas a partir de datos de muestra de forma simultánea en este tutorial. En la segunda parte de este tutorial, trabajará con el modelo de datos en la ventana de Power Pivot. |
|
Intente importar datos relacionales en la ventana de Power Pivot como una alternativa rápida y eficaz para importar datos o conectarse a ellos en Excel. |
|
|
Mejore el análisis de sus datos mediante la creación de relaciones entre diferentes tablas que contengan datos que coincidan como, por ejemplo, un campo de id. similar. Las relaciones entre tablas te permiten crear informes de tablas dinámicas que usen campos de otras tablas, incluso aunque estas tengan orígenes distintos. |
|
|
Solucione problemas de análisis de datos y modelado en Power Pivot mediante cálculos como Autosuma, fórmulas de columna calculada y campo calculado, o fórmulas de expresiones de análisis de datos (DAX). |
|
|
Use Power Pivot para crear indicadores clave de rendimiento (KPI) y agregarlos a tablas dinámicas. |
|
|
En este tutorial se muestra cómo realizar cambios en un modelo de datos para mejorar los informes de Power View. |
Explorar datos con Power View
|
Use Power View (incluido con la instalación de Office Professional Plus) para crear gráficos interactivos y otras visualizaciones en hojas separadas de Power View tipo panel que puede presentar a las partes interesadas. Al final del tutorial: Importar datos en Excel y Crear un modelo de datos, obtendrá instrucciones útiles para optimizar los datos de Power Pivot para Power View. |
|
|---|---|
|
Vea estos vídeos y conozca lo que Power View puede hacer por usted con Power Pivot como apoyo. |
-
Crear una tabla dinámica para analizar datos de una hoja de cálculo Para mejorar sus decisiones empresariales, analice sus datos desde diferentes ángulos en un informe de tabla dinámica. Para ayudarle a comenzar, Excel le recomienda uno adecuado para sus datos.
-
Crear un gráfico dinámico Para una presentación visual, puede crear un gráfico dinámico con controles de filtrado interactivos para analizar un subconjunto de datos. Excel puede incluso recomendar un gráfico dinámico para sus datos. Si únicamente quiere un gráfico interactivo, no necesita crear antes una tabla dinámica.
-
Ordenar datos en una tabla dinámica Ordenar le ayuda a organizar grandes cantidades de datos de tabla dinámica para que sea más fácil encontrar los elementos que desee analizar. Puede ordenar datos alfabéticamente o de mayor a menor valor (o viceversa).
-
Filtrar datos en una tabla dinámica Para centrarse en una parte más pequeña de una gran cantidad de datos de la tabla dinámica para un análisis detallado, puede filtrar los datos. Hay varias maneras de hacerlo. Por ejemplo, insertar una o más segmentaciones de datos es una forma rápida y eficaz de filtrar sus datos.
-
Crear una escala de tiempo de tabla dinámica para filtrar fechas En lugar de probar varias opciones con los filtros para mostrar las fechas, ahora puede usar una escala de tiempo de tabla dinámica. Agregue una escala de tiempo a la tabla dinámica, filtre por hora y amplíe el período que desee.
-
Mostrar u ocultar subtotales en una tabla dinámica En una tabla dinámica, los subtotales se calculan automáticamente y se muestran de forma predeterminada. Pero, si no los ve, los puede agregar.
-
Usar un origen de datos externo para una tabla dinámica Después de crear una tabla dinámica, es posible que desee cambiar los datos de origen que está analizando (por ejemplo, para incluir o excluir datos).