Mejore su experiencia de reuniones y mantenga a las personas atentas al agregar vídeo a su reunión de Lync. Recuerde configurar y probar su cámara antes de la reunión para asegurarse de que esté lista.
Haga clic aquí para obtener información acerca de cómo configurar y probar su cámara.
Nota: Para una introducción a las características de otras salas de reuniones de Lync, incluidas sus opciones de audio, presentaciones y diseños, vea Introducción a la sala de reuniones de Skype Empresarial o detalles acerca de la sala de reuniones para usuarios de Office 365.
Iniciar vídeo en su reunión
-
Deténgase en el icono de cámara y haga clic en Iniciar mi vídeo.
-
Se comenzará la transmisión de su vídeo y estará visible para todos en la reunión.
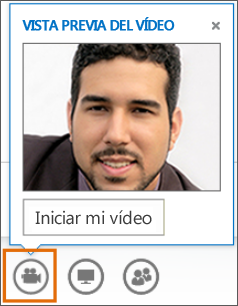
-
Para finalizar el vídeo, deténgase en el icono de cámara y seleccione una opción:
-
Detener mi vídeo detiene su vídeo, pero podrá seguir viendo los vídeos de otros participantes.
-
Salir de vídeo finaliza todos los vídeos por usted, pero todavía tendrá audio.
Utilizar los controles y vistas de vídeo
Haga clic en Elegir un diseño en la reunión y seleccione una opción:
-
Vista de galería muestra los vídeos de todos los participantes y el contenido de la reunión.
-
Vista de orador muestra los vídeos del moderador y el contenido de la reunión.
-
Vista de contenido muestra solo el contenido de la reunión.
-
Vista compacta muestra los mosaicos de los participantes en una ventana compacta y el contenido de la reunión.
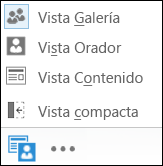
Para administrar participantes, haga clic con el botón derecho sobre su vídeo o foto:
-
Desactivar audio, Reactivar audio, Quitar de la reunión.
-
Bloquear el foco de vídeo: desactiva los vídeos o fotos de todos menos la persona del foco.
-
Anclar a galería: mantiene al participante visible en la Vista de galería hasta que se quita.
Para ver la ventana de vídeo fuera de la reunión, haga clic en Plegar galería de vídeo.
-
Haga clic en Vista Pantalla completa para obtener una vista de gran tamaño de los vídeos.
-
Haga clic en Desplegar galería de vídeo para volver a la vista normal.

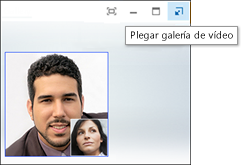
Nota: Si está usando Lync en un entorno remoto, no se dispondrá de vídeo de varias vistas. Para obtener más información, vea Usar Skype Empresarial 2015 en un entorno VDI. (VDI no está disponible para usuarios de Office 365).







