El flujo de trabajo con tres Estados realiza un seguimiento del estado de un elemento de lista a través de tres Estados (fases). Puede usarse para administrar procesos empresariales que requieren que las organizaciones realicen un seguimiento de un gran volumen de problemas o elementos, como problemas del servicio de asistencia al cliente, responsables de ventas o tareas del proyecto. Por ejemplo, los tres Estados de una tarea de proyecto pueden ser, no iniciado, en curso y finalizado.
Nota: Los flujos de trabajo de SharePoint 2010 se han retirado desde el 1 de agosto de 2020 para los nuevos inquilinos y se han eliminado de los inquilinos existentes el 1 de noviembre de 2020. Si está usando flujos de trabajo de SharePoint 2010, le recomendamos migrar a automateo de energía u otras soluciones admitidas. Para obtener más información, consulte retirada del flujo de trabajo de SharePoint 2010.
En este artículo
¿Cómo funciona el flujo de trabajo con tres Estados?
El flujo de trabajo con tres Estados admite procesos empresariales que requieren que las organizaciones realicen un seguimiento del estado de un problema o elemento a través de tres Estados y dos transiciones entre los Estados. Con cada transición entre Estados, el flujo de trabajo asigna una tarea a una persona y envía a esa persona una alerta por correo electrónico sobre la tarea. Una vez completada la tarea, el flujo de trabajo actualiza el estado del elemento y pasa a la siguiente fase. El flujo de trabajo con tres Estados funciona con la plantilla de lista seguimiento de asuntos . Sin embargo, se puede usar con cualquier lista que esté configurada para contener una columna opción con tres o más valores. Los valores de esta columna opción actúan como los Estados en los que el flujo de trabajo realiza un seguimiento.
Una lista puede tener más de una columna de opción y la columna opción puede tener más de tres valores. Sin embargo, el flujo de trabajo con tres Estados solo se puede configurar para usar una de las columnas de opción y solo tres de los valores de la columna opción seleccionada. Cuando se agrega un flujo de trabajo con tres Estados a una lista o biblioteca, se selecciona una columna opción y tres de los valores proporcionados por la columna.
El flujo de trabajo con tres Estados se puede usar para administrar procesos empresariales que requieren que las organizaciones realicen un seguimiento de un gran volumen de problemas o elementos, como problemas del servicio de asistencia al cliente, jefes de ventas o tareas del proyecto. Por ejemplo, los empleados de una pequeña empresa de planeación de eventos pueden usar una lista de seguimiento de asuntos y un flujo de trabajo con tres Estados personalizado para administrar las diversas tareas relacionadas con los eventos que están planeando. El flujo de trabajo realiza un seguimiento de las tareas de planeación de eventos a través de tres Estados: activo, listo para revisióny completado. Todas las tareas de preparación de eventos relacionadas con un evento específico se compilan en una lista de seguimiento de asuntos que se creó para ese evento y se marcó como activa. El Coordinador de eventos asigna tareas individuales a los miembros de su equipo y, a continuación, inicia el flujo de trabajo en estos elementos para iniciar el trabajo en la tarea de evento.
Cuando se inicia el flujo de trabajo, crea una tarea para la persona designada. Cuando un miembro del equipo recibe una tarea, la persona realiza el trabajo necesario para completar la tarea. Este es el trabajo que se produce fuera de la lista o del sitio donde se encuentra la lista de seguimiento de asuntos. Por ejemplo, si un miembro del equipo recibe una tarea de flujo de trabajo para desarrollar un plan de catering, se pone en contacto con una empresa de catering y, a continuación, trabaja con ellos para desarrollar un plan. Cuando se borra el plan de catering, el miembro del equipo marca su tarea de flujo de trabajo como completada. En este punto, el flujo de trabajo actualiza el estado de la tarea de evento en la lista de seguimiento de asuntos de activo a listo para revisióny crea una segunda tarea para que el Coordinador de eventos Revise el plan de catering. Después de que el Coordinador de eventos revisa y aprueba el plan de catering, marca su tarea de flujo de trabajo como completada y el flujo de trabajo actualiza el estado de la tarea de listo para revisión a completado.
Nota: Un participante de flujo de trabajo puede completar una tarea de flujo de trabajo en un flujo de trabajo con tres Estados de dos maneras. Un participante puede editar la tarea de flujo de trabajo para marcarla como completada o un participante puede cambiar el estado del elemento de flujo de trabajo de la lista (si el participante tiene permiso para cambiar esta lista). Si un participante actualiza manualmente el estado del elemento de flujo de trabajo en la lista, la tarea de flujo de trabajo se completa. Si el participante modifica la tarea de flujo de trabajo para marcarla como completada, el estado del elemento de flujo de trabajo de la lista se actualizará a completarse.
Las acciones del flujo de trabajo con tres Estados del ejemplo anterior usan el proceso siguiente:
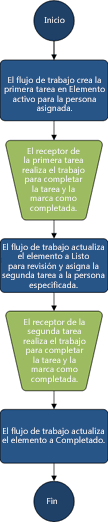
Configurar una lista para usarla con el flujo de trabajo con tres Estados
Antes de poder usar un flujo de trabajo con tres Estados, tendrá que configurar una lista que contenga los elementos en los que tiene previsto realizar un seguimiento o administrar con el flujo de trabajo. La plantilla de lista seguimiento de problemas funciona con el flujo de trabajo con tres Estados. Sin embargo, también puede crear una lista personalizada para usarla con estos flujos de trabajo. Si crea una lista personalizada, asegúrese de que la lista contiene al menos una columna opción que incluye tres o más valores de opción. Al configurar el flujo de trabajo para usar con la lista, especifique la columna opción que contiene los valores de estado para los que el flujo de trabajo realizará un seguimiento.
Crear una lista de seguimiento de Asuntos
De forma predeterminada, puede usar un flujo de trabajo con tres Estados con cualquier lista que cree a partir de la plantilla de lista seguimiento de asuntos .
-
En el menú configuración

-
En la página sus aplicaciones, haga clic en seguimiento de problemasy escriba un nombre para la lista. El nombre de la lista es obligatorio
-
Si desea proporcionar una descripción para la lista, haga clic en Opciones avanzadas.
-
En el cuadro Descripción , escriba una descripción del propósito de la lista. La descripción es opcional.
-
-
Haga clic en Crear.
Crear una lista personalizada para usarla con el flujo de trabajo con tres Estados
Si desea crear una lista personalizada para usarla con el flujo de trabajo con tres Estados, debe agregar al menos una columna opción que contenga al menos tres valores de estado para los que el flujo de trabajo realizará un seguimiento.
-
En el menú configuración

-
En la página sus aplicaciones, haga clic en lista personalizaday escriba un nombre para la lista. El nombre de la lista es obligatorio.
-
Si desea proporcionar una descripción para la lista, haga clic en Opciones avanzadas.
-
En el cuadro Descripción , escriba una descripción del propósito de la lista. La descripción es opcional.
-
Haga clic en Crear.
Personalizar una lista personalizada para usarla con el flujo de trabajo con tres Estados
-
Haga clic en la lista personalizada que creó en el paso anterior.
-
En la cinta, haga clic en la pestaña lista y, a continuación, en el grupo configuración, haga clic en configuración de la lista.
-
En columnas, haga clic en crear columna.
-
En la sección nombre y tipo , en nombre de columna, escriba el nombre de la columna que desea usar para especificar los valores de estado para el flujo de trabajo. Por ejemplo, puede escribir el nombre como el estado del flujo de trabajo.
-
En el tipo de información de esta columna es, seleccione opción (menú para elegir).
-
En la sección configuración de columna adicional , en Descripción, escriba una descripción opcional para la columna.
-
En la opción requerir que esta columna contenga información, haga clic en sí.
-
En el cuadro de lista, en Escriba cada opción en una línea diferente, escriba tres o más valores de opción que desee para esta columna. Estos valores se convertirán en los Estados del flujo de trabajo. Por ejemplo, puede escribir activo, listo para revisar y completar como las tres opciones.
-
En Mostrar opciones con, seleccione menús desplegables o botones de radio.
-
En permitir opciones de "rellenar", haga clic en no.
-
Especifique si desea un valor predeterminado específico para esta columna o si desea agregarla a la vista predeterminada de la lista.
-
Haga clic en Aceptar.
Agregar un flujo de trabajo con tres Estados a una lista
Debe agregar un flujo de trabajo con tres Estados a una lista antes de poder usarlo en los elementos de esa lista. Cuando agrega un flujo de trabajo con tres Estados a una lista, especifica qué columna de la lista contiene los valores de estado para los que desea que el flujo de trabajo realice un seguimiento. También puede especificar información sobre lo que desea que se produzca en cada fase del flujo de trabajo. Por ejemplo, puede especificar el asunto y el texto de las alertas de correo electrónico que reciben los destinatarios de la tarea.
El flujo de trabajo con tres Estados está habilitado de forma predeterminada en la mayoría de los tipos de sitios. Sin embargo, un administrador de la colección de sitios puede deshabilitar la característica. Si el flujo de trabajo con tres Estados no está disponible, póngase en contacto con el administrador de la colección de sitios.
Importante: Debe tener el permiso administrar listas para agregar un flujo de trabajo a una lista.
-
Abra la lista a la que desea agregar un flujo de trabajo con tres Estados.
-
Haga clic en la pestaña lista> configuración de listao haga clic en la configuración del tipo de biblioteca que está abriendo. Por ejemplo, en una biblioteca de documentos, haga clic en Configuración de biblioteca de documentos.
-
En permisos y administración, haga clic en configuración del flujo de trabajo.
-
En la página Configuración del flujo de trabajo, haga clic en Agregar un flujo de trabajo.
-
En la página Agregar un flujo de trabajo, en la sección flujo de trabajo, en seleccionar una plantilla de flujo de trabajo, haga clic en tres Estados.
-
En la sección nombre , escriba un nombre único para el flujo de trabajo.
-
En la sección lista de tareas , especifique una lista de tareas para usarla con el flujo de trabajo.
Notas:
-
Puede usar la lista de tareas predeterminada o puede crear una nueva. Si usa la lista de tareas predeterminada, los participantes del flujo de trabajo podrán buscar y ver sus tareas de flujo de trabajo fácilmente usando la vista mis tareas de la lista tareas.
-
Cree una nueva lista de tareas si las tareas para este flujo de trabajo revelarán datos confidenciales o confidenciales que desea mantener separados de la lista de tareas generales.
-
Cree una nueva lista de tareas si la organización va a tener muchos flujos de trabajo o si los flujos de trabajo van a incluir muchas tareas. En este caso, es posible que desee crear listas de tareas para cada flujo de trabajo.
-
-
En la sección lista de historial , seleccione una lista de historial para usar con este flujo de trabajo. La lista de historial muestra todos los eventos que se producen durante cada instancia del flujo de trabajo.
Nota: Puede usar la lista de historial predeterminada o puede crear una nueva. Si su organización tiene muchos flujos de trabajo, es posible que desee crear una lista de historial independiente para cada flujo de trabajo.
-
En la sección Opciones de inicio , realice una de las siguientes acciones:
-
Si desea permitir que el flujo de trabajo se inicie manualmente, active la casilla permitir que este flujo de trabajo sea iniciado manualmente por un usuario autenticado con permisos de participación . Seleccione la casilla requerir permisos de administración de listas para iniciar el flujo de trabajo si quiere requerir permisos adicionales para iniciar el flujo de trabajo.
-
Si desea que el flujo de trabajo se inicie automáticamente cuando se creen nuevos elementos, active la casilla iniciar este flujo de trabajo cuando se cree un nuevo elemento .
-
-
Haga clic en Siguiente.
-
En la sección Estados del flujo de trabajo , en seleccionar un campo de opción, seleccione la columna opción de la lista que contiene los valores que desea usar para los Estados en el flujo de trabajo y, a continuación, seleccione los valores de columna que desee para el estado inicial, el estado medioy el estado final del flujo de trabajo.
-
En las dos secciones , especifique lo que desea que suceda cuando se inicie un flujo de trabajo (opciones para la primera tarea del flujo de trabajo) y especifique lo que desea que se produzca cuando un flujo de trabajo cambie a su estado medio (las opciones de la segunda tarea del flujo de trabajo) especifique la siguiente información:
Detalles de la tarea
|
Campo |
Descripción |
|---|---|
|
Título de la tarea: |
De manera opcional, puede modificar el título del mensaje que aparecerá en la tarea cuando se inicie el flujo de trabajo o se agote el estado medio. Si activa la casilla incluir campo de lista , el campo que seleccione se agregará al final del mensaje. |
|
Descripción de la tarea: |
Escriba la información que desee incluir en la descripción de la tarea. Si activa la casilla incluir campo de lista , el campo que seleccione se agregará al final del mensaje. Si activa la casilla Insertar vínculo al elemento de lista , se incluirá un vínculo al elemento de lista en la descripción. |
|
Fecha de vencimiento de la tarea: |
Si desea especificar una fecha de vencimiento para la tarea, active la casilla incluir campo de lista y, a continuación, seleccione la columna de fecha de la lista que contiene la información de fecha que desea usar para la fecha de vencimiento. |
|
Tarea asignada a: |
Para asignar la tarea a una persona especificada en la lista, haga clic en incluir campo de listay, a continuación, seleccione la columna de la lista que contiene la información de usuario que desea usar. Cuando se inicia este flujo de trabajo, la primera tarea se asigna a la persona cuyo nombre aparece en esta columna para el elemento de flujo de trabajo. Para asignar esta tarea en todas las instancias de este flujo de trabajo a una persona que especifique, haga clic en personalizaday, a continuación, escriba o seleccione el nombre de la persona a la que desea asignar la tarea. |
-
Active la casilla Enviar mensaje de correo electrónico si desea que los participantes del flujo de trabajo reciban alertas de correo electrónico sobre sus tareas de flujo de trabajo.
Nota: Si quiere asegurarse de que los participantes del flujo de trabajo reciban alertas y avisos de correo electrónico sobre sus tareas del flujo de trabajo después de que se inicien los flujos de trabajo, póngase en contacto con el administrador de la colección de sitios para comprobar que el correo electrónico está habilitado para su sitio.
Detalles del mensaje de correo electrónico
|
Campo |
Descripción |
|---|---|
|
Para |
Escriba el nombre de la persona a la que desea que se envíe una alerta por correo electrónico sobre la tarea del flujo de trabajo. Active la casilla incluir tarea asignada en si desea enviar la alerta de correo electrónico al propietario de la tarea. |
|
Asunto |
Escriba la línea de asunto que desea usar para la alerta de correo electrónico. Active la casilla de verificación usar título de tarea si desea agregar el título de la tarea a la línea de asunto del mensaje de correo electrónico. |
|
Organismo |
Escriba la información que desea que aparezca en el cuerpo del mensaje de la alerta de correo electrónico. Active la casilla Insertar vínculo al elemento de lista si desea incluir un vínculo al elemento de lista en el mensaje. |
-
Haga clic en Aceptar.
Iniciar manualmente un flujo de trabajo con tres Estados en un elemento
Primero se debe agregar un flujo de trabajo con tres Estados a una lista para que esté disponible para su uso en los elementos de esa lista. Consulte las secciones anteriores para obtener más información.
Un flujo de trabajo con tres Estados se puede configurar para que se inicie automáticamente cuando se agregan nuevos elementos a una lista, o bien puede configurarse para permitir a los usuarios que tengan permisos específicos iniciar el flujo de trabajo de forma manual. Algunos flujos de trabajo podrían permitir ambas opciones.
Para iniciar manualmente un flujo de trabajo con tres Estados en un elemento de lista, siga estos pasos. Debe tener permiso para modificar elementos de la lista. Es posible que algunos flujos de trabajo requieran el permiso administrar listas.
Nota: Si desea asegurarse de que los participantes del flujo de trabajo reciban alertas de correo electrónico y avisos acerca de las tareas del flujo de trabajo después de iniciar un flujo de trabajo, póngase en contacto con el administrador de la colección de sitios para comprobar que el correo electrónico está habilitado para su sitio.
-
Abra la lista que contiene el elemento en el que desea iniciar un flujo de trabajo con tres Estados.
-
Haga clic en los puntos suspensivos que hay junto al elemento en el que desea iniciar un flujo de trabajo y, en el menú que aparece, haga clic en flujos de trabajo.
Nota: El comando flujos de trabajo solo está disponible cuando el elemento está en una lista o biblioteca que tiene al menos un flujo de trabajo asociado a él.
-
En el menú configuración

-
En iniciar un nuevo flujo de trabajo, haga clic en el nombre del flujo de trabajo con tres Estados que desea iniciar.
El flujo de trabajo se inicia inmediatamente.
Completar una tarea de flujo de trabajo en un flujo de trabajo con tres Estados
Para completar una tarea de flujo de trabajo en un flujo de trabajo con tres Estados, debe tener al menos permiso para editar elementos en las listas de tareas en las que se registran las tareas del flujo de trabajo.
-
Abra la lista tareas del sitio y, a continuación, seleccione mis tareas en el menú Ver para ubicar la tarea de flujo de trabajo.
Nota: Si el flujo de trabajo no usa la lista predeterminada de tareas del sitio, es posible que la tarea de flujo de trabajo no aparezca en la lista de tareas . Para localizar la tarea de flujo de trabajo, vaya a la lista o biblioteca en la que se ha guardado el elemento de flujo de trabajo. Seleccione el nombre del elemento que desea completar, haga clic en la flecha que aparece y, a continuación, haga clic en flujos de trabajo. En la página estado del flujo de trabajo, en flujos de trabajo en ejecución, haga clic en el nombre del flujo de trabajo en el que participa. En tareas, haga clic en la tarea de flujo de trabajo y, a continuación, vaya al paso 3.
-
Abra la lista que contiene el elemento en el que desea marcar como completado.
-
Elija el nombre de la tarea que desee completar, haga clic en la flecha que aparece y, a continuación, haga clic en Editar elemento.
-
En el cuadro de diálogo tareas , escriba o seleccione la información solicitada para completar la tarea y, a continuación, haga clic en Guardar.







