Una tarea es un elemento que crea y del que desea realizar un seguimiento hasta que se haya completado. Use To Do en Outlook.com para crear, editar y administrar tareas.
Elegir versión para obtener instrucciones
Las instrucciones son ligeramente diferentes dependiendo de si usa To Do en Outlook.com o en las tareas clásicas. Elija la versión que usa para ver las instrucciones correspondientes a su caso.
Nota: La experiencia tareas clásica se quitará en los próximos meses.
Instrucciones para hacer en Outlook.com
Microsoft To Do ahora está integrado con Outlook.com. To Do está tomando el lugar de Tareas e incluye listas inteligentes. Las listas inteligentes son listas filtradas que facilitan el seguimiento de las tareas y la organización del día. Con To Do integración, puede organizar rápidamente las tareas agregándolos a Mi día, marcándolos como importantes o agregándolos a listas nuevas que cree. Incluso hay una lista de tareas a las que ha asignado una fecha. Para empezar, Inicie sesión en Outlook.com.
To Do es un poco diferente de las tareas clásicas de Outlook.com. Algunas características son diferentes y otras se agregarán a medida que To Do se desarolle.
Nota: También puede ver y administrar sus tareas sobre la marcha instalando la aplicación Tareas pendientes.
Para ver y administrar las tareas, seleccione 

La To Do incluye cuatro listas de tareas predeterminadas, además de listas de tareas opcionales y las listas de tareas que cree.
-
Mi día es una lista inteligente que puede ayudarle a realizar un seguimiento de las tareas que desea realizar hoy. Está vacío al principio de cada día de forma predeterminada, por lo que puede organizar el día agregando tareas a él. Puede agregar tareas existentes a Mi día haciendo clic con el botón derecho en una tarea y eligiendo Agregar a Mi díao arrastrando una tarea de cualquier otra lista de tareas a Mi día. Las tareas que aparecen en Mi día se mantienen en su lista original.
Nota: Mi día se borra a medianoche todas las noches. Las tareas que aparecen en Mi día se almacenan en otras listas de tareas, por lo que no se eliminan cuando Mi día está desactivada.
-
Sugerencias son tareas no completadas que puede agregar a Mi día. Para ver las tareas sugeridas, vaya a Mi día y luego seleccione

-
-
Importante es una lista inteligente que incluye tareas que ha marcado como importantes. Para marcar una tarea como importante, haga clic en ella con el botón derecho y elija Marcar como importante, o bien seleccione el icono de estrella junto a ella.
-
Planeado es una lista inteligente que incluye tareas que tienen un aviso o una fecha de vencimiento y no se han marcado como completadas. Las tareas que cree con un aviso o una la fecha de vencimiento, aparecerán en esta lista automáticamente. La única manera de agregar tareas a esta lista es asignando un aviso o fecha de vencimiento a una tarea existente.
-
Tareas es la lista en la que se almacenan las tareas nuevas de forma predeterminada.
-
Correo electrónico marcado es una lista opcional. Cuando está en, los mensajes marcados en Correo se copian en la lista De correo electrónico marcado como tareas. Puede activar o desactivar la lista de correo electrónico marcado yendo a Tareas y seleccionando configuración de

Nota: La lista De correo electrónico marcado solo está disponible en las cuentas hospedadas por Microsoft, como las cuentas que terminan en Outlook.com, Hotmail.com o Live.com. También cuentas de dominios privados hospedados por Microsoft.
Puede agregar nuevas tareas seleccionando una lista de tareas, después eligiendo el signo más junto a Agregar una tarea y especificando una descripción de la tarea. Si agrega una tarea a una lista inteligente, la tarea se guardará en Tareas y se vinculará a la lista inteligente en la que estaba al crearla.
Nota: No puede crear nuevas tareas en Planeado. Para agregar una tarea a Planeado, agregue una fecha de vencimiento o un aviso para una tarea nueva o existente.
Seleccione una tarea en cualquier lista para ver todas las opciones disponibles para esa tarea. Puede agregar pasos adicionales, agregarlas a Mi día, hacer que se repitan, agregar una fecha de vencimiento o un aviso y agregar una nota.
Use el panel Mi día para crear una tarea a partir de un mensaje.
Nota: El panel Mi día es una nueva característica que puede que aún no esté disponible en su cuenta.
-
Vaya a Correo en Outlook.com.
-
Abra el panel Mi día seleccionando


-
Encuentre el mensaje desde el que quiere crear una tarea en la lista de mensajes.
-
Seleccione y arrastre el mensaje a la To Do en el panel Mi día.
Use el panel Mi día para crear un evento en el calendario a partir de una tarea.
Nota: El panel Mi día es una nueva característica que puede que aún no esté disponible en su cuenta.
-
Vaya a Calendario en Outlook.com.
-
Abra el panel Mi día seleccionando

-
Busque la tarea desde la que desea crear un evento de calendario.
-
Seleccione la tarea y arrástrela a ella cuando la desee en el calendario.
Puede agregar uno o varios archivos a una tarea.
-
Seleccione

-
Seleccione la tarea a la que desea agregar un archivo.
-
Elija Agregar un archivo en el panel de detalles de la tarea.
-
Busque y seleccione el archivo que desea agregar.
Nota: Puede adjuntar más de un archivo a una tarea, pero solo puede agregarlos de uno en uno.
No puede compartir tareas individuales, pero puede compartir listas de tareas que cree.
-
Vaya a To Do.
-
Haga clic con el botón derecho en la lista de tareas que desea compartir y seleccione Compartir lista.
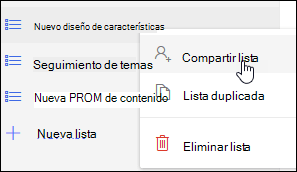
-
Seleccione Crear vínculo de invitación.
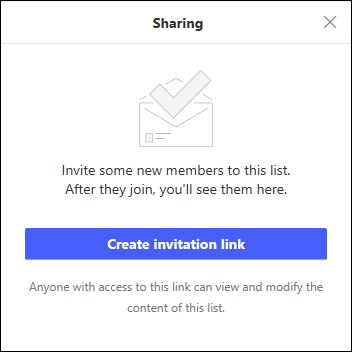
-
Seleccione Copiar vínculo.
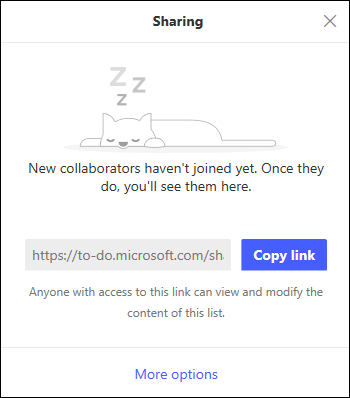
-
Vaya a Correo y cree un mensaje nuevo. Envíela a las personas con las que desea compartir la lista, pegue el vínculo en el cuerpo del mensaje y agregue la información que desee y, después, envíe el mensaje.
Nota: Puede enviar el vínculo a cualquier persona, pero solo las personas que tengan una cuenta de Microsoft (como Outlook.com, Hotmail.com o Live.com) podrán conectarse a la lista compartida.
Después de compartir una lista de tareas, puede hacer clic con el botón derecho en ella y seleccionar Opciones de uso compartido para volver a obtener el vínculo de invitación. Seleccione Opciones de uso compartido y, a continuación, Más opciones para dejar de compartir la lista o evitar que las personas que aún no se han unido a la lista se unan.
Sugerencia: Puede identificar listas compartidas mediante el icono compartido 
Además de las listas de tareas predeterminadas, puede crear y administrar listas en las que organizar las tareas.
-
Crear una nueva lista de tareas.
-
Seleccione Nueva lista en el panel de navegación.
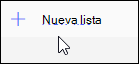
-
Escriba un nombre para la nueva lista.
-
Presione Entrar para guardar la nueva lista.
-
-
Haga clic con el botón derecho en una lista del panel de navegación para compartirla,duplicarla o eliminarla.
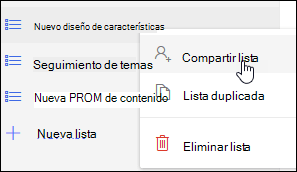
-
Seleccione una lista y, a continuación, seleccione las más acciones

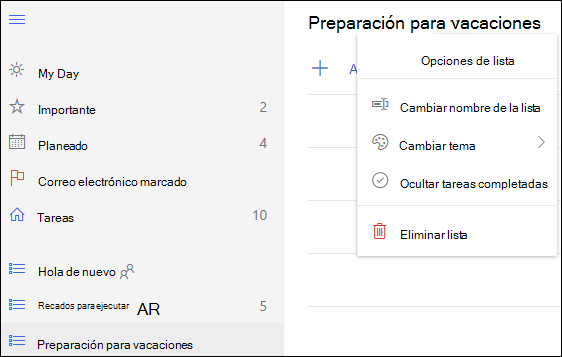
La configuración de To Do está en su propia página. En la To Do, seleccione 
Puede volver a las tareas clásicas seleccionando El nuevo botón de alternancia Tareas en la parte superior de la página To Do tareas.
Si ha cambiado a tareas clásicas y desea volver, seleccione el botón de alternancia Probar la versión beta en la parte superior de la página Tareas.
Instrucciones para las Tareas clásicas en Outlook.com
Tareas clásicas incluye las tareas que ha creado y guardado anteriormente en una carpeta Tareas, además de los mensajes que marcó.
Vea la imagen siguiente y los elementos numerados correspondientes a cada área para obtener información general sobre el panel de tareas.
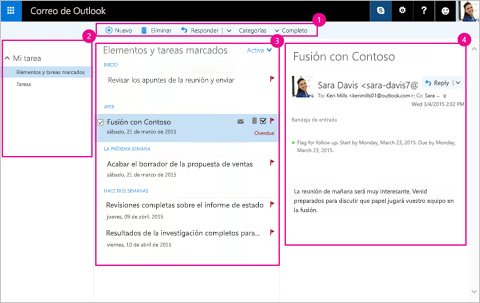
-
Cree, elimine, mueva o clasifique tareas. Marque tareas como completadas cuando las termine.
-
Mis tareas: muestra carpetas que puede usar para ver y administrar sus tareas. Elija si quiere ver los elementos que ha marcado como importantes. Puede crear nuevas carpetas de tareas, o cambiar el nombre de las ya existentes y trasladarlas. Para agregar una carpeta, haga clic con el botón secundario en Mis tareas y elija Crear nueva carpeta. Para cambiar el nombre o eliminar carpetas, haga clic con el botón secundario en la carpeta y elija Cambiar nombre o Eliminar.
-
Lista de tareas: filtre y muestre las tareas según el estado que les haya asignado. Use el menú Filtro para ordenar las tareas en función de distintos criterios.
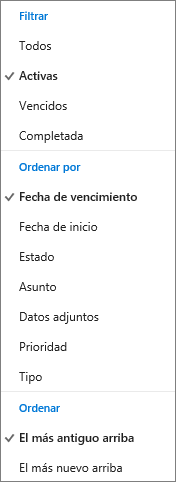
Utilice la barra de comandos que hay sobre la lista de tareas para eliminar, clasificar o marcar como completada una tarea seleccionada. Para correos electrónicos, está disponible el comando Responder.

-
Detalles de la tarea: vea los detalles de la tarea seleccionada en la lista de tareas. Para editar los detalles de una tarea, como el estado, la prioridad y el porcentaje completado, seleccione

-
Seleccione Tareas en el iniciador de aplicaciones.
-
Elija Nueva.

-
Escriba el asunto, la fecha de vencimiento y, si quiere, una nota sobre la tarea.
-
Elija Mostrar más detalles para escribir información como Fecha de inicio, Fecha de finalización y Estado, o para realizar un seguimiento del progreso de la tarea, como el % completado o las horas trabajadas.
-
Para adjuntar un archivo a la tarea, haga clic en Adjuntar.
-
Use el comando Acceso para asignar un acceso a una tarea. Los accesos son iconos que se pueden aplicar a las tareas como indicaciones visuales que le ayudarán a identificar rápidamente tipos específicos de tareas.
-
Seleccione Guardar.
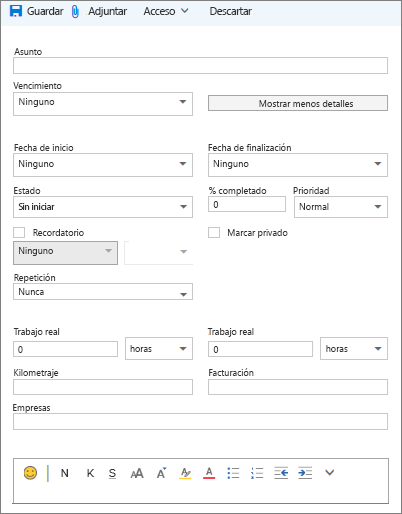
-
Seleccione Tareas en el iniciador de aplicaciones.
-
Seleccione la tarea que quiere modificar y elija Editar

-
Haga las modificaciones a la tarea y elija Guardar.
-
Seleccione Tareas en el iniciador de aplicaciones.
-
Seleccione la tarea que desea clasificar en la lista de tareas, seleccione Categoríasy, a continuación, seleccione la categoría. Por ejemplo, seleccione la Categoría amarilla.
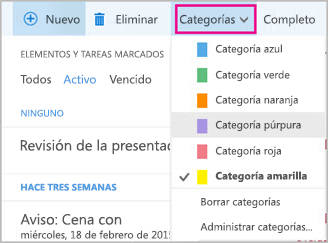
-
Seleccione Tareas en el iniciador de aplicaciones.
-
Seleccione el menú Filtro y elija cómo desea ordenar las tareas en la lista de tareas. Por ejemplo, en la siguiente imagen, las tareas se ordenan por estado (Activas), por fecha de vencimiento y con las tareas más antiguas en la parte superior. Puede ordenar por Activas, Vencidas o Completadas.
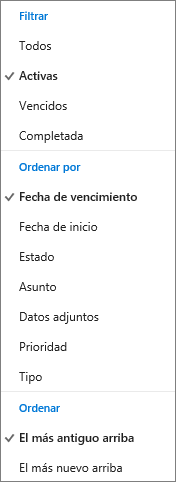
Nota: Outlook.com no admite la ordenación de tareas por categoría.
¿Aún necesita ayuda?
|
|
Para obtener soporte técnico en Outlook.com, haga clic aquí o seleccione Ayuda en la barra de menús y escriba la consulta. Si la autoayuda no resuelve el problema, desplácese hacia abajo hasta ¿Necesita más ayuda? y seleccione Sí. Para ponerse en contacto con nosotros en Outlook.com, deberá iniciar sesión. Si no puede iniciar sesión, haga clic aquí. |
|
|
|
Para obtener más ayuda con sus suscripciones y su cuenta de Microsoft, visite Ayuda con la cuenta y la facturación. |
|
|
|
Para obtener ayuda y solucionar problemas de otros productos y servicios de Microsoft, escriba su problema aquí. |
|
|
|
Publique preguntas, siga debates y comparta sus conocimientos en la comunidad de Outlook.com. |









