Reenvíe o redirija mensajes de correo electrónico configurando reglas de la bandeja de entrada de Outlook Web App.
Puede usar las reglas de la bandeja de entrada para reenviar automáticamente o redirigir a otra cuenta los mensajes enviados a su buzón. Esto es útil si no va a consultar su buzón principal y desea poder leer y responder a los mensajes desde otra cuenta.
|
Este artículo es para Outlook Web App, que usan las organizaciones que administran servidores de correo electrónico que ejecutan Exchange Server 2013 o 2010. Si usa Microsoft 365 o Exchange Server 2016 o 2019, el programa de correo electrónico Outlook en la Web. Para obtener ayuda con Outlook en la web, consulte Obtener ayuda con Outlook en la Web. |
Los mensajes redirigidos aparecen como si proceden del remitente original. Use una regla de redirección de mensajes cuando desee que las respuestas de los mensajes redirigidos vayan al remitente original.
-
Desde un explorador web, inicie sesión en Outlook Web App con la dirección URL que le haya proporcionado la persona que administra el correo electrónico de su organización. Escriba su nombre de usuario y contraseña y, después, seleccione Iniciar sesión.
-
En la parte superior de la página, elija Outlook. Como alternativa, elija el iniciador de aplicaciones

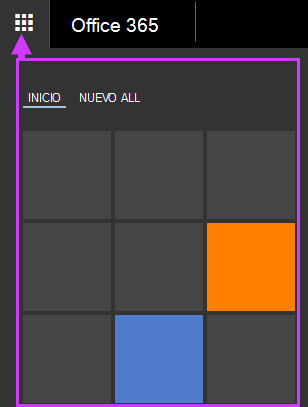
-
En la parte superior de la página, seleccione Configuración

-
Organizar el correo electrónico > las reglas de la bandeja > nuevas

O BIEN
-
Correo > procesamiento automático > reglas de la bandeja de entrada > nuevos

-
-
Escriba un nombre para la regla.
-
En Cuando llega el mensaje, seleccione Aplicar a todos los mensajes.
-
En Hacer lo siguiente, seleccione Reenviar, redirigir o enviar > Reenviar el mensaje a.
-
Escriba una dirección de correo electrónico en el cuadro Para o selecciónela en la lista de contactos.
-
Elija Aceptar para guardar las selecciones y Aceptar o Guardar para crear la regla.
Los mensajes reenviados aparecerán como mensajes reenviados por usted. Use una regla para reenviar mensajes cuando desee que las respuestas vayan a la dirección desde la que se reenviaron los mensajes, y no al remitente original.
-
En la parte superior de la página enOutlook Web App, seleccione Configuración

-
Organizar el correo electrónico > las reglas de la bandeja > nuevas

O BIEN
-
Correo > procesamiento automático > reglas de la bandeja de entrada > nuevos

-
-
En Cuando llega el mensaje, seleccione Aplicar a todos los mensajes.
-
Realice una de las siguientes acciones, dependiendo de las opciones que vea:
-
Reenviar, redirigido o enviar &> Reenviar el mensaje a
O BIEN
-
Más opciones > Reenviar, redirigido o enviar > Reenviar el mensaje a
-
-
Escriba una dirección de correo electrónico en el cuadro Para o selecciónela en la lista de contactos.
-
Elija Aceptar para guardar las selecciones y Aceptar o Guardar para crear la regla.
-
Una copia de los mensajes que redirige o reenvía permanece en el buzón de correo. Si agrega una acción para eliminar el mensaje, el mensaje irá a la carpeta elementos eliminados y seguirá teniendo en cuenta el límite del buzón. Si supera el límite de su buzón de correo, es posible que no pueda enviar ni recibir mensajes nuevos. Es posible que las reglas de reenvío no funcionen hasta que elimine los mensajes que se encuentran por debajo del límite del buzón.
-
Al crear una regla de reenvío o redirección, puede agregar más de una dirección a la que enviar. La cantidad de direcciones a las que puede enviar puede ser limitada, de acuerdo con la configuración de la cuenta. Si crea una regla con más de una dirección, pruébela para comprobar si funciona.
-
Si no quiere que una regla de reenvío o redirección de la bandeja de entrada se aplique a todos los mensajes, elija cualquier opción que no sea Aplicar a todos los mensajes.
-
Es posible que el administrador haya bloqueado la posibilidad de usar reglas de reenvío o redirección para enviar correo a algunos o todos los dominios fuera de su propia cuenta. Una vez que haya creado una regla de redirección o reenvío, pruebe la regla enviando un mensaje desde una tercera cuenta a su cuenta. Después, Compruebe la cuenta que su regla tiene configurada para redirigir o para reenviar mensajes.
Para más información sobre la configuración y administración de las reglas de la bandeja de entrada, consulte Reglas de la bandeja de entrada.







