Nota: Nos gustaría proporcionarle el contenido de ayuda actual lo más rápido posible en su idioma. Esta página se ha traducido mediante un sistema automático y es posible que contenga imprecisiones o errores gramaticales. Nuestro objetivo es que este contenido sea útil para usted. ¿Puede informarnos sobre si la información le ha sido útil al final de la página? Aquí tiene el artículo en inglés para que pueda consultarlo fácilmente.
Al crear un sitio a partir de una plantilla de sitio, los elementos web se agregan automáticamente a la página principal del sitio. Por ejemplo, en un sitio de grupo se incluyen elementos web de anuncios, calendario y vínculos. Estos elementos web son instancias del elemento web de lista que usa una plantilla de lista preconfigurada para mostrar datos de lista.
De forma similar, al crear una lista o biblioteca en un sitio, se crea automáticamente un elemento web con el mismo nombre que la lista o biblioteca. Por ejemplo, si crea una lista llamada Contratos, verá un elemento web llamado Contratos en Contenidos del sitio. En el elemento web se muestran automáticamente los datos contenidos en la lista o biblioteca que creó.
Después de agregar un elemento web de lista o biblioteca a una página de elementos web, puede personalizar la vista para mostrar solo la información que quiera que se muestre en la página. Puede editar la vista actual en la página de elementos web.
También puede crear vistas personalizadas de una lista o biblioteca, que puede usar para mostrar distintos conjuntos de información en diferentes instancias del elemento web de esa lista o biblioteca. Cree vistas personalizadas de una lista o biblioteca con el menú Vista de la lista o biblioteca que desea personalizar.
-
En la barra de inicio rápido o en la página, haga clic en el título de lista que quiera personalizar y, después, haga clic en la pestaña Lista de la cinta.
-
Si se muestra la vista que quiere personalizar, haga clic en Modificar vista en la cinta. Si no se muestra, seleccione la vista que quiera modificar en Vista actual y, después, haga clic en Modificar vista.
-
En la sección Columnas, active las casillas correspondientes para mostrar u ocultar las columnas. Junto al nombre de la columna, escriba el número del orden correspondiente en la vista.
-
En la sección Ordenar, elija si desea ordenar la información y cómo. Puede usar dos columnas para determinar el orden; por ejemplo, puede ordenar primero por autor y después, para cada autor, por nombre de archivo.
-
En la sección Filtro, elija si desea filtrar la información y cómo. Una vista filtrada muestra una selección menor, como los elementos creados por un departamento concreto o con el estado Aprobado.
-
En la Vista tabular, elija si quiere una casilla en cada fila o no para que pueda realizar varias selecciones en la lista.
-
En la sección Agrupar por, puede agrupar elementos con el mismo valor en su propia sección, como una sección expandible para documentos de un autor concreto.
-
En la sección Totales, puede contar el número de elementos de una columna, como el número total de asuntos. En algunos casos, puede resumir o extraer información adicional, como los promedios.
-
En la sección Estilo, seleccione el estilo que desea para la vista, por ejemplo, una lista sombreada en la que una fila de cada dos aparecerá sombreada.
-
En Carpetas, puede elegir Mostrar elementos dentro de carpetas para que la lista o biblioteca admita el uso de carpetas, o bien elija Mostrar todos los elementos sin carpetas para mostrar todo el mismo nivel.
-
En la sección Límite de elementos, puede limitar cuántos archivos se pueden ver en una página y si se muestran en lotes posteriores o solo ese número de elementos.
-
Si piensa ver la lista o biblioteca en un dispositivo móvil, seleccione las opciones que desee en la sección Móvil.
-
Haga clic en Aceptar.
Puede conectar un elemento web de biblioteca o de lista a otro elemento web, proporcionar datos para este y cambiar la forma en que se muestran los datos en el otro elemento web, incluido otro elemento web de lista.
-
En el menú Configuración

-
Si es necesario, agregue el otro elemento web a la página a la que desea conectarse.
-
Busque el elemento web de lista en la página o agregue el elemento web de lista a la página.
-
En el menú Elemento web, haga clic en la flecha abajo

-
Apunte a uno de los comandos siguientes y, después, haga clic en el nombre del elemento web al que desea vincularse:
|
Comando |
Descripción |
|
Proporcionar fila a |
Puede conectar un elemento web a otro si pasa una fila seleccionada de datos al otro elemento web. Según la forma en que se creó el otro elemento web y en que obtiene los datos, es posible que en el otro elemento web se muestren los datos de la fila o se usen los datos de la fila como un filtro o valor de parámetro. En la vista estándar, al conectar el elemento web se agrega automáticamente la columna Seleccionar elemento, que contiene botones de opción, para que pueda indicar qué fila se pasará al otro elemento web. Solo puede seleccionar una fila de forma simultánea en la vista estándar. Algunas columnas, como la columna Editar, no se pueden usar en una conexión de elementos web. En la vista de hoja de datos puede seleccionar varias filas, pero solo puede transferir una al otro elemento web. Si selecciona varias filas, se transferirá al otro elemento web la que contenga la celda activa y se pasarán por alto las demás. No puede suministrar datos a Fila de total o Nueva fila para el otro elemento web. Con ese tipo de conexión, puede tener más de un elemento web conectado al elemento web. |
|
Proporcionar datos a |
Puede conectar un elemento web a otro elemento web que funcione con datos de lista. En este caso, el primer elemento web es el origen de datos para el segundo elemento web. En las vistas estándar y de hoja de datos, solo puede proporcionar los datos de la vista al otro elemento web. Con este tipo de conexión, puede tener más de un elemento web conectado al elemento web. |
|
Obtener orden o filtro de |
En la vista estándar y en la vista Hoja de datos, puede conectar el elemento web a otro elemento web al que proporcione la siguiente información:
Con ese tipo de conexión, solo se puede conectar un elemento web al elemento web. |
Todos los elementos web del sitio suelen estar disponibles en Contenidos del sitio. Al agregar por primera vez un elemento web de lista o biblioteca de Contenidos del sitio a una página, en la página de elementos web se muestra la vista de lista predeterminada. Para mostrar los datos que prefiera en el elemento web de lista, así como el otro elemento web conectado, es posible que necesite editar la vista de la lista. Por ejemplo, es posible que quiera filtrar, ordenar o agrupar datos de una forma distinta, o bien mostrar columnas diferentes.
Puede cambiar la vista de lista en la sección Administrar vistas de las propiedades personalizadas del panel de herramientas con uno de los dos procedimientos siguientes:
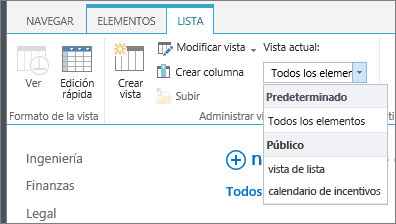
-
Seleccione una vista distinta en la propiedad Vista actual.
-
Haga clic en Modificar vista para editar la vista actual.
Al seleccionar o editar una vista de lista, se realiza una copia del diseño de lista desde el diseño original de lista de sitios y se guarda con el elemento web. Pero los datos de lista siguen siendo los mismos.
Tenga cuidado al cambiar a una vista distinta de la vista actual. Puede eliminar los cambios realizados en la vista actual y deshabilitar las conexiones del elemento web que dependan de columnas de la vista actual. Al cambiar de vista, se le solicitará confirmación.
Aunque se pueden mostrar todos los tipos de lista en un elemento web de lista, solo se admiten determinados tipos de lista al realizar una conexión de elementos web. En general, se admiten los tipos de lista que muestran datos en formato tabular (como contactos) y no se admiten las listas que muestran datos en formato no tabular (como la vista de carpetas). A continuación se indican los tipos de lista admitidos y no admitidos.
|
Tipos de lista admitidos |
Tipos de lista no admitidos |
|
|
Aunque se pueden mostrar todos los tipos de columna de lista en un elemento web de lista, solo se admiten determinados tipos de columna de lista al realizar una conexión de elementos web. A continuación se indican los tipos de columna de lista admitidos y no admitidos.
|
Tipos de columna admitidos |
Tipos de columna no admitidos |
|
|
Todos los elementos web comparten un conjunto común de propiedades que controlan su aspecto, diseño, opciones avanzadas, opciones de Ajax y características varias.
Nota: Las propiedades comunes de los elementos web que se observan en el panel de herramientas pueden diferir de lo documentado en esta sección por diversos motivos:
-
Para ver la sección Opciones avanzadas en el panel de herramientas, debe tener el permiso adecuado.
-
Es posible que un desarrollador de elementos web decida no mostrar una o varias de estas propiedades comunes para un elemento web específico, o que haya decidido crear y mostrar propiedades adicionales que no se encuentran en las secciones Apariencia, Diseño y Avanzadas del panel de herramientas.
Editar propiedades de elemento Web
-
Haga clic en Configuración y, después, en Editar página.
-
En el elemento web que quiera editar, haga clic en la flecha abajo del menú Edición del elemento web

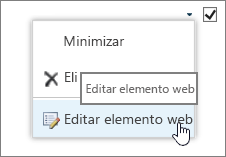
|
Propiedad |
Descripción |
|
Título |
Especifica el título del elemento web que aparece en la barra de título del elemento web. |
|
Alto |
Especifica el alto del elemento web. |
|
Ancho |
Especifica el ancho del elemento web. |
|
Estado de contenedor visual |
Especifica si desea mostrar el elemento web completo en la página cuando un usuario abra la página de elementos web. De forma predeterminada, el estado del contenedor visual está establecido en Normal y muestra el elemento web completo. Si lo establece en Minimizado, solo aparecerá la barra de título. |
|
Tipo de contenedor visual |
Especifica si se muestran la barra de título y el borde del marco del elemento web. |
|
Título |
Especifica el título del elemento web que aparece en la barra de título del elemento web. |
|
Alto |
Especifica el alto del elemento web. |
|
Ancho |
Especifica el ancho del elemento web. |
|
Propiedad |
Descripción |
|
Oculto |
Especifica si desea que el elemento web esté visible cuando un usuario abra la página de elementos web. Si la casilla está activada, el elemento web solo estará visible durante el diseño de la página y llevará anexo al título el sufijo (Oculto). Puede ocultar un elemento web cuando desee usarlo para proporcionar datos a otro elemento web a través de una conexión de elementos web sin que se muestre. |
|
Dirección |
Especifica la dirección del texto en el contenido del elemento web. Por ejemplo, el árabe es un idioma que se escribe de derecha a izquierda, mientras que el español y la mayoría del resto de idiomas europeos se escriben de izquierda a derecha. Esta configuración puede no estar disponible para todos los tipos de elementos web. |
|
Zona |
Especifica la zona de la página de elementos web donde se encuentra el elemento web. Nota: Si no tiene permiso para modificar una zona, no aparecerán en el cuadro de lista las zonas de la página de elementos web. |
|
Índice de zona |
Especifica la posición del elemento web en una zona cuando contiene varios elementos web. Para especificar el orden, escriba un entero positivo en el cuadro de texto. Si los elementos web de la zona están ordenados de arriba abajo, el valor 1 significa que el elemento web aparece en la parte superior de la zona. Si los elementos web de la zona están ordenados de izquierda a derecha, el valor 1 significa que el elemento web aparecerá en la parte izquierda de la zona. Por ejemplo, si se agrega un elemento web a una zona vacía que está ordenada de arriba abajo, el Índice de zona será 0. Si se agrega un segundo elemento web en la parte inferior de la zona, su Índice de zona será 1. Para trasladar el segundo elemento web a la parte superior de la zona, escriba 0 y, a continuación, escriba 1 para el primer elemento web. Nota: Cada elemento web de la zona debe tener un valor de Índice de zona exclusivo. Por consiguiente, si modifica este valor para el elemento web actual, es posible que también cambien los valores de los demás elementos web de la zona. |
|
Propiedad |
Descripción |
|
Permitir minimizar |
Especifica si se puede minimizar el elemento web. |
|
Permitir cerrar |
Especifica si puede quitar el elemento web de la página de elementos web. |
|
Permitir ocultar |
Especifica si se puede ocultar el elemento web. |
|
Permitir cambio de zona |
Especifica si se puede mover el elemento web a otra zona distinta. |
|
Permitir conexiones |
Especifica si el elemento web puede participar en las conexiones con otros elementos web. |
|
Permitir edición en vista personal |
Especifica si las propiedades del elemento web pueden modificarse en una vista personal. |
|
Modo de exportación |
Especifica el nivel de datos que se puede exportar para este elemento web. En función de la configuración, es posible que este valor no esté disponible. |
|
Dirección URL de título |
Especifica la dirección URL de un archivo que contiene información adicional sobre el elemento web. Cuando haga clic en el título del elemento web, el archivo aparecerá en una ventana de explorador independiente. |
|
Descripción |
Especifica la información en pantalla que aparecerá cuando mantenga el puntero del mouse sobre el título o el icono del elemento web. El valor de esta propiedad se usa para buscar elementos web con el comando Buscar del menú Buscar elementos web, que se encuentra en el panel de herramientas de las siguientes galerías de elementos web: Sitio, Servidor virtual y Página de elementos web. |
|
Dirección URL de la Ayuda |
Especifica la ubicación de un archivo que contiene información de Ayuda sobre el elemento web. Cuando haga clic en el comando Ayuda del menú de elementos web, esta información aparecerá en una ventana de explorador independiente. |
|
Modo de ayuda |
Especifica cómo mostrará un explorador el contenido de la ayuda de un elemento web. Seleccione una de estas opciones:
Nota: Aunque los elementos web personalizados de Microsoft ASP.NET admiten esta propiedad, los temas de Ayuda predeterminados solo se abren en una ventana independiente del explorador. |
|
Dirección URL de imagen de icono de catálogo |
Especifica la ubicación de un archivo que contiene una imagen que se usará como icono del elemento web en la lista de elementos web. El tamaño de la imagen debe ser de 16 por 16 píxeles. |
|
Dirección URL de imagen de icono de título |
Especifica la ubicación de un archivo que contiene una imagen que se usará en la barra de título del elemento web. El tamaño de la imagen debe ser de 16 por 16 píxeles. |
|
Mensaje de error de importación |
Especifica un mensaje que aparece si se produce algún problema al importar el elemento web. |
|
Propiedad |
Descripción |
|
Habilitar carga asincrónica |
Active o desactive esta casilla para cargar los datos de forma asincrónica (de modo que puede continuar trabajando antes de que se carguen todos los datos) o sincrónica (la vista Lista muestra una imagen de "cargando" hasta que se devuelven todos los datos del servidor). |
|
Habilitar actualización asincrónica |
Active o desactive esta casilla para habilitar o deshabilitar el modo sincrónico o asincrónico para las siguientes operaciones: ordenación, paginación, filtrado y actualización. |
|
Mostrar el botón Actualización manual |
Active o desactive esta casilla para mostrar u ocultar un botón para actualizar de forma manual la vista Lista. |
|
Habilitar actualización automática asincrónica |
Active o desactive esta casilla para habilitar o deshabilitar la actualización automática de la vista Lista. |
|
Intervalo de actualización automática (segundos) |
Especifique el intervalo de tiempo que debe transcurrir entre una y otra operación de actualización. El valor predeterminado es 60 segundos. |
|
Propiedad |
Descripción |
|
Datos de ejemplo |
Introduzca datos de ejemplo como archivo XML válido y con la misma estructura que los datos devueltos por el origen de datos. Un editor compatible con SharePoint, como Microsoft SharePoint Designer 2013, puede usar los datos XML de ejemplo especificados por esta propiedad para presentar la vista de datos en tiempo de diseño. |
|
Vínculo XSL |
Se usa para especificar el código fuente XSLT en un editor de texto sin formato. Se requieren conocimientos de sintaxis XSLT para usar este editor. |
|
Habilitar almacenamiento en caché de vista de datos |
Active o desactive esta casilla para almacenar o no en caché la transformación XSL y la instancia de control del origen de datos. |
|
Tiempo de espera de almacenamiento en caché de la vista de datos (segundos) |
Especifica el tiempo en segundos permitido para borrar la caché. Seleccione 0 para establecer esta propiedad en el valor predeterminado de 86.400 segundos (un día). |
|
Enviar la primera fila a los elementos web conectados cuando se cargue la página |
Active o desactive esta casilla para enviar o no la primera fila de datos a uno o varios elementos web cuando se cargue la página. |
|
Representación del servidor |
Seleccione para deshabilitar la representación del cliente del elemento web Vista de datos. Esto también oculta las propiedades Deshabilitar el menú de selector de vistas, Deshabilitar el botón de guardar esta vista y Mostrar cuadro de búsqueda. |
|
Deshabilitar el menú de selector de vistas |
Muestra u oculta el menú ... del Selector de vista sobre los encabezados de columna de la lista. |
|
Deshabilitar el botón de guardar esta vista |
Muestra u oculta el botón Guardar vista sobre los encabezados de columna de la lista. De forma predeterminada, este botón aparece al cambiar la vista actual o clasificarla. |
|
Mostrar cuadro de búsqueda |
Muestra u oculta el cuadro de Búsqueda de la lista o la biblioteca sobre los encabezados de columna de la lista. |
|
Vínculo JS |
Escriba la dirección URL de un archivo de JavaScript que represente el elemento web Vista de datos. Se requieren conocimientos de JavaScript para usar esta propiedad. |







