PowerPoint no permite la mezcla de diapositivas en vertical y horizontal en la misma presentación, pero a continuación le indicamos una solución alternativa.
Puede colocar una imagen u otra clase de forma que tenga una orientación vertical en una diapositiva horizontal. Cuando se proyecte en una pantalla, tendrá el mismo aspecto en una diapositiva horizontal igual que en una diapositiva vertical.
Solución alternativa para colocar diapositivas con orientación vertical y horizontal en una presentación
Como solución alternativa, puede vincular dos presentaciones (una horizontal y otra vertical) para mostrar diapositivas tanto con orientación horizontal como vertical de forma que parezcan una sola presentación. Puede ir de una presentación a otra tantas veces como sea necesario mediante la creación de vínculos de acción en los documentos.
Sugerencia: Coloque ambas presentaciones en la misma carpeta antes de crear los vínculos. De esta forma, si la carpeta se copia a un CD o se mueve, las presentaciones seguirán vinculándose correctamente.
-
Cree un vínculo desde la primera presentación a la segunda:
-
En la primera presentación, seleccione el texto u objeto que quiera vincular a la segunda.
-
En la pestaña Insertar, en el grupo Vínculos, haga clic en Acción.

-
En el cuadro de diálogo Configuración de la acción, en la pestaña Clic del mouse o la pestaña Acción del mouse, haga clic en Hipervínculo a y luego desplácese hacia abajo y seleccione Otra presentación de PowerPoint de la lista.
-
En el cuadro de diálogo Hipervínculo con otra presentación de PowerPoint, busque la segunda presentación y haga clic en ella y, luego, en Aceptar. Aparecerá el cuadro de diálogo Hipervínculo a diapositiva.
-
En la sección Título de diapositiva del cuadro Hipervínculo a diapositiva, haga clic en la diapositiva a la que desee vincular y, a continuación, en Aceptar.
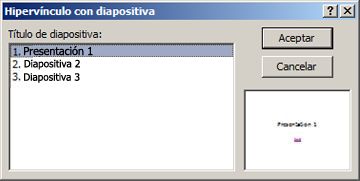
-
Haga clic en Aceptar en el cuadro de diálogo Configuración de la acción.
-
-
Vuelva a crear un vínculo, esta vez desde la segunda presentación a la primera:
-
En la segunda presentación, seleccione el texto u objeto que quiera vincular a la primera.
-
En la pestaña Insertar, en el grupo Vínculos, haga clic en Acción.
-
En el cuadro de diálogo Configuración de la acción, en la pestaña Clic del mouse o la pestaña Acción del mouse, haga clic en Hipervínculo a y seleccione Otra presentación de PowerPoint de la lista.
-
En el cuadro de diálogo Hipervínculo con otra presentación de PowerPoint, busque la primera presentación y haga clic en ella y, luego, en Aceptar. Aparecerá el cuadro de diálogo Hipervínculo a diapositiva.
-
En la sección Título de diapositiva del cuadro Hipervínculo a diapositiva, haga clic en la diapositiva a la que desee vincular y, a continuación, en Aceptar.
-
Haga clic en Aceptar en el cuadro de diálogo Configuración de la acción.
-
Si es una característica que le gustaría solicitar, envíenos sus comentarios para ayudarnos a priorizar las nuevas características en futuras actualizaciones. Consulte ¿Cómo envío comentarios sobre Microsoft 365? para obtener más información.
Como solución alternativa, puede vincular dos presentaciones (una horizontal y otra vertical) para mostrar diapositivas tanto con orientación horizontal como vertical de forma que parezcan una sola presentación.
Sugerencia: Coloque ambas presentaciones en la misma carpeta antes de crear los vínculos. De esta forma, si la carpeta se copia a un CD o se mueve, las presentaciones seguirán vinculándose correctamente.
-
Cree un vínculo desde la primera presentación a la segunda:
-
En la primera presentación, seleccione el texto u objeto que quiera vincular a la segunda.
-
En la pestaña Insertar, haga clic en Acción.

-
En el cuadro de diálogo Configuración de la acción, en la pestaña Clic del mouse o la pestaña Acción del mouse, haga clic en Hipervínculo a y seleccione Otra presentación de PowerPoint de la lista.
-
En el cuadro de diálogo Hipervínculo con otra presentación de PowerPoint, busque la segunda presentación y haga clic en ella y, luego, en Aceptar. Aparecerá el cuadro de diálogo Hipervínculo a diapositiva.
-
En la sección Título de diapositiva del cuadro de diálogo Hipervínculo a diapositiva, haga clic en la diapositiva con la que quiera establecer el vínculo y, luego, en Aceptar.
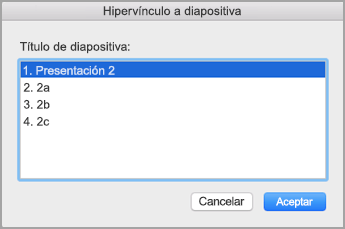
-
Haga clic en Aceptar en el cuadro de diálogo Configuración de la acción.
-
-
Vuelva a crear un vínculo, esta vez desde la segunda presentación a la primera:
-
En la segunda presentación, seleccione el texto u objeto que quiera vincular a la primera.
-
En la pestaña Insertar, haga clic en Acción.
-
En el cuadro de diálogo Configuración de la acción, en la pestaña Clic del mouse o la pestaña Acción del mouse, haga clic en Hipervínculo a y seleccione Otra presentación de PowerPoint de la lista.
-
En el cuadro de diálogo Hipervínculo con otra presentación de PowerPoint, busque la primera presentación y haga clic en ella y, luego, en Aceptar. Aparecerá el cuadro de diálogo Hipervínculo a diapositiva.
-
En la sección Título de diapositiva del cuadro Hipervínculo a diapositiva, haga clic en la diapositiva a la que desee vincular y, a continuación, en Aceptar.
-
Haga clic en Aceptar en el cuadro de diálogo Configuración de la acción.
-
Vea también
Cambiar la orientación de página de una presentación de PowerPoint







