Use la aplicación de OneDrive para el trabajo o la escuela en Windows 8 para almacenar, obtener acceso y compartir documentos de trabajo y otros archivos en la nube.
Iniciar y cerrar sesión en la aplicación OneDrive para el trabajo o la escuela
Para iniciar sesión en la aplicación de OneDrive para el trabajo o la escuela en Windows 8, escriba su nombre de usuario y contraseña de Microsoft SharePoint o Microsoft 365 y, después, seleccione iniciar sesión.
Para cerrar sesión en la aplicación, seleccione Configuración>Opciones>Cerrar sesión.
Examinar los archivos de OneDrive para el trabajo o la escuela
Una vez que haya iniciado sesión, la aplicación de OneDrive para el trabajo o la escuela le llevará directamente a sus archivos y carpetas. Seleccione cualquier elemento para abrirlo.
Las etiquetas de debajo de cada elemento indican cuándo se actualizó por última vez y si actualmente esta siendo compartido.
Para ver los últimos archivos que ha abierto, seleccione la flecha hacia abajo en la parte superior de la página y, a continuación, seleccione Documentos recientes.
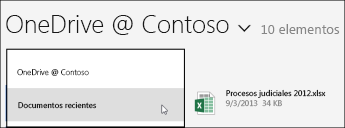
Cargar archivos o carpetas en la aplicación de OneDrive para el trabajo o la escuela
Para cargar archivos en la aplicación OneDrive para el trabajo o la escuela:
-
Deslícese hacia arriba desde la parte inferior de la pantalla o haga clic con el botón secundario en cualquier espacio en blanco para mostrar una barra de acciones en la parte inferior de la pantalla.
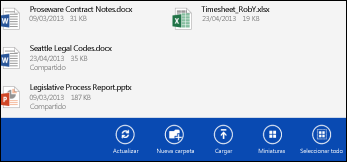
-
Seleccione Cargar.
-
Seleccione Archivos.
-
Desplácese hasta los archivos y seleccione los que desee cargar. Los archivos se agregarán a la parte inferior de la barra de acciones cuando los seleccione.
-
Seleccione cargar a OneDrive para el trabajo o la escuela.

Para cargar carpetas en la aplicación de OneDrive para el trabajo o la escuela:
-
Deslícese hacia arriba desde la parte inferior de la pantalla o haga clic con el botón secundario en cualquier espacio en blanco para mostrar una barra de acciones en la parte inferior de la pantalla.
-
Seleccione Cargar.
-
Seleccione Carpeta.
-
Desplácese hasta las carpetas y seleccione la que desee cargar.
-
Seleccione Elegir esta carpeta > Aceptar.
Abrir o guardar archivos en OneDrive para el trabajo o la escuela de otra aplicación
En la otra aplicación, elija el comando (como, por ejemplo, Examinar, Abrir o Guardar como) para abrir o guardar un archivo. Seleccione la flecha para seleccionar la ubicación del archivo y, a continuación, elija OneDrive para el trabajo o la escuela de la lista.
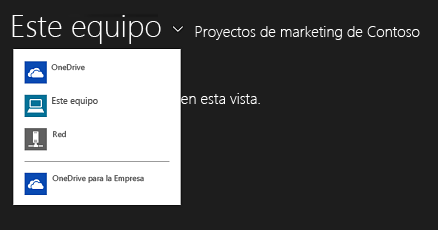
Seleccionar archivos en la aplicación de OneDrive para el trabajo o la escuela
Al seleccionar un archivo o carpeta en OneDrive para el trabajo o la escuela, aparece una barra de acciones en la parte inferior de la pantalla.
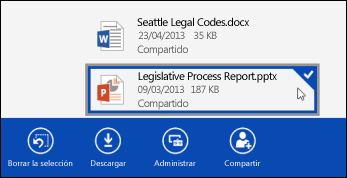
Para seleccionar un archivo de OneDrive para el trabajo o la escuela en una pantalla táctil, mantenga pulsado el dedo hacia arriba o hacia abajo. Si está en modo de ajuste, mantenga y desplácese hacia la izquierda o haga clic con el botón secundario en el archivo.
Para seleccionar un archivo con un mouse, haga clic con el botón secundario en el archivo.
Cambiar el nombre de un archivo
-
Seleccione el archivo al que desee cambiar el nombre.
-
Seleccione Administrar en la barra de acciones.
-
Seleccione Cambiar nombre.
-
Escriba un nombre nuevo y seleccione Cambiar nombre.
Nota: No se puede cambiar el nombre de carpetas. Para cambiar el nombre de una carpeta, modifique las propiedades de la carpeta en un explorador.
Eliminar un archivo
-
Seleccione el archivo que desee eliminar.
-
Seleccione Administrar en la barra de acciones.
-
Seleccione Eliminar.
-
Vuelva a seleccionar Eliminar para confirmar la acción.
Crear una carpeta
-
Deslice rápidamente el dedo desde la parte inferior de la pantalla hacia arriba o haga clic con el botón secundario en cualquier espacio en blanco para visualizar la barra de acciones en la parte inferior de la pantalla.
-
Seleccione Nueva carpeta.
-
Escriba un nombre y, a continuación, seleccione Crear carpeta.
Compartir archivos y carpetas de OneDrive para el trabajo o la escuela
Puede compartir archivos de su OneDrive para el trabajo o la escuela con personas de su organización.
Nota: Compartir un archivo con alguien fuera de la organización solo es posible si su Microsoft 365 administrador de inquilinos ha activado esa característica. Para obtener más información, vea compartir archivos o carpetas de SharePoint en Office 365.
Compartir un archivo
-
Seleccione el archivo que desee compartir.
-
Seleccione Compartir en la barra de acciones.
Si ya está compartiendo el archivo, verá una lista de las personas que comparten el archivo. -
Escriba la dirección de correo electrónico de la persona con la que desea compartir el archivo en el cuadro Compartir con. Puede agregar varias direcciones de correo electrónico, separadas por comas.
También puedes seleccionar el icono + para seleccionar personas de tu lista de contactos. -
Defina el permiso de uso compartido. La opción predeterminada es Permitir al destinatario editar.
Puede cambiar los permisos de uso compartido más tarde por cada persona a la que invite a compartir el archivo. -
Si lo desea, puede añadir un mensaje.
-
Seleccione Compartir.
Las personas a las que haya invitado a compartir el archivo recibirán un correo electrónico que contiene un vínculo al archivo y el mensaje, si incluyó uno.
Cambiar los permisos de uso compartido
-
Seleccione el archivo cuyos permisos de uso compartido desee cambiar.
-
Seleccione Compartir en la barra de acciones.
-
Seleccione el nombre de la persona cuyos permisos desee modificar.
-
Seleccione la configuración de los permisos que desee asignar.
Dejar de compartir un archivo con alguien
-
Seleccione el archivo que ya no desee seguir compartiendo.
-
Seleccione Compartir en la barra de acciones.
-
Seleccione el nombre de la persona con la que ya no desee compartir el archivo.
-
Seleccione Dejar de compartir.
Descargar copias locales de sus archivos
Puede descargar una copia de cualquier archivo de OneDrive para el trabajo o la escuela en el sistema de archivos. Puede hacer esto si desea poder ver un archivo cuando esté desconectado.
-
Seleccione los archivos que desee descargar.
-
Seleccione Descargar en la barra de acciones.
-
Desplácese hasta la carpeta en la que desee colocar los archivos descargados y, a continuación, seleccione Elegir una carpeta.
-
Seleccione Aceptar.
Nota: Si también se conecta a OneDrive para el trabajo o la escuela en un explorador Web, es posible que pueda sincronizar la biblioteca de OneDrive para la empresa con su equipo.







