Importante: En Excel para Microsoft 365 y Excel 2021, Power View se eliminará el 12 de octubre de 2021. Como alternativa, puede usar la experiencia visual interactiva proporcionada por Power BI Desktop,que puede descargar de forma gratuita. También puede importar fácilmente libros de Excel en Power BI Desktop.
Las imágenes son excelentes para agregar atractivo visual a una hoja Power View en Excel o para Power View en SharePoint. Puede:
-
Agregue imágenes estáticas como fondo, como una marca de agua o como un elemento de diseño, como el logotipo de la empresa.
-
Agregue imágenes vinculadas a datos que estén vinculadas a los datos que se muestran en el informe.

En este artículo
Agregar imágenes estáticas a Power View
Puede agregar imágenes e imágenes de fondo con fines de diseño o identificación. Las imágenes y las imágenes de fondo no se repiten en cada hoja o vista de un libro o informe. Puede usar imágenes únicas o volver a usarlas en cada hoja o vista.
Agregar una imagen de fondo
-
Si está en Excel, asegúrese de que está en una hoja Power View página. Si no es así, >Power View.
-
En la pestaña Power View pestaña > Imagen de fondo >Establecer imagen.
Puede colocar la imagen usando Estirar,Mosaicoo Centro.
-
Establecer transparencia. Cuanto mayor sea el porcentaje, más transparente (y menos visible) será la imagen.
Agregar una imagen
-
En el lienzo en blanco de una hoja Power View, en la Power View pestaña > insertar > imagen.
-
Vaya a la imagen y haga clic en Abrir.
-
Después de que la imagen esté en la hoja, puede:
-
Moverlo: selecciónelo y, a continuación, mantenga el puntero sobre el borde hasta que vea el cursor de la mano señalando.

-
Cambiar el tamaño: selecciónelo y, a continuación, mantenga el puntero sobre los controladores de tamaño en el centro y las esquinas de los bordes hasta que vea el cursor de flecha doble.

-
Usar imágenes vinculadas a datos en Power View
Las imágenes enlazadas a datos forman parte de los datos del modelo de datos. Por ejemplo, podría tener fotos de los empleados de su empresa o de sus productos.
Puede usar estas imágenes de Power View formas que hacen que el informe sea más significativo y atractivo:
-
Como las pestañas de un contenedor de mosaico.
-
En tarjetas.
-
Como los valores de una segmentación de datos.
Es posible que tenga que establecer propiedades en Power Pivot para que pueda usar imágenes en Power View. Las imágenes enlazadas a datos pueden ser internas o externas al modelo de datos. Su origen marca la diferencia en cómo puede usarlos.
Imágenes como pestañas en un contenedor de mosaicos
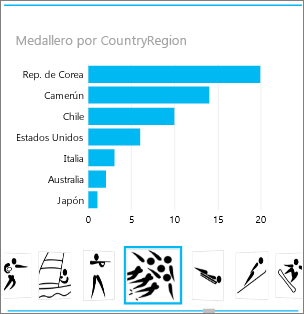
Los mosaicos Power View son contenedores con una franja de navegación dinámica. Los mosaicos sirven de filtros: filtran el contenido que hay en el mosaico en función del valor seleccionado en la franja de pestañas. Las imágenes funcionan muy bien como pestañas en los mosaicos.
-
En una Power View o vista, cree una visualización que desee en el mosaico.
-
Arrastre el campo de imagen al cuadro Mosaico por.
Power View crea mosaicos con imágenes en la franja de pestañas.
Puede hacer mucho más con mosaicos. Obtenga información sobre mosaicos en Power View.
Imágenes en una tarjeta
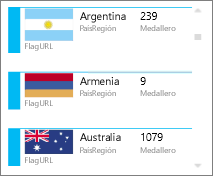
-
En una Power View, agregue los campos que desee en la tarjeta.
-
En la pestaña Diseño > tabla >tarjeta.
Power View los campos en el mismo orden que están en el cuadro Campos, con dos excepciones:
-
El campo predeterminado se muestra como un encabezado.
-
La imagen predeterminada es grande y se muestra de forma destacada.
Imágenes como el valor de una segmentación de datos
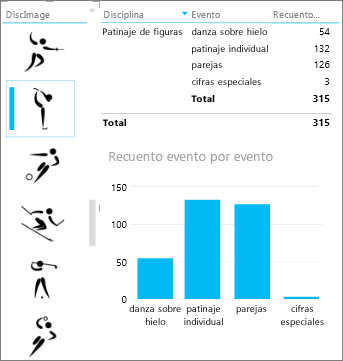
-
En una Power View o vista, haga clic en el lienzo en blanco.
-
En la lista de campos, active la casilla del campo que contiene las imágenes.
-
Power View crea una tabla con esas imágenes.
-
Haga clic en la pestaña Diseño > Segmentación de datos.
Sugerencia: Si segmentación de datos está atenuada, compruebe si tiene más de un campo en la tabla. Solo puede crear una segmentación de datos de una tabla con un campo.
-
Ahora, al hacer clic en las imágenes de la segmentación de datos, la hoja se filtra a los valores asociados con esa imagen.
Obtenga información sobre las segmentaciones de datos Power View.
Establecer propiedades de imagen en Power Pivot usar en Power View
Establecer una imagen predeterminada en Power Pivot
Puede establecer una imagen predeterminada en Power Pivot si los datos están en Excel. Las imágenes predeterminadas son más grandes y se colocan de forma más destacada cuando se agregan a una tarjeta. Para establecer como una imagen predeterminada, las imágenes (o vínculos a las imágenes) tienen que estar en una tabla en la que son únicas, lo que significa que cada fila contiene una imagen diferente.
-
En la pestañaPower Pivot en Excel > Administrar modelo de datos.
¿No ve la Power Pivot pestaña? Habilitar Power Pivot.
-
Haga clic en Avanzadas > Comportamiento de la tabla.
-
Establecer un identificador de fila: por ejemplo, una columna que contiene un identificador único. Los valores de la columna Identificador de fila deben ser únicos.
-
Establezca Imagen predeterminada en el nombre de la columna de imagen.
Sugerencia: Si también establece una etiqueta predeterminada,aparecerá debajo de la imagen en un contenedor de mosaico.
Obtenga más información sobre cómo configurar las propiedades de comportamiento de la tabla Power View informes.
Controlar el criterio de ordenación
Otra ventaja de establecer una imagen predeterminada es que puede controlar el criterio de ordenación de las imágenes. De forma predeterminada, las imágenes de segmentaciones de datos y mosaicos se ordenan por el nombre de archivo de la imagen, pero si identifica una imagen como la imagen predeterminada, se ordenará según la columna Identificador de fila. Si identifica otra columna como la columna Etiqueta predeterminada, las imágenes se ordenarán según los valores de esa columna.
Si los datos están en Excel y las imágenes se encuentran en una tabla en la que las filas no son únicas, puede establecer el criterio de ordenación en otro campo.
-
En la pestaña Power Pivot > Administrar el modelo de datos.
¿No ve la Power Pivot pestaña? Habilitar Power Pivot.
-
Haga clic en la columna que contiene imágenes o direcciones URL de imagen.
-
En la pestaña Inicio >Ordenar por columna.
-
La columna de imagen se encuentra en el cuadro Ordenar.
-
En el cuadro Por, seleccione el nombre de la columna por la que ordenar las imágenes.
-
Haga clic en Aceptar.
Orígenes de imágenes enlazadas a datos
Las imágenes del Power View pueden venir de varias fuentes:
-
En un sitio externo.
-
En el modelo de datos.
-
En un SharePoint de datos.
Imágenes en un sitio externo
Cuando las imágenes se encuentran en un sitio externo, Power View accede a las imágenes de forma anónima, por lo que las imágenes deben permitir el acceso anónimo. Por lo tanto, incluso si un lector de informes tiene permisos para ver las imágenes, es posible que las imágenes aún no sean visibles.
El procedimiento para las imágenes del sitio externo también funciona para las imágenes en SharePoint, excepto, por supuesto, la dirección URL es para un sitio externo en lugar de para un SharePoint sitio.
Diga que tiene acceso a un conjunto de imágenes en un sitio externo y, en Excel, tiene una columna en una tabla que contiene los nombres de las imágenes. La forma más flexible de administrar vínculos a las imágenes es crear una columna calculada para llevar el nombre de la imagen y la dirección URL a la ubicación de las imágenes en el sitio externo.
-
Copie la dirección URL en el sitio externo.
-
En la pestañaPower Pivot en Excel > Administrar modelo de datos.
¿No ve la Power Pivot pestaña? Habilitar Power Pivot.
-
Haga clic en una celda en blanco en la columna Agregar columna y escriba un signo igual (=), la dirección URL entre comillas ("") y el nombre de la columna de imagen entre corchetes ([]). Por ejemplo:
="http://contoso.com/images" & [ImageNameColumn]
-
Power Pivot cada celda de la columna con la dirección URL más el nombre de la imagen.
-
Haga clic en el encabezado de columna, haga clic con el botón derecho, haga clicen Cambiar nombre de columna y asigne a la columna un nombre informativo.
-
Para asegurarse de que esto funciona, copie uno de los valores y péguelo en el cuadro Dirección de un explorador. Debería mostrar la imagen.
Nota: Las imágenes externas no se pueden mostrar en Power View hojas en Microsoft 365. Las imágenes deben almacenarse en una tabla en el modelo de datos.
Imágenes almacenadas en el modelo de datos
Tener las imágenes en el modelo de datos tiene ventajas:
-
El libro está completo. Puede desconectarlo y seguir consultando las imágenes.
-
Las imágenes se mostrarán en Power View hojas en Microsoft 365.
Las imágenes deben estar en una columna con el tipo de datos Binario. No puede ver las imágenes en Power Pivot; cada campo de la columna solo leerá "Datos binarios". Pero al agregar el campo a Power View, las imágenes se muestran allí.
Importante: Las imágenes de una columna binaria solo están visibles en la lista de campos Power View si la tabla subyacente tiene una columna Identificador de fila. Obtenga más información sobre cómo configurar las propiedades de comportamiento de la tabla Power View informes.
Si tiene acceso a SQL Server, puede poner las imágenes en SQL Server y, a continuación, cargarlas en el modelo.
Importante: Power View no admite objetos OLE como imágenes. Esto significa que no puede importar imágenes al modelo desde Access, ya que Access almacena imágenes como objetos OLE.
Imágenes en una SharePoint carpeta
Si usa Power View en SharePoint (no Power View en Excel), puede vincular a imágenes en una carpeta de SharePoint de la misma forma que se vincula a ellas en un sitio externo.
Nota: En Excel escritorio, las hojas de Power View pueden mostrar imágenes almacenadas en un sitio de SharePoint solo si las imágenes permiten el acceso anónimo, lo que la mayoría de las SharePoint no permiten. Por lo tanto, incluso si usted y sus lectores de libro tienen permisos para ver las imágenes directamente en el sitio de SharePoint, es posible que Power View en Excel no puedan mostrarlas.







