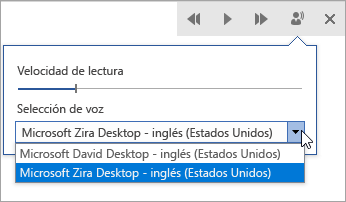Lector inmersivo en Outlook para la web y el escritorio le permite ajustar el texto del correo electrónico de la manera que mejor se adapte a sus preferencias. Use Lectura en voz alta para escuchar los correos electrónicos que se leen en voz alta mientras se resalta cada palabra. Modifique el espaciado, el color y mucho más para obtener una experiencia de correo electrónico cómoda y fácil de procesar.
Usar Lector inmersivo en la versión de escritorio de Outlook
Importante: Los pasos siguientes son para las versiones 2111 o posteriores.
-
Abre la aplicación de escritorio Outlook.
-
Selecciona la pestaña Vista y, a continuación, selecciona Lector inmersivo

-
Elija las opciones de Lector inmersivo que le funcionen en la cinta de opciones

Ancho de columna cambia la longitud de la línea para mejorar la concentración y la comprensión.
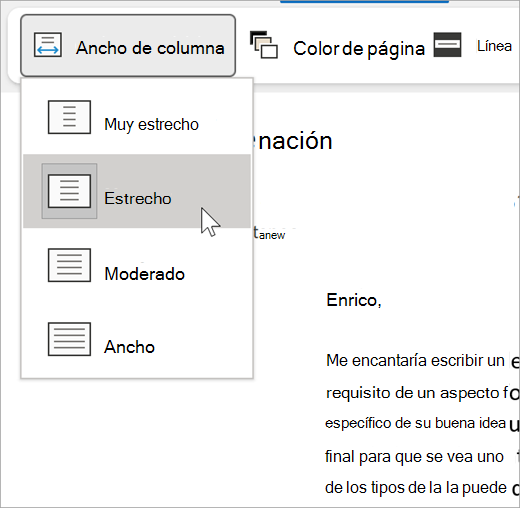
Color de página puede facilitar el examen del texto con menos fatiga visual.
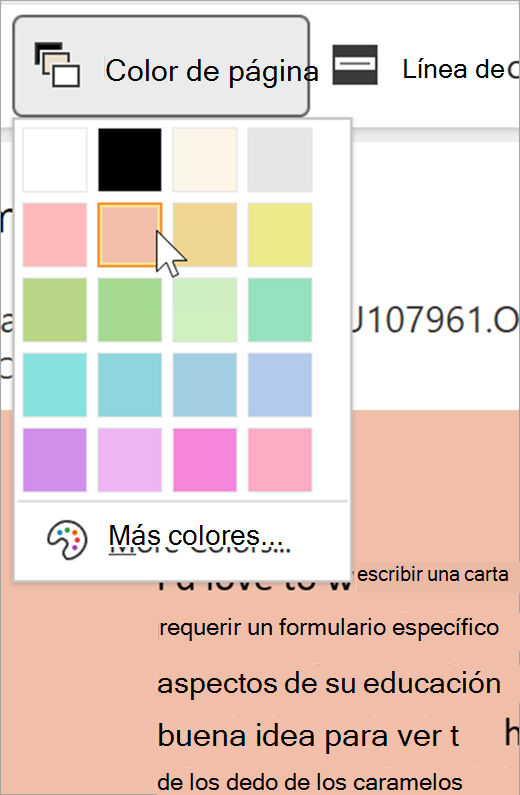
Foco de línea elimina las distracciones para que pueda desplazarse por un documento línea por línea. Ajuste el foco para visualizar una, tres o cinco líneas cada vez.
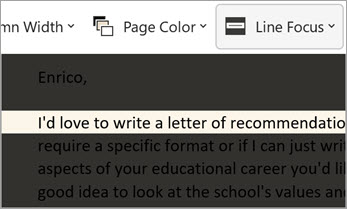
Espaciado de texto aumenta el espaciado entre palabras, caracteres y líneas.
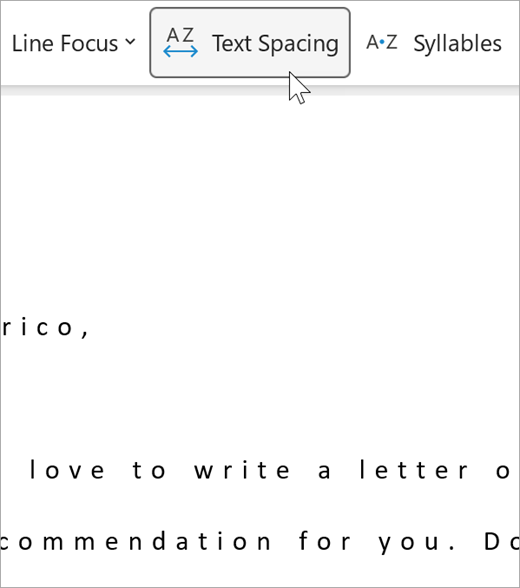
Sílabas muestra saltos entre sílabas, mejorando la pronunciación y el reconocimiento de palabras.
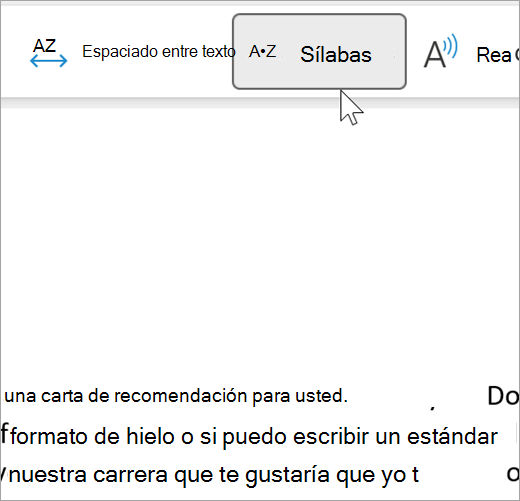
Lectura en voz alta resalta cada palabra a medida que lee los correos electrónicos en voz alta.
-
Arrastre el control Velocidad de lectura para realizar los ajustes que necesite. Muévete hacia la derecha para que el texto se lea más rápido y hacia la izquierda para que se lea más despacio. Seleccione Reproducir para oír las diferentes velocidades.
-
Use el menú desplegable Selección de voz para elegir una de las diferentes voces disponibles para el lector. Seleccione una voz y, después, presione Reproducir para oírla.
-
Seleccione X para cerrar Lectura en voz alta
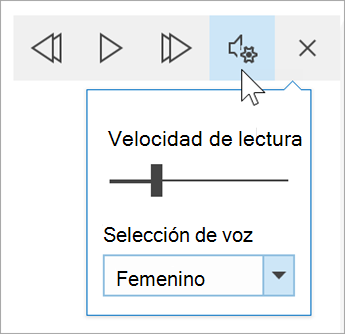
Cerrar Lector inmersivo
Seleccione Ver> Lector inmersivo > Lector inmersivo Cerrar.
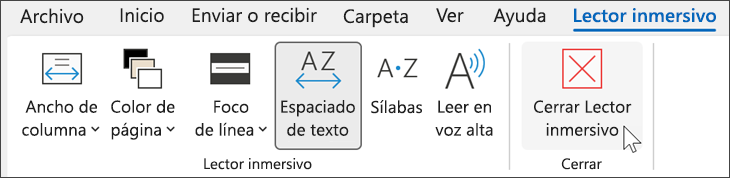
Abrir Lector inmersivo en Outlook para la Web
-
Inicia sesión en tu cuenta en Office.com y selecciona Outlook.
-
Abra un correo electrónico.
-
Seleccione Ver > Lector inmersivo. El correo electrónico seleccionado se abrirá en formato de pantalla completa.

Usar el Lector inmersivo
Cuando el documento se abra en el Lector inmersivo, puede seguir uno o varios de estos procedimientos, según cómo quiera centrarse en el contenido del documento:
-
Para escuchar los párrafos, seleccione Reproducir.
-
Para escuchar desde un punto específico de la página, seleccione esa palabra.
Opciones de voz
Seleccione Voz Configuración 
El control deslizante Velocidad de la voz controla la velocidad de reproducción del lector.
-
Seleccione Velocidad de la voz y arrastre el control a la derecha o a la izquierda. Muévalo hacia la derecha para aumentar la velocidad y hacia la izquierda para reducirla.
-
Selecciona tus preferencias de voz masculina o femenina .
-
Pulse Reproducir para escuchar las diferentes velocidades y voces.
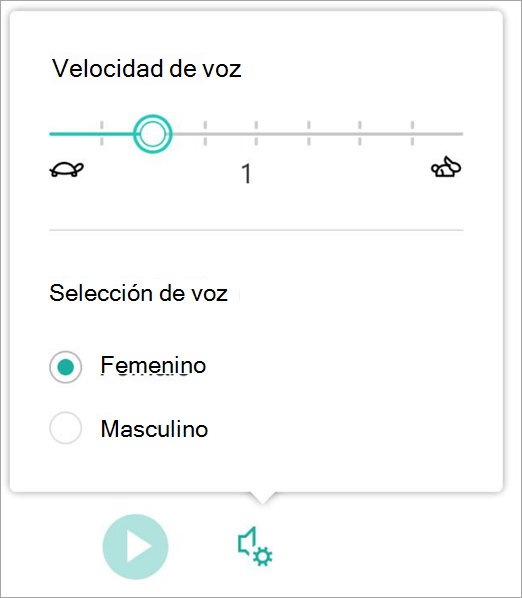
Opciones de texto
Puede cambiar la apariencia del documento con las Opciones de texto. Las decisiones que tome en las opciones de texto pueden ayudarle a eliminar las distracciones visuales y mejorar la legibilidad del texto.
El menú Opciones de texto le permite:
-
Cambiar el tamaño del texto
-
Reducir la separación entre las letras
-
Cambiar la fuente
-
Cambiar el color de fondo
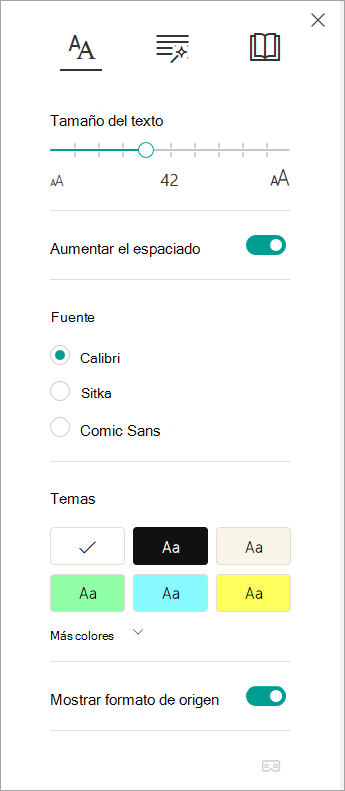
Elementos de la oración
Elementos de la oración controla el resaltado de la gramática y ayuda a los lectores a comprender frases complejas.
-
Para usarlo, seleccione Elementos de la oración (el icono es similar a tres libros).
-
Seleccione lo que quiera resaltar:
-
Sílabas divide las palabras y muestra puntos pequeños entre las sílabas.
-
En Elementos de la oración, active Nombres, Verbos o Adjetivos para resaltar todos los nombres, verbos o adjetivos de la página con un color que se corresponda con el color de la etiqueta.
-
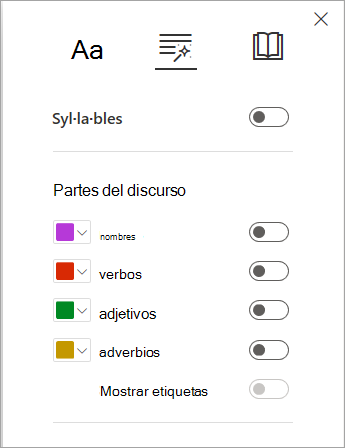
Preferencias de lectura
-
Foco de línea permite a los lectores limitar el foco de su experiencia de lectura resaltando conjuntos de una, tres o cinco líneas dentro del material elegido en Lector inmersivo.
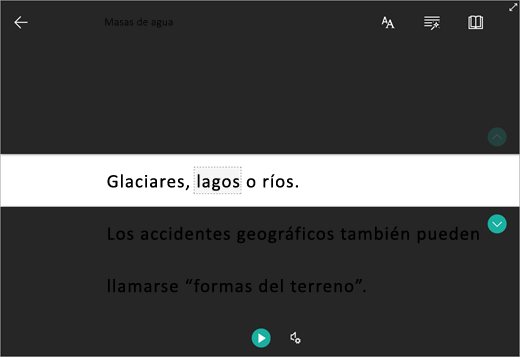
-
El Diccionario de imágenes le ofrece la posibilidad de seleccionar una sola palabra y ver la compatibilidad visual. También puede escuchar la palabra en voz alta.

-
Traducir le permite ver una palabra seleccionada o todo el documento en el idioma que prefiera.
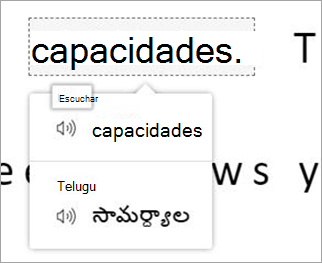
Use los botones de alternancia para ajustar las preferencias de lectura.
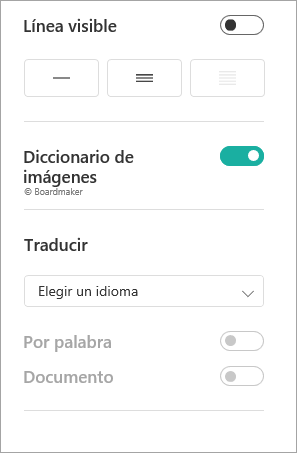
Teclas de método abreviado para Lector inmersivo
Use métodos abreviados de teclado para navegar.
-
La flecha arriba o abajo se desplaza línea por línea.
-
Re Pág/Av Pág se desplaza pantalla por pantalla.
-
La flecha izquierda o derecha va a la página anterior o siguiente del bloc de notas de OneNote.
-
La tecla Esc cierra el lector o el menú.
-
La tecla Tab avanza al siguiente control en la configuración de Lector inmersivo.
-
El espacio selecciona la herramienta actual.
Cerrar Lector inmersivo
Seleccione la flecha atrás o presione Esc en el teclado para salir de Lector inmersivo.

En primer lugar, habilite Lectura en voz alta
-
Abra la aplicación de escritorio de Outlook.
-
Selecciona Opciones de > de archivos > Accesibilidad.
-
Seleccione la casilla junto a Mostrar Lectura en voz alta.
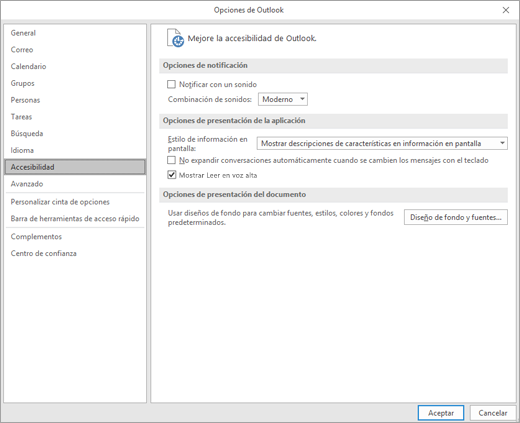
A continuación, inicia Lectura en voz alta
-
En un mensaje de correo electrónico que esté leyendo, seleccione Lectura en voz alta en la pestaña Mensaje.
-
En la ventana de respuesta de un mensaje, seleccione la pestaña Revisar y, después, Lectura en voz alta.
-
El lector iniciará inmediatamente la lectura. Para empezar a oír el contenido a partir de un punto específico de la página, seleccione esa palabra. En caso contrario, se iniciará la lectura en la primera línea de texto del mensaje.
-
Después de seleccionar Lectura en voz alta, se mostrará una barra de herramientas. Seleccione el icono Pausar para detener la lectura.
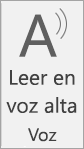
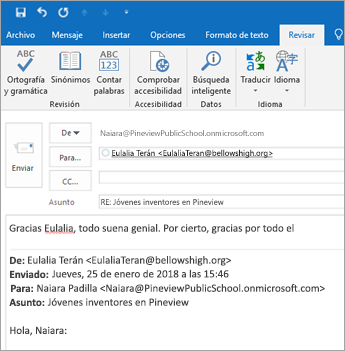
Opciones de voz y de velocidad
Use la barra de herramientas para reproducir o pausar y pase al siguiente párrafo o al anterior usando las flechas.
Seleccione el icono de configuración para ajustar la velocidad de reproducción y la voz del lector:
-
Arrastre el control Velocidad de lectura para realizar los ajustes que necesite. Muévalo hacia la derecha para aumentar la velocidad y hacia la izquierda para reducirla. Pulse Reproducir para escuchar las diferentes velocidades.
-
Use el menú desplegable Selección de voz para elegir una de las diferentes voces disponibles para el lector. Seleccione una voz y, después, presione Reproducir para escucharla.
-
Seleccione X para cerrar Lectura en voz alta.