Al agregar una página moderna a unsitio, se agregan y personalizan elementos web,que son los bloques de creación de la página. En este artículo se describe el elemento web Planner.
Notas:
-
Algunas funciones se introducen gradualmente en las organizaciones que han optado por el programa Versión dirigida. Esto significa que es posible que todavía no pueda ver esta característica o que la vea con un aspecto diferente a como se describe en los artículos de ayuda.
-
El elemento web Planner solo está disponible en sitios de grupo conectados a grupos.
-
El elemento web Planner no está disponible en SharePoint Server 2019.
Microsoft Planner es unMicrosoft 365 que le permite crear paneles y agregar tareas y tareas de su equipo. En el panel de Planner puede ordenar las tareas en columnas (o cubos). Los cubos pueden indicar etapas de desarrollo, días de la semana, sprints y mucho más. Puede mover las tareas por el panel solo arrastrándolas y soltándolas, por lo que, si completa una tarea o simplemente quiere priorizar y mezclar cosas, puede hacerlo fácilmente. Los paneles de Planner también son útiles para la comunicación, ya que indican dónde usted y el resto de su equipo están con respecto a completar tareas. Además, puede cambiar a la vista gráficos para mostrar el progreso de su equipo. Para obtener más información sobre la creación de planes, la creación de equipos, la asignación de tareas, la actualización visual del estado y mucho más, vea ayuda de Planner.
Con el elemento web Planner, puede mostrar el panel o los gráficos y trabajar con su plan directamente en SharePoint página.

Agregar el elemento web Planner
-
Vaya a la página donde quiera agregar el elemento web Planner.
-
Si aún no está en modo de edición, haga clic en Editar en la parte superior derecha de la página.
-
Mantenga el mouse encima o debajo de un elemento web existente o debajo de la región de título, haga clic en

-
Si desea crear un nuevo plan, escriba un nuevo nombre de plan en Plany, a continuación, haga clic en Crear.
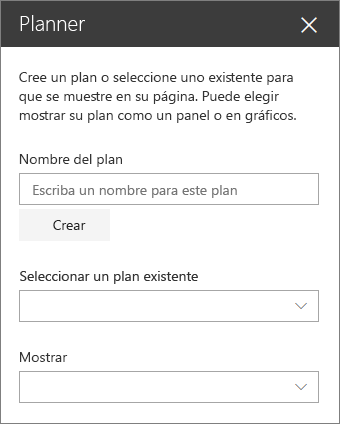
Si desea mostrar un plan existente, seleccione el plan que desea usar en el cuadro de seleccionar un plan existente.
-
En Mostrar, seleccione si desea mostrar su plan en Boards o realizar un seguimiento visual del progreso en Gráficos.







