Al Agregar una página moderna a un sitio, puede Agregar y personalizar elementos Web, que son los bloques de creación de la página.
Este artículo describe el elemento Web llamar a la acción, que le permite crear un botón con una llamada a la acción para los usuarios.
Notas:
-
Algunas funcionalidades se introducen gradualmente en organizaciones que han optado por el programa de versión dirigido. Esto significa que es posible que todavía no pueda ver esta característica o que la vea con un aspecto diferente a como se describe en los artículos de ayuda.
-
El elemento web llamada a la acción no está disponible en SharePoint Server 2019.
-
Vaya a la página en la que desea agregar el elemento Web.
-
Si la página aún no está en modo de edición, haga clic en Editar en la parte superior derecha de la página.
Pase el mouse por encima o por debajo de un elemento web para ver una línea con un + en un círculo, como este:

-
Haga clic en +y, a continuación, seleccione llamar a la acción en la lista de elementos Web.
-
Empiece a escribir en el campo Agregar la llamada a la acción .
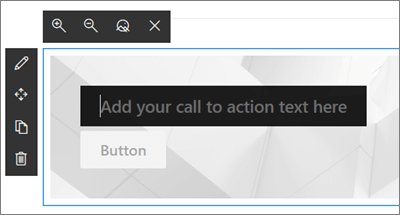
-
Haga clic en el icono Editar elemento web

-
Fondo : la imagen que desea mostrar en el fondo de la llamada al elemento Web de acción. Haga clic en cambiar para seleccionar la imagen que desea usar para el fondo. (Se abrirá un nuevo panel, en el que tiene opciones para seleccionar dónde quiere obtener la imagen (por ejemplo, de los archivos de SharePoint, cargarlo desde el equipo, etc.). Cuando haya terminado, haga clic en abrir.)
Sugerencia: Para obtener los mejores resultados, asegúrese de que la imagen tenga un ancho de 1204 píxeles.
-
Etiqueta del botón : el texto del botón (por ejemplo, "haga clic aquí para obtener más información", "detalles" o lo que sea más adecuado). Escriba el texto que quiera usar.
-
Vínculo del botón : la dirección URL en la que desea vincular el botón de la llamada a la acción. Asegúrese de que la dirección URL comienza por http://, https://o mailto: Si la dirección URL se agrega sin uno de estos protocolos, se agregará https://para usted.
-
Alineación : alineación de la llamada al texto y el botón de la acción. De forma predeterminada, esta opción está establecida a izquierda.
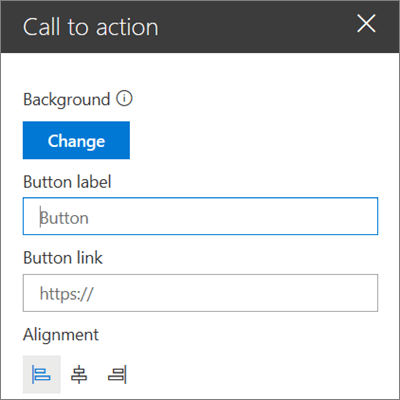
-







