Cuando agrega una página moderna a un sitio, agrega y personaliza elementos web, que son los bloques de creación de la página. En este artículo se describe cómo usar el elemento web Imagen. Úselo para insertar una imagen en la página, ya sea desde el sitio, el equipo o desde la Web. Puede recortar, cambiar el tamaño y reemplazar una imagen existente.
Agregar una imagen a la página
Agregar el elemento web Imagen
Agregar o reemplazar una imagen en la página
La manera más sencilla de agregar o reemplazar una imagen en la página es simplemente arrastrar o pegar.
Arrastrar para agregar una nueva imagen o reemplazar una imagen existente
-
Si aún no está en modo de edición, haga clic en Editar en la parte superior derecha de la página.
-
Realiza una de las siguientes acciones:
Para agregar una imagen, arrastre la imagen que quiera usar a la sección donde quiera colocarla.
Para reemplazar una imagen, haga doble clic en la imagen para reemplazarla y arrástrela.
Es posible que tenga que cambiar el tamaño o volver a recortar la imagen según sea necesario.
Reemplazar una imagen pegando
-
Si aún no está en modo de edición, haga clic en Editar en la parte superior derecha de la página.
-
Copie la imagen que desea agregar o reemplazar por la imagen existente.
-
En la página, haga doble clic en la imagen del elemento web Imagen para seleccionarla.
-
Presione CTRL+V en el teclado
Agregar el elemento web Imagen
-
Si aún no está en modo de edición, haga clic en Editar en la parte superior derecha de la página.
-
Pase el mouse por encima o por debajo de un elemento web existente o debajo de la región del título, haga clic en

-
Elija una imagen reciente o una imagen de una de las siguientes opciones:
-
Imágenes de archivo proporcionadas por Microsoft
-
Una búsqueda web
-
Un sitio
-
Su equipo
-
Un vínculo
-
Si su organización ha especificado un conjunto de imágenes aprobadas, podrá elegir entre el conjunto en Su organización.
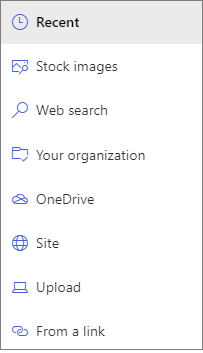
Notas:
-
La búsqueda en la web usa imágenes de Bing que usan la licencia Creative Common. Usted es responsable de revisar las licencias de una imagen antes de insertarla en su página.
-
Si es un Administración de SharePoint y desea obtener información sobre cómo crear una biblioteca de activos para Su organización, vea Crear una biblioteca de activos de la organización.
-
Si es administrador de SharePoint, le recomendamos habilitar una red de entrega de contenido (CDN) para mejorar el rendimiento para obtener imágenes. Obtenga más información sobre las redes CDN.
-
-
-
Haga clic en Abrir o Agregar imagen (según de dónde procede la imagen).
-
Opcionalmente, escriba un subtítulo debajo de la imagen en el elemento web.
-
Haga clic en Editar elemento web

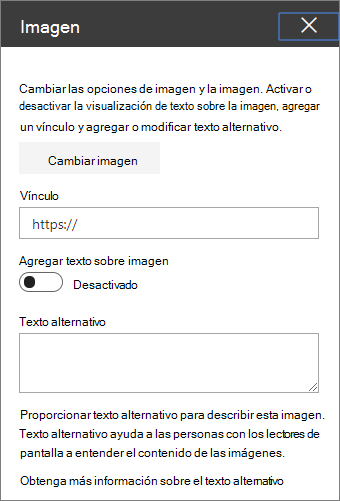
Texto alternativo automático Al insertar una imagen, se genera automáticamente texto alternativo (para usuarios con lectores de pantalla). En muchos casos, el texto se guarda automáticamente con la imagen, a menos que la cambie o la quite. En los casos en los que el nivel de confianza del texto alternativo de la imagen no es alto, verá una alerta en la imagen que le permite revisar y cambiar o mantener el texto alternativo.

Nota: SharePoint Server Edición de Suscripción y SharePoint Server 2019 solo admiten texto alternativo al editar el elemento web.
Recortar la imagen
Puede recortar una imagen sin o sin usar relaciones de aspecto predefinidas.
-
Si aún no está en modo de edición, haga clic en Editar en la parte superior derecha de la página.
-
Haga clic en la imagen que desea cambiar. Se mostrará la barra de herramientas para editar imágenes.
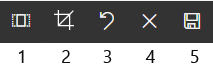
-
1. Relaciones de aspecto
-
2. Recortar con relación libre
-
3. Deshacer
-
4. Restablecer
-
5. Vista previa (guardar)
-
Recortar usando la relación de aspecto
Recortar con relación de aspecto le permite decidir la proporción del ancho y el alto de la imagen. El área resaltada en azul en la imagen siguiente muestra una selección de relación de aspecto 1:1 (cuadrado).
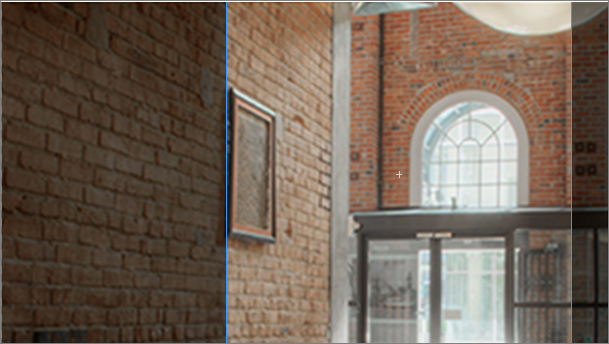
-
Haga clic en el botón Relaciones de aspecto

Aparecerá una barra de herramientas adicional con opciones para distintas relaciones de aspecto.

Seleccione la relación de aspecto que desee. 16:9 es la opción de relación de aspecto más a la izquierda, seguida de 3:2, 4:3 y 1:1. Verá un cuadro de vista previa para mostrar cómo se recortará la imagen. Puede mover el cuadro de recorte dentro de la imagen para cambiar el área recortada.
También puede girar el cuadro de recorte para cambiar cómo se muestra la orientación de la relación de aspecto haciendo clic en el botón Girar cuadro de recorte

-
Cuando haya terminado, haga clic en Guardar

Recortar manualmente
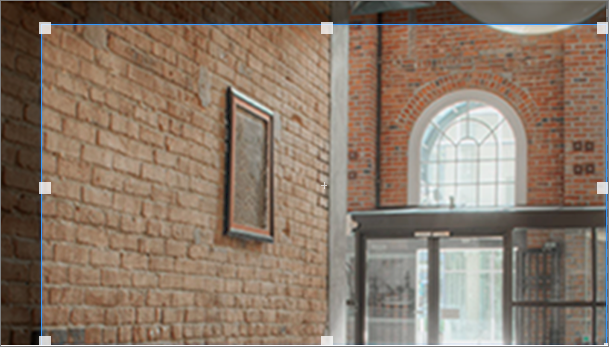
-
Haga clic en el botón Recortar con relación libre

-
Cuando haya terminado, haga clic en Guardar

Cambiar el tamaño de una imagen
Mientras está en modo de edición, puede cambiar el tamaño de una imagen seleccionándola para mostrar los controladores de tamaño o seleccionando el botón Cambiar tamaño en la barra de herramientas de la imagen. Después, arrastre uno de los controladores para que la imagen tenga el tamaño que desee.
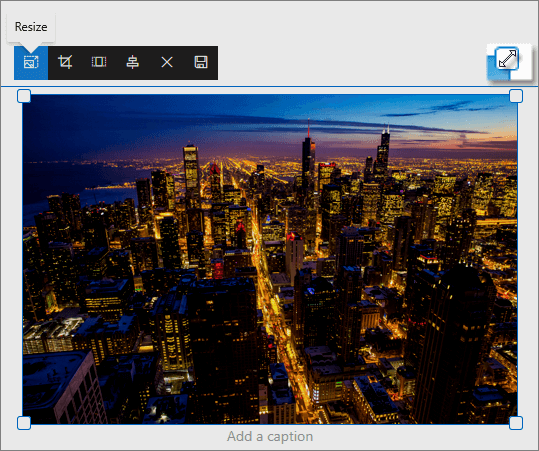
Notas:
-
El cambio de tamaño de la imagen no está disponible en SharePoint Server 2019.
-
Para obtener más información sobre imágenes y relaciones de aspecto, vea Ajuste de tamaño y ajuste de escala de imágenes en páginas modernas de SharePoint.
Deshacer o restablecer
Use el botón Deshacer 

Reemplazar una imagen existente arrastrando o pegando
Si tiene un elemento web de imagen existente en la página, puede reemplazar la imagen editando el elemento web y eligiendo una imagen diferente, o puede arrastrar o copiar y pegar la nueva imagen sobre la que desea reemplazar. Para pegar, deberá usar el método abreviado de teclado para pegar (CTRL+V). A continuación se muestran los pasos.
Copiar y pegar
-
Si aún no está en modo de edición, haga clic en Editar en la parte superior derecha de la página.
-
Copie la imagen por la que desea reemplazar la existente.
-
En la página, haga doble clic en la imagen del elemento web Imagen para seleccionarla.
-
Presione CTRL+V en el teclado
Arrastrar y soltar
-
Si aún no está en modo de edición, haga clic en Editar en la parte superior derecha de la página.
-
Seleccione la imagen por la que desea reemplazar la imagen existente.
-
En la página, haga doble clic en la imagen del elemento web Imagen para seleccionarla.
-
Arrastre la imagen sobre la imagen existente.
Nota: Es posible que tenga que cambiar el tamaño o volver a recortar la imagen según sea necesario.







