Al agregar una página moderna a unsitio, puede agregar y personalizar elementos web,que son los bloques de creación de la página. En este artículo se describe el elemento web Biblioteca de documentos, que le permite mostrar una biblioteca de documentos.
Al usar el elemento web biblioteca de documentos, puede elegir mostrar una vista específica de la biblioteca o incluso una carpeta dentro de la biblioteca. Los usuarios con permisos adecuados pueden agregar, ver o editar archivos directamente desde el elemento web. Los usuarios también pueden anclar un documento a la parte superior de la biblioteca, descargar, eliminar y cambiar el nombre de los archivos, o puede ir a la biblioteca de documentos completa haciendo clic en Ver todo. Además, los archivos se pueden mostrar en una vista de detalles o vista de mosaicos, y se muestra el formato de columna y las carpetas anidadas creadas en la lista de origen.
Nota: Algunas funciones se introducen gradualmente en las organizaciones que han optado por el programa Versión dirigida. Esto significa que es posible que todavía no pueda ver esta característica o que la vea con un aspecto diferente a como se describe en los artículos de ayuda.
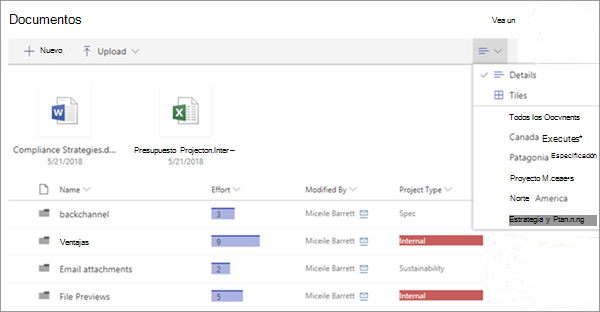
Agregar una biblioteca de documentos a una página
-
Si desea que aparezca una vista personalizada de la biblioteca en la página, cree la vista.
-
Vaya a la página donde quiera agregar la biblioteca.
-
Si la página aún no está en modo de edición, haga clic en Editar en la parte superior derecha de la página.
Pase el mouse por encima o por debajo de cualquier elemento web para ver una línea con un + en un círculo, como este:

-
Haga clic en +y, a continuación, seleccione Biblioteca de documentos en la lista de elementos web.
-
Seleccione la biblioteca de documentos que desea colocar en la página.
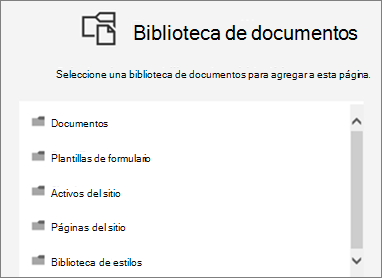
-
Haga clic en Editar elemento web

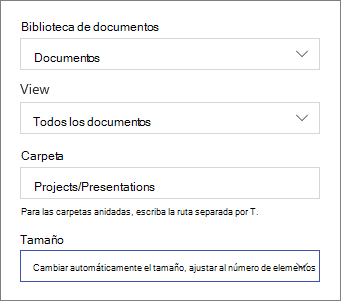
-
Cuando haya terminado, haga clic en Aplicar.
-
Cuando esté listo, haga clic en Publicar en la parte superior derecha de la página.
Ver documentos en una lista o como mosaicos
Los usuarios pueden hacer clic a la derecha de la barra de herramientas para cambiar la vista de la biblioteca de Detalles (una vista de lista) a Mosaicos (para ver archivos como iconos).
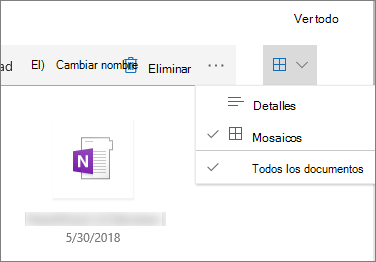
Agregar documentos nuevos o cargarlos
En el elemento web, los usuarios pueden agregar nuevas carpetas y documentos o cargar archivos y carpetas. La forma más sencilla de agregar archivos y carpetas es arrastrarlos a la biblioteca desde otra ubicación.
También puede agregar o cargar documentos con la barra de herramientas:
-
Haga clic en + Nuevoy seleccione Carpeta o un tipo de documento. O bien, haga clic en + Uploady seleccione Archivos o Carpeta.
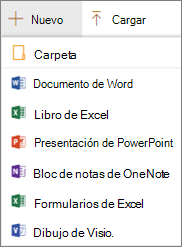
Descargar, Cambiar nombre, Eliminar y Anclar a la parte superior
-
Cuando se selecciona un archivo, puede realizar varias acciones, como descargar el archivo, cambiarle el nombre, eliminarlo o anclarlo a la parte superior de la biblioteca para facilitar el acceso.

Ordenar, filtrar o agrupar elementos dentro del elemento web biblioteca de documentos
En el elemento web, los usuarios pueden ordenar, filtrar y agrupar elementos. Las acciones realizadas en el elemento web no afectan a la biblioteca subyacente y solo se pueden ver para la sesión actual.
-
Haga clic en la flecha abajo situada junto al título de la columna que desea ordenar, filtrar o agrupar.
-
Seleccione la acción que desea realizar.

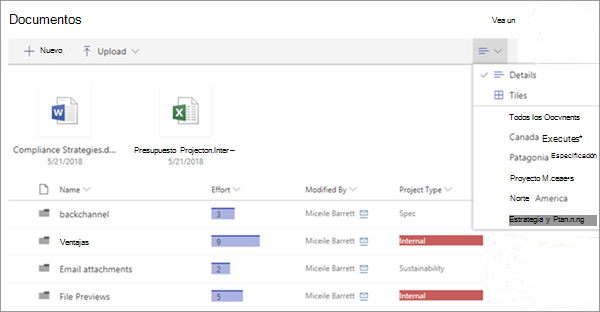
Agregar una biblioteca de documentos a una página
-
Si desea que aparezca una vista personalizada de la biblioteca en la página, cree la vista.
-
Vaya a la página donde quiera agregar la biblioteca.
-
Si la página aún no está en modo de edición, haga clic en Editar en la parte superior derecha de la página.
Pase el mouse por encima o por debajo de cualquier elemento web para ver una línea con un + en un círculo, como este:

-
Haga clic en +y, a continuación, seleccione Biblioteca de documentos en la lista de elementos web.
-
Seleccione la biblioteca de documentos que desea colocar en la página.
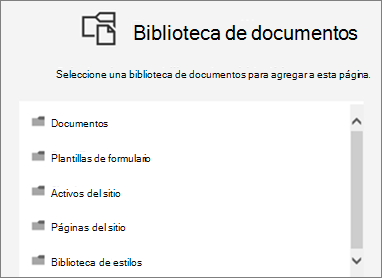
-
Haga clic en Editar elemento web

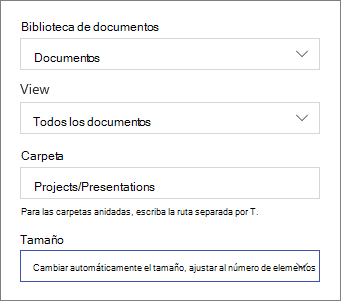
-
Cuando haya terminado, haga clic en Aplicar.
-
Cuando esté listo, haga clic en Publicar en la parte superior derecha de la página.
Agregar documentos nuevos o cargarlos
En el elemento web, los usuarios pueden agregar nuevas carpetas y documentos o cargar archivos y carpetas. La forma más sencilla de agregar archivos y carpetas es arrastrarlos a la biblioteca desde otra ubicación.
También puede agregar o cargar documentos con la barra de herramientas:
-
Haga clic en + Nuevoy seleccione Carpeta o un tipo de documento. O bien, haga clic en + Uploady seleccione Archivos o Carpeta.
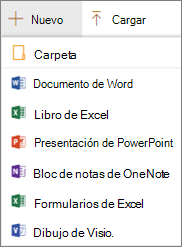
Descargar, Cambiar nombre o Eliminar
-
Cuando se selecciona un archivo, puede realizar una serie de acciones, como descargar el archivo, cambiarle el nombre o eliminarlo.

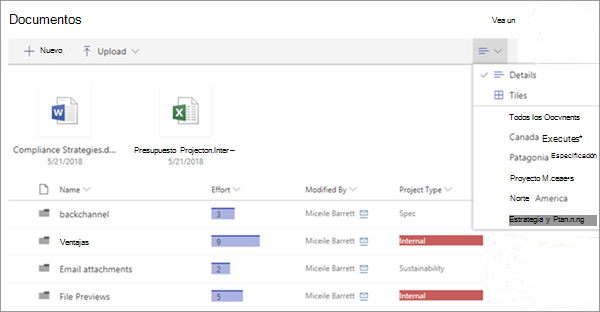
Agregar una biblioteca de documentos a una página
-
Si desea que aparezca una vista personalizada de la biblioteca en la página, cree la vista.
-
Vaya a la página donde quiera agregar la biblioteca.
-
Si la página aún no está en modo de edición, haga clic en Editar en la parte superior derecha de la página.
Pase el mouse por encima o por debajo de cualquier elemento web para ver una línea con un + en un círculo, como este:

-
Haga clic en +y, a continuación, seleccione Biblioteca de documentos en la lista de elementos web.
-
Seleccione la biblioteca de documentos que desea colocar en la página.
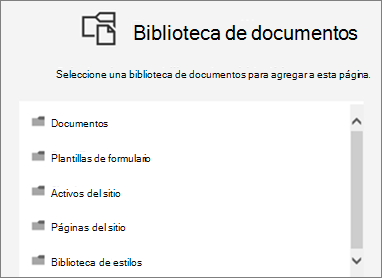
-
Haga clic en Editar elemento web

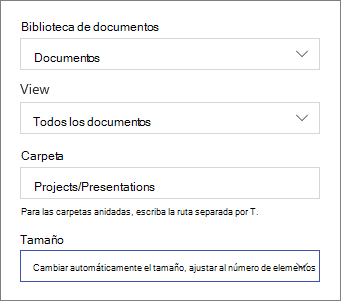
-
Cuando haya terminado, haga clic en Aplicar.
-
Cuando esté listo, haga clic en Publicar en la parte superior derecha de la página.







