Cuando agrega una página moderna a un sitio de Teams, agrega y personaliza elementos web, que son los bloques de creación de la página. En este artículo se describe cómo usar los elementos web Conectores de Office 365.
Notas:
-
Parte de la funcionalidad se introduce gradualmente para las organizaciones que han optado por el programa Versión dirigida. Esto significa que es posible que todavía no pueda ver esta característica o que la vea con un aspecto diferente a como se describe en los artículos de ayuda.
-
Los conectores solo están disponibles en los sitios de grupo conectados a grupos.
-
Solo los usuarios que formen parte del grupo de Microsoft 365 tendrán acceso al elemento web Conector. Los usuarios que se agregan como el grupo de visitantes o miembros de SharePoint no tendrán acceso al elemento web.
-
El elemento web Conector no está disponible en SharePoint Server 2019.
Los conectores proporcionan una forma sencilla de obtener mensajes, alertas y notificaciones de sus servicios externos favoritos en una página de sitio de grupo conectada a un grupo. Puede mostrar actualizaciones de servicios como Trello, JIRA y otros directamente en sus páginas. Puede mostrar alertas cuando se publica algo nuevo en una fuente RSS, mostrar notificaciones de JIRA o GitHub e incluso mostrar resúmenes de Salesforce y Google Analytics.
Los conectores se dividen en una variedad de categorías para adaptarse a cada tipo de usuario y equipo, desde el trabajador de la información enfocado en intereses o productividad (Trello, Asana) hasta herramientas de automatización para desarrolladores (BuildKite), etc. La lista de conectores siempre se actualiza a medida que se agregan nuevos servicios y herramientas.
Agregar un conector a la página
Puede agregar conectores usados frecuentemente directamente desde el cuadro de herramientas del elemento web. Si no ve el conector que desea, puede agregar el elemento web Conector para buscar más conectores.
-
Si aún no está en modo de edición, seleccione Editar en la parte superior derecha de la página.
-
Desplace el mouse por encima o por debajo de un elemento web existente o debajo de la región del título, haga clic en


-
En la lista desplegable de la parte superior del cuadro de herramientas de elementos web grandes, seleccione Conectores.
Agregar el elemento web Conector
Si no ve el conector que está buscando en el cuadro de herramientas del elemento web, puede agregar el elemento web Conector y tener acceso a muchos más conectores.
-
Si aún no está en modo de edición, seleccione Editar en la parte superior derecha de la página.
-
Desplace el mouse por encima o por debajo de un elemento web existente o debajo de la región del título, haga clic en

-
Seleccione Agregar.
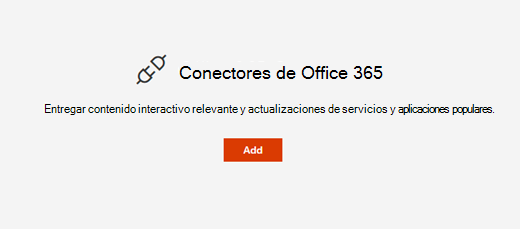
-
Examine la lista de conectores. Cuando encuentres el que quieras, selecciona Agregar o Configurar.
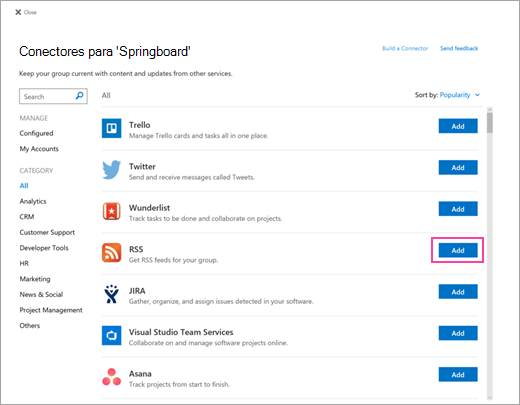
Cambiar la configuración
Puede cambiar el número de elementos que se muestran en el elemento web y también puede cambiar la configuración del conector mediante el panel de propiedades del elemento web.
-
Si aún no está en modo de edición, seleccione Editar en la parte superior derecha de la página.
-
Seleccione Editar

-
En el panel de propiedades del elemento web de la derecha, escriba el número de elementos que desea mostrar en Mostrar esta cantidad de elementos a la vez para conectores que no sean el conector de la fuente RSS.
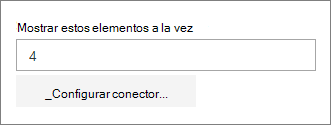
-
Al usar el conector de fuente RSS, escriba el número de publicaciones que desea mostrar en el cuadro Número de publicaciones que se muestran a la vez en el panel de propiedades.
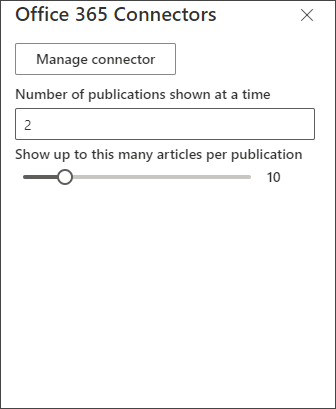
-
Limite el número de artículos mostrados por publicación en el elemento web ajustando el control deslizante en Mostrar a esta cantidad de artículos por publicación.
Para cambiar la configuración del conector, seleccione Administrar conector. Realice los cambios que quiera en la página de configuración del conector y, después, seleccione Guardar.
Quitar un conector
Se recomienda quitar primero el conector y, después, quitar el elemento web. Si no quita el conector primero, los mensajes se seguirán entregando a la bandeja de entrada del grupo.
Si quita el conector sin quitar el elemento web, la información que ya se ha entregado seguirá mostrándose en el elemento web, pero la información ya no se actualizará.
-
Si aún no está en modo de edición, seleccione Editar en la parte superior derecha de la página.
-
Seleccione Editar

-
En el panel de propiedades del elemento web de la derecha, seleccione Configurar conector.
-
Haga clic en Quitar en la página de configuración del conector. Es posible que tengas que volver a seleccionar Quitar en la siguiente pantalla, si se te solicita.
-
Después de quitar el conector, puede eliminar el elemento web seleccionando Eliminar

Nota: Los mensajes de más de 90 días se quitan automáticamente.
Información relacionada







