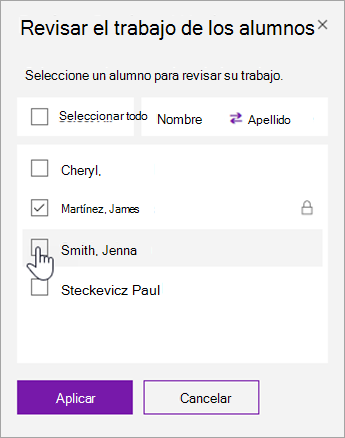Impida que los alumnos realicen más modificaciones en una página del bloc de notas de clase mientras lo revisa, una vez que haya pasado la fecha de vencimiento o en cualquier momento. Mientras la página de un alumno está bloqueada, puede ver y hacer comentarios, pero el alumno solo podrá ver la página.
Antes de empezar, debe enseñar con una de las siguientes versiones de OneNote:
-
OneNote 2016 con la actualización de febrero de 2018 o posterior del complemento Bloc de notas de clase
-
OneNote para Windows 10 aplicación: consulta las instrucciones a continuación.
-
OneNote para la Web
-
OneNote para iPad: vea OneNote para obtener iOS instrucciones a continuación.
Los alumnos deben usar una de las siguientes versiones de OneNote para que esta característica funcione en sus páginas. Pídales que comprueben la versión que usan con las instrucciones siguientes:
|
PRODUCTO |
Versión |
Instrucciones |
|---|---|---|
|
OneNote 2016 con la actualización de febrero de 2018 o posterior. |
N/D |
N/D |
|
OneNote con Aplicaciones de Microsoft 365 para empresas |
Compilación 9001.1000 o posterior |
Para comprobarlo, seleccione Cuenta de > de archivo y busque el número de compilación junto al número de versión en "Acerca de OneNote 2016". |
|
OneNote para la aplicación Windows 10 |
Versión 17.9001.1000 o posterior |
Para comprobarlo, seleccione el icono de puntos suspensivos ... en la esquina superior derecha y, a continuación, Configuración > Acerca de. |
|
OneNote para la Web |
N/D |
N/D |
|
OneNote para Mac |
Versión 16.10 o posterior |
Para comprobarlo, selecciona OneNote en la barra de menús y, a continuación, Acerca de OneNote. |
|
OneNote para iOS |
Versión 16.10 o posterior |
Para comprobarlo, selecciona el ... el icono de puntos suspensivos, Configuración y desplázate hasta la parte inferior de la pantalla. |
|
OneNote para Android |
Versión 9001.1000 o posterior |
Para comprobarlo, seleccione el icono de puntos suspensivos ... Configuración > Acerca de. |
Bloquear páginas del Bloc de notas de clase en OneNote 2016
En primer lugar, asegúrese de que está conectado a Internet para que los cambios se sincronicen con los blocs de notas de los alumnos.
-
Abra OneNote y vaya al Bloc de notas de clase que quiera editar.
-
Seleccione Bloc de notas de clase > Revisar.
-
Seleccione la sección del bloc de notas que quiera revisar.
-
Expanda la lista de nombres de estudiantes con esta tarea y bloquee la edición a los usuarios que quiera.
-
Seleccione la casilla Bloquear páginas para bloquear esta página para todos los alumnos.
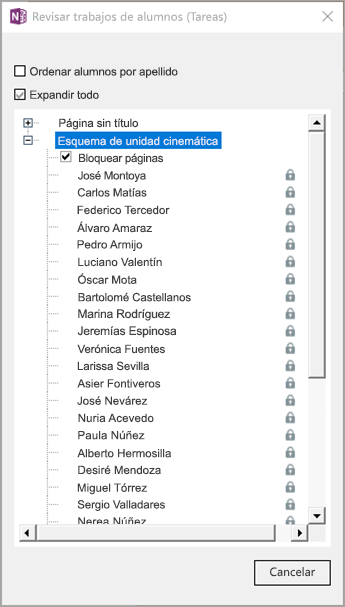
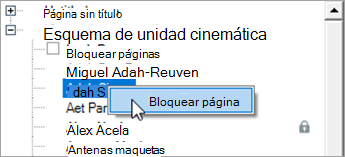
Sugerencia: Otra forma de bloquear páginas es hacer clic con el botón derecho en una página y seleccionar Bloquear página.
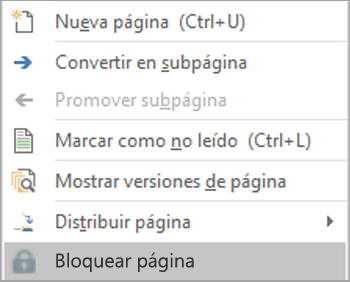
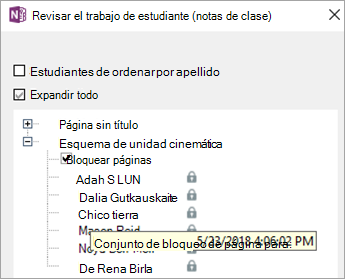
Para deshacer el bloqueo de página, vuelva al panel Revisar o haga clic con el botón derecho en una página y seleccione Desbloquear página.
Bloquear las páginas del Bloc de notas de clase en OneNote de Windows 10, OneNote para la Web, OneNote para iPad
-
Abra OneNote y vaya al Bloc de notas de clase que quiera editar.
-
Seleccione Bloc de notas de clase > Revisar trabajo del alumno.
-
Elija la sección y la página del bloc de notas que está revisando y seleccione Siguiente para continuar.
-
Seleccione Bloqueo de página.
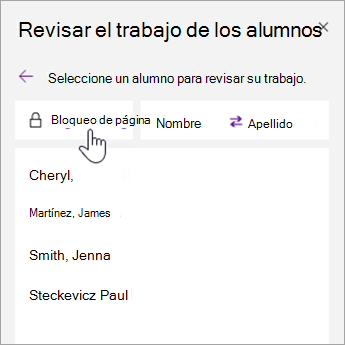
Sugerencia: Seleccione Nombre o Apellidos para ordenar la lista de nombres de alumnos.