Si usa una cuenta de Microsoft 365 o Microsoft Exchange con Outlook, puede usar el Asistente para programación y el Buscador de salas para programar las reuniones.
Nota: El nuevo Buscador de salas estuvo disponible por primera vez en Outlook para Microsoft 365 a partir de la versión 2012 (compilación 13530.20316). El Buscador de salas depende de WebView2, que comenzó a implementarse en las aplicaciones de Microsoft 365 el 1 de abril de 2021, versión 2101 (compilación 13628.20274) y versiones posteriores. Para obtener más información sobre WebView2, consulte la documentación de administración: Microsoft Edge WebView2 y Aplicaciones Microsoft 365.
-
En una nueva reunión, agregue los asistentes Requeridos , la Hora de inicio y la Hora de finalización y, a continuación, haga clic en el botón Buscador de salas al final del campo Ubicación .
Como alternativa, puede hacer clic en el campo Ubicación y seleccionar Examinar con el Buscador de salas en la parte inferior de la lista de ubicaciones sugeridas.
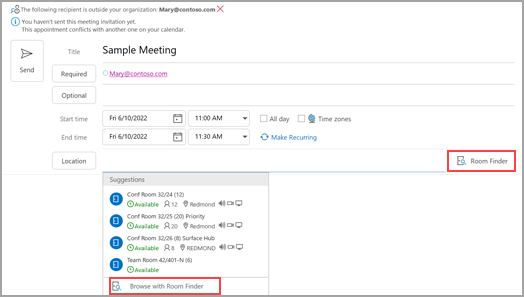
-
Elija los detalles de la sala en el Buscador de salas. Estas salas de conferencias las configura su administrador de Microsoft Exchange o Microsoft 365.
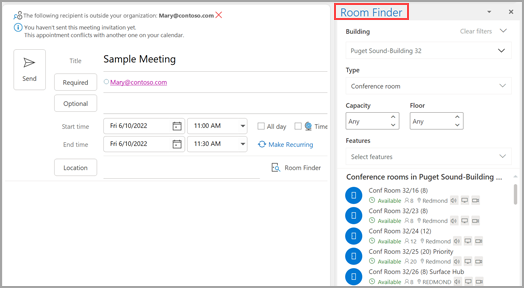
-
Si la reunión tiene varios asistentes y salas de conferencias ocupadas, puede ser difícil encontrar una hora adecuada para todos. Para buscar la disponibilidad de personas y salas, seleccione el botón Asistente para programación en la cinta de opciones, seleccione Autoseleccionar y elija los criterios adecuados.
Nota: Esta característica reemplaza la característica Horas sugeridas de versiones anteriores de Outlook.
-
Después de encontrar un intervalo de tiempo adecuado y agregar una sala de conferencias a la reunión, seleccione Reunión en la cinta de opciones. A continuación, puede cerrar el Buscador de salas. Cuando haya terminado de configurar la reunión, seleccione Enviar.
Usar el Asistente para programación
-
En la Bandeja de entrada, seleccione Nuevos elementos > Reunión o, en el Calendario, seleccione Nueva reunión. También puede usar el método abreviado de teclado Ctrl+Mayús+Q para crear una nueva convocatoria de reunión.
-
Agregue asistentes en el cuadro Para .
-
En el cuadro Asunto , escriba una descripción de la reunión o el evento.
-
Seleccione Asistente para programación en la cinta de opciones. Verá una fila para cada destinatario que especificó en el cuadro Para. Si desea agregar más asistentes, puede escribir su nombre en cualquier fila en blanco en el Asistente para programación.
-
Las horas en las que los asistentes están ocupados se muestran en azul oscuro. Las horas en las que los asistentes tienen una cita provisional se muestran en un bloque con hash azul claro y las horas fuera de las horas de trabajo de los asistentes se muestran en gris claro. Seleccione una hora disponible para todos los asistentes.
-
Para seleccionar un momento óptimo para todos los asistentes, use el Buscador de salas en la columna de la derecha. Puede ver qué veces sus asistentes tienen conflictos.
Usar el Buscador de salas
-
En una nueva reunión, seleccione el botón Asistente para programación en la cinta de opciones. Seleccione el botón Buscador de salas a la derecha del campo Ubicación o seleccione Examinar con buscador de salas en la parte inferior de la lista de ubicaciones sugeridas.
-
Use la lista desplegable Mostrar una lista de salas para seleccionar una lista de salas. Estas listas las configura su administrador de Microsoft 365 o Microsoft Exchange.
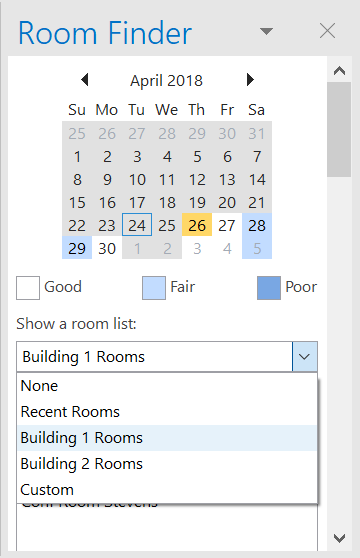
-
Seleccione una sala disponible para agregarla al Asistente para programación y a la reunión como destinatario.
-
El panel Horas sugeridas busca la mejor hora para la reunión, que se define como la hora en la que la mayoría de los asistentes están disponibles. La mejor hora para la reunión aparece en la parte superior del panel. Para seleccionar cualquiera de las horas sugeridas, haga clic en la sugerencia de hora en el panel Horas sugeridas . También puede seleccionar manualmente una hora en la cuadrícula de disponibilidad.
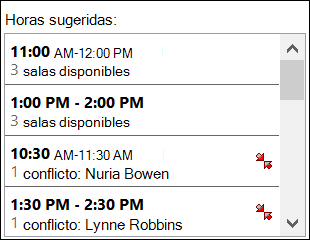
-
Si quiere que la reunión sea periódica, en el menú Reunión , en el grupo Opciones , haga clic en Periodicidad, seleccione el patrón de periodicidad y, a continuación, haga clic en Aceptar.
Al agregar un patrón de periodicidad a una convocatoria de reunión, el menú Reunión cambia a Reunión periódica.
-
-
Cuando haya terminado de configurar la reunión, haga clic en Enviar.
Buscar buscador de salas
En una nueva reunión, seleccione Examinar con buscador de salas en la parte inferior de Ubicaciones sugeridas.
#x2 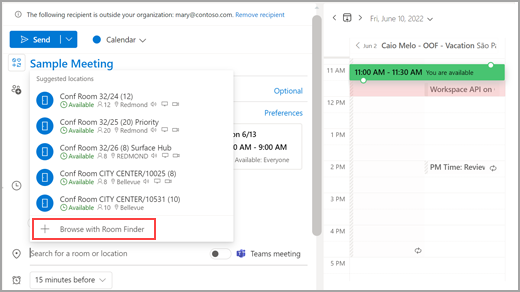
A continuación, busque un edificio en la ciudad donde le gustaría reunirse mediante el menú desplegable del campo Edificio o busque escribiendo en el campo Edificio.
Después de seleccionar un edificio, puede examinar y filtrar las salas de ese edificio por Tipo, Capacidad, Piso y Características.
Usar el Buscador de salas
En una nueva reunión, seleccione Examinar más salas en la sección Agregar una ubicación y, a continuación, seleccione Buscador de salas.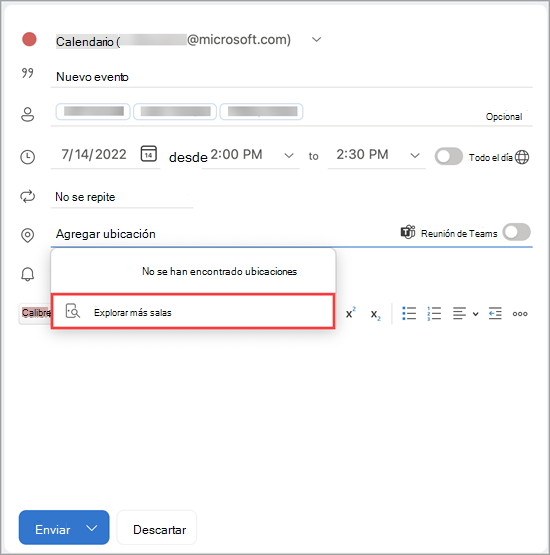
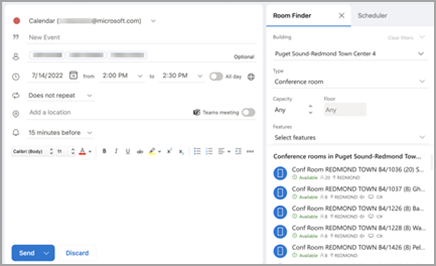
A continuación, busque un edificio en la ciudad donde le gustaría reunirse mediante el menú desplegable del campo Edificio o busque escribiendo en el campo Edificio .
Después de seleccionar un edificio, puede examinar y filtrar las salas de ese edificio por Tipo, Capacidad, Piso y Características.
Usar el Buscador de salas
Búsqueda y reserve salas de conferencias desde la pantalla Nuevo evento con Examinar salas de conferencias.
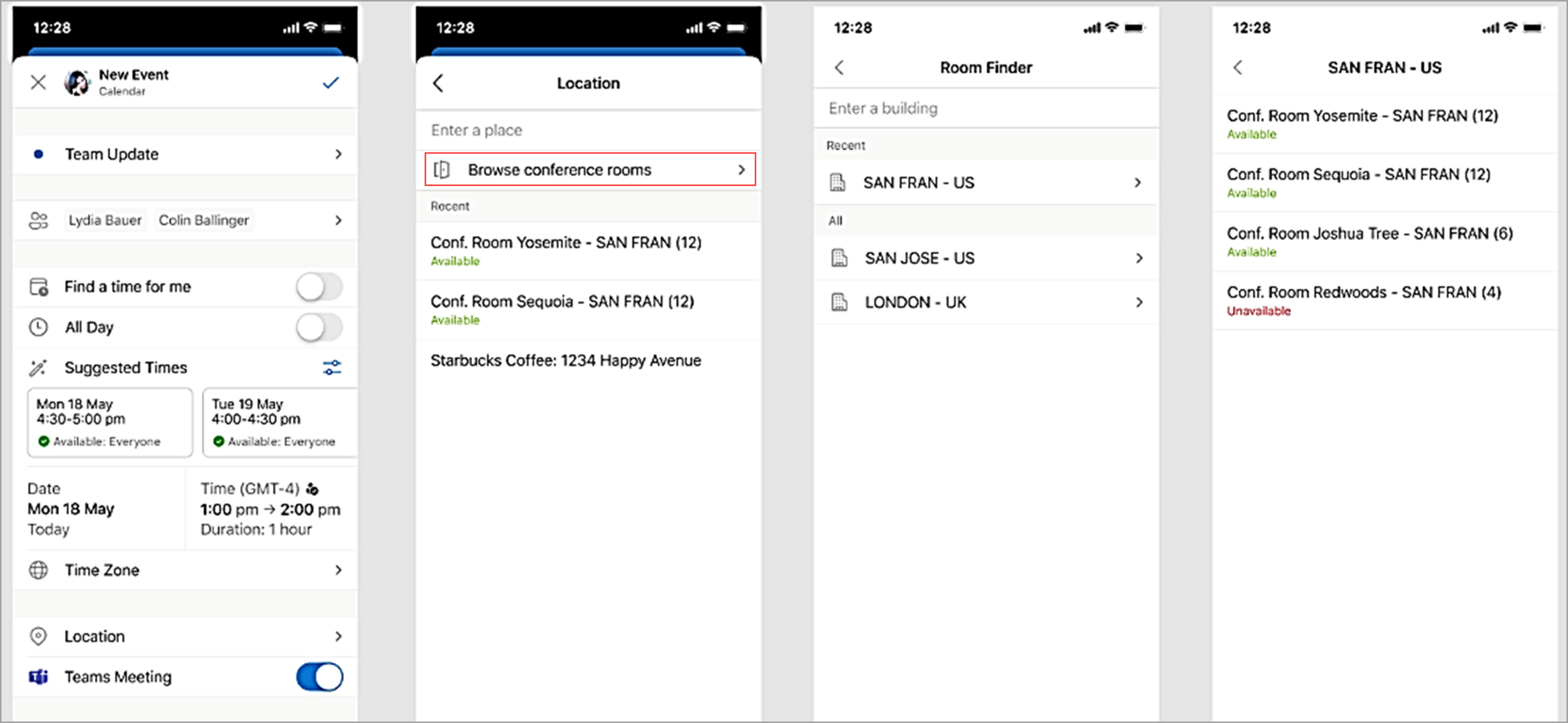
A continuación, busque un edificio en la ciudad donde le gustaría reunirse mediante el menú desplegable del campo Edificio o busque escribiendo en el campo Edificio .







