Microsoft tiene dos formas de crear un diagrama basado en datos de Excel:
-
Visualizador de datos, que solo está disponible en la aplicación de escritorio Visio. Le permite diseñar un diagrama de flujo de Visio en Excel y requiere tener una licencia de Visio Plan 2. Siga leyendo este artículo para aprender a usar esta herramienta de visualizador de datos.
-
El complemento visualizador de datos, que está disponible para Excel en PC, Mac y el explorador con una cuenta profesional o educativa de Microsoft 365. Le permite diseñar una Visio diagrama de flujo o un gráfico organizativo en Excel, sin necesidad de una licencia Visio. Para obtener más información sobre este complemento, vea crear un diagrama en Excel con el complemento del visualizador de datos de Visio.
Usar el asistente en el visualizador de datos
Puede usar el asistente crear diagrama a partir de datos para crear un diagrama de flujo Visio detallado y elegante a partir de un libro de Excel. Siga los pasos del asistente y use esta información de ayuda si tiene preguntas en cada paso. Para obtener más información acerca del visualizador de datos, vea Crear un diagrama de visualizador de datos.
La capacidad de usar el asistente crear diagrama a partir de datos solo está disponible con Visio Plan 2. El asistente se inicia automáticamente cuando se inician las plantillas del visualizador de datos en Visio. Puede buscar estas plantillas haciendo clic en archivo > nuevo > plantillas > Diagrama de flujo o puede buscar en el cuadro de búsqueda de plantillas el visualizador de datos .
Si no está seguro de qué versión de Visio está usando, seleccione archivo > cuenta > acerca de Visio. Consulte Visio plan 2 para obtener más información sobre la versión de suscripción de Visio.
Note Si no ve el asistente para Crear diagrama a partir de datos o si tiene preguntas sobre cómo empezar a trabajar, consulte Preguntas más frecuentes de Visualizador de datos.
Nota: Para poder usar esta característica, debe tener una suscripción a Microsoft 365. Si es suscriptor de Microsoft 365, asegúrese de tener instalada la versión más reciente de Office. Si es un profesional de TI que administra el proceso de actualización de Microsoft 365, consulte la página de versiones de canal para obtener información sobre las actualizaciones que se proporcionan en cada canal.
Conectarse a un libro de Excel para crear el diagrama
Utilice esta página del asistente para especificar el tipo de diagrama de flujo de Visio que desea crear, el libro de Excel y la tabla de Excel que contiene las columnas y filas utilizadas para crear el diagrama de Visio. A menudo resulta más fácil basar su libro de Excel en la plantilla de datos de Excel de ejemplo, que se puede abrir al seleccionar el vínculo en la vista previa de la plantilla. También puede obtener una plantilla de Excel personalizada, especificar asignaciones en los pasos siguientes y crear automáticamente el diagrama.
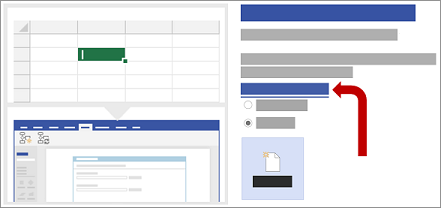
Si quiere utilizar las mismas plantillas de Excel usadas en este ejemplo, puede descargarlas desde los siguientes vínculos:
Nota: En esta página son necesarias las tres opciones.
-
En ¿Qué diagrama desea crear a partir de datos?, seleccione una opción de las siguientes:
-
Diagrama de flujo básico
-
Diagrama de flujo de funciones cruzadas (horizontal)
-
Diagrama de flujo de funciones cruzadas (vertical)
-
-
En Seleccionar el libro de Excel, siga uno de estos procedimientos:
-
Seleccione la flecha hacia abajo para mostrar una lista de los libros utilizados recientemente.
-
Seleccione Examinar para buscar un libro.
-
-
En Seleccionar una tabla o un rango personalizado en el libro, siga uno de estos procedimientos:
-
Seleccionar a partir de una lista de nombres de tabla en el libro.
-
Para especificar un rango de datos, seleccione Rango personalizado.
Usar un rango de celdas que contiene los valores y los encabezados de columna cuando no puede crear o especificar una tabla de Excel.
Sugerencia Use una tabla de Excel y no un rango personalizado si quiere mantener el diagrama y los datos sincronizados.
-
-
Siga uno de estos procedimientos:
-
Para aceptar los valores predeterminados en las demás páginas de asistente, seleccione Finalizar.
-
Para personalizar la forma en que se crea el diagrama, seleccione Siguiente.
-
Elegir las columnas en los datos para crear las fases y funciones en el diagrama
Utilice esta página del asistente para asignar las columnas que contienen los valores de fase o función para un diagrama de flujo de funciones cruzadas. Si ha elegido Diagrama de flujo básico como el tipo de diagrama en la primera página del asistente, esta página no se mostrará. A la izquierda, el panel de Columnas disponibles contiene todas las columnas de la tabla de Excel. En la parte derecha, la imagen representa cómo afectan las asignaciones al diagrama.
Nota: La única opción necesaria en esta página es Función o Calle.
En Asignación, haga lo siguiente:
-
En Función o Calle (obligatorio), arrastre un nombre de columna del panel Columnas disponibles o seleccione un nombre de columna de la lista desplegable.
Los valores de esta columna se utilizan para crear las funciones del diagrama. Debe tener al menos un valor.
-
En Fase o Escala de tiempo, arrastre un nombre de columna del panel Columnas disponibles o seleccione un nombre de columna de la lista desplegable.
Los valores de esta columna se utilizan para crear las fases del diagrama.
-
Seleccione Más opcionesy, a continuación, en Conservar el orden de los valores de columna de los datos para crear, haga lo siguiente:
-
Seleccione Función o Calle.
-
Seleccione Fase o Escala de tiempo.
Seleccionar una opción significa que las funciones o fases se crearán en el mismo orden en el diagrama en el que aparecen en la tabla de Excel. Use esta opción si quiere que sus funciones y fases aparezcan de forma coherente en un determinado orden.
-
-
De forma opcional, seleccione Borrar todo para restablecer todas las opciones en la página.
Elegir las columnas de los datos para crear los pasos del proceso o actividades del diagrama
Use esta página del Asistente para asignar las columnas que contienen los valores de identificador de paso, Descripción, tipo de forma y Descripción Alt del proceso. A la izquierda, el panel de Columnas disponibles contiene todas las columnas de la tabla de Excel. En la parte derecha, la imagen representa cómo afectan las asignaciones al diagrama.
Nota: La única opción necesaria en esta página es Id. del paso del proceso.
En Asignación, haga lo siguiente:
-
En Id. del paso del proceso o Id. de actividad (obligatorio), arrastre un nombre de columna del panel Columnas disponibles o seleccione un nombre de columna de la lista desplegable.
Esta columna es obligatoria y los valores de esta columna deben ser únicos.
-
En Paso del proceso o Descripción de la actividad (obligatorio), arrastre un nombre de columna del panel Columnas disponibles o seleccione un nombre de columna de la lista desplegable.
Los valores de esta columna aparecen como texto de la forma en el diagrama.
-
En Tipo de forma para los pasos del proceso o Actividades, arrastre un nombre de columna del panel Columnas disponibles o seleccione un nombre de columna de la lista desplegable.
Esta columna se usa para definir la asignación del tipo de forma en la siguiente página del asistente.
-
En Accesibilidad, arrastre un nombre de columna del panel Columnas disponibles o seleccione un nombre de columna de la lista desplegable.
Esta columna se usa para crear la descripción alternativa para la forma.
De forma predeterminada, no se agrega ningún texto alternativo a una forma. Para agregar texto alternativo a una forma, agregue una columna a la tabla de Excel que contiene los valores de texto alternativo. Para confirmar que el texto alternativo se agregó correctamente, haga clic con el botón derecho sobre la forma, seleccione Formato de formay, a continuación, seleccione Tamaño y Propiedades

-
De forma opcional, seleccione Borrar todo para restablecer todas las opciones en la página.
Elegir una forma adecuada para cada valor que aparece en “Tipo de forma”
Utilice esta página del asistente para personalizar las formas que se usan en el diagrama de flujo al asignar valores diferentes a la columna Tipo de forma.
Nota: En esta página no hay opciones obligatorias.
-
A la izquierda, el panel Tipo de forma muestra las formas que derivan de la columna especificada en la opción Tipo de forma para los pasos del proceso o Cuadro de actividades, en la página anterior de este asistente. La columna predeterminada es Tipo de forma.
-
En el medio, el panel de Formas muestra cómo se asigna cada forma para cada valor en la columna Tipo de forma. Puede especificar formas diferentes para cada tipo de forma. Por ejemplo, es posible que deba cumplir un estándar de diagrama de flujo que use formas diferentes para indicar Datos externos. Si no se especifica ninguna forma, la forma predeterminada es Proceso.
-
A la derecha, el panel de Formas de diagrama de flujo básico enumera las formas disponibles para ayudarle a decidir cuáles debe seleccionar para la columna Tipo de forma.
-
Seleccione Más formas para agregar otra galería de símbolos para personalizar las formas.
En Formas, haga lo siguiente:
-
Para cada una de las formas que quiera cambiar, arrastre un nombre de columna del panel Tipo de formas o seleccione un nombre de columna de la lista desplegable.
-
De forma opcional, seleccione Borrar todo para restablecer todas las opciones en la página.
Elegir las columnas de los datos para conectar los pasos o las actividades del proceso
Utilice esta página del asistente para asignar las columnas que indican la secuencia del diagrama de flujo y la bifurcación de las formas del diagrama de flujo. A la izquierda, el panel de Columnas disponibles contiene todas las columnas de la tabla de Excel. En la parte derecha, la imagen representa cómo afectan las asignaciones al diagrama.
Nota: En esta página no hay opciones obligatorias.
En Asignación, haga lo siguiente:
-
En Especificar cómo conectar el proceso o actividades, seleccione uno de estos procedimientos:
-
Conectar usando columna Especifique la columna que se va a usar para conectar con la forma siguiente de la secuencia del diagrama de flujo. De forma predeterminada, esta es la columna de identificación del paso siguiente .
-
Conectar de forma secuencial Especificar que desea conectarse en el orden de las filas de la tabla de Excel de arriba a abajo.
Los cambios que realice dentro del contenedor de diagrama, incluidos los conectores, se pierden después de actualizar el diagrama.
-
No conectar Crear las formas sin conexiones.
Importante Seleccione conectar usando la columna en lugar de conectar secuencialmente para evitar perder el orden de los valores de datos al seleccionar diseño > actualizar los datos de origeny, a continuación, seleccione sobrescribir en el cuadro de diálogo actualizar datos de origen .
-
-
En Especificar la relación identificada por la columna asignada, seleccione uno de estos procedimientos:
-
Siguiente paso Seleccione esta opción si la columna especificada en Conectar mediante la configuración de la columna representa la forma siguiente en la secuencia del diagrama de flujo. Esta es la acción predeterminada.
-
Siguiente paso Seleccione esta opción si la columna especificada en Conectar mediante la configuración de la columna representa la forma anterior en la secuencia del diagrama de flujo.
-
-
En Delimitador, seleccione uno de los siguientes caracteres para separar los números que indican una acción de bifurcación:
-
Ninguno
-
Coma (,)
-
Punto y coma (;)
-
Dos puntos (:)
-
Espacio ( )
También puede definir un delimitador personalizado escribiendo un carácter en el cuadro.
-
-
En Etiqueta del conector, arrastre un nombre de columna del panel Columnas disponibles o seleccione un nombre de columna de la lista desplegable.
Use esta columna para especificar etiquetas en las líneas conectoras para formas que bifurcan otras formas.
-
De forma opcional, seleccione Borrar todo para restablecer todas las opciones en la página.







