Si necesita sumar una columna o fila de números, deje que Excel realice los cálculos automáticamente. Seleccione una celda junto a los números que desea sumar, haga clic en Autosuma en la pestaña Inicio, presione Entrar y habrá terminado.
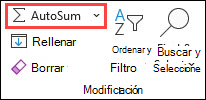
Cuando haga clic en Autosuma, Excel especificará automáticamente una fórmula (que usa la función SUMA) para sumar los números.
He aquí un ejemplo. Para agregar los números de enero a este presupuesto de ocio, seleccione la celda B7, la celda que está justo debajo de la columna de números. Después haga clic en Autosuma. Aparecerá una fórmula en la celda B7 y Excel resaltará las celdas que está sumando.
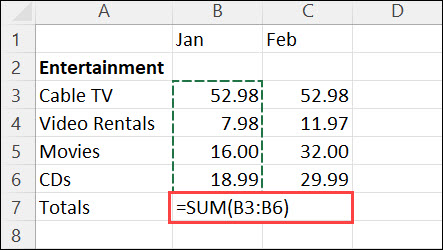
Presione Entrar para visualizar el resultado (95,94) en la celda B7. También puede ver la fórmula en la barra de fórmulas de la parte superior de la ventana de Excel.
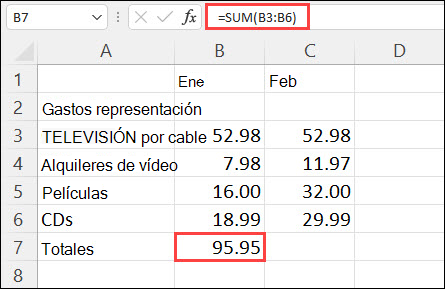
Notas:
-
Para sumar una columna de números, seleccione la celda situada inmediatamente debajo del último número de la columna. Para sumar una fila de números, seleccione la celda situada inmediatamente a la derecha.
-
Autosuma se encuentra en dos ubicaciones: Inicio > Autosuma y Fórmulas > Autosuma.
-
Cuando haya creado una fórmula, puede copiarla en otras celdas en vez de escribirla una y otra vez. Por ejemplo, si copia la fórmula de la celda B7 en la celda C7, la fórmula de la celda C7 se ajustará automáticamente a la nueva ubicación y calculará los números de C3:C6.
-
También puede usar Autosuma en más de una celda a la vez. Por ejemplo, puede resaltar la celda B7 y C7, hacer clic en Autosuma y sumar ambas columnas al mismo tiempo.
-
También puede sumar números creando una fórmula simple.
Si necesita sumar una columna o fila de números, deje que Excel realice los cálculos automáticamente. Seleccione una celda junto a los números que desea sumar, haga clic en Autosuma en la pestaña Inicio, presione Entrar y habrá terminado.
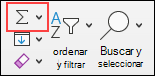
Cuando haga clic en Autosuma, Excel especificará automáticamente una fórmula (que usa la función SUMA) para sumar los números.
He aquí un ejemplo. Para agregar los números de enero a este presupuesto de ocio, seleccione la celda B7, la celda que está justo debajo de la columna de números. Después haga clic en Autosuma. Aparecerá una fórmula en la celda B7 y Excel resaltará las celdas que está sumando.
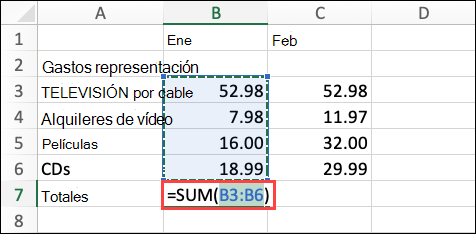
Presione Entrar para visualizar el resultado (95,94) en la celda B7. También puede ver la fórmula en la barra de fórmulas de la parte superior de la ventana de Excel.
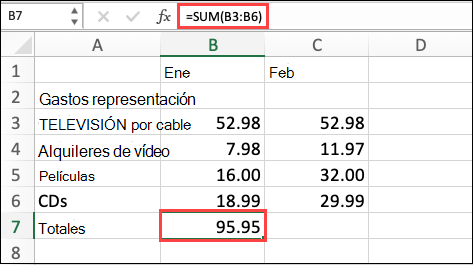
Notas:
-
Para sumar una columna de números, seleccione la celda situada inmediatamente debajo del último número de la columna. Para sumar una fila de números, seleccione la celda situada inmediatamente a la derecha.
-
Autosuma se encuentra en dos ubicaciones: Inicio > Autosuma y Fórmulas > Autosuma.
-
Cuando haya creado una fórmula, puede copiarla en otras celdas en vez de escribirla una y otra vez. Por ejemplo, si copia la fórmula de la celda B7 en la celda C7, la fórmula de la celda C7 se ajustará automáticamente a la nueva ubicación y calculará los números de C3:C6.
-
También puede usar Autosuma en más de una celda a la vez. Por ejemplo, puede resaltar la celda B7 y C7, hacer clic en Autosuma y sumar ambas columnas al mismo tiempo.
-
También puede sumar números creando una fórmula simple.
En tu tableta Android o teléfono Android
-
En una hoja de cálculo, puntee en la primera celda vacía después de un rango de celdas que tenga números, o puntee y arrastre para seleccionar el rango de celdas que desea calcular.
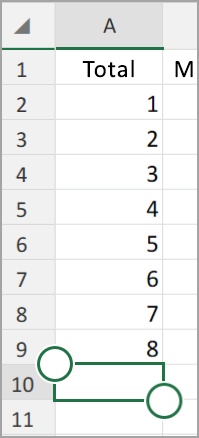
-
Pulse Autosuma.

-
Pulse Suma.
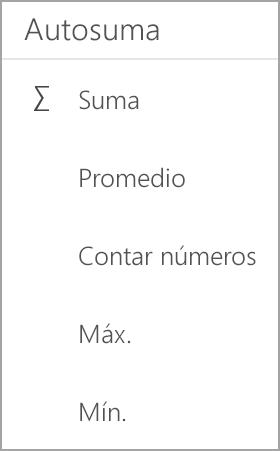
-
Pulse la marca de verificación.
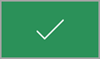
¡Todo listo!
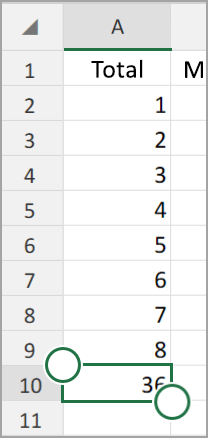
Si necesita sumar una columna o fila de números, deje que Excel realice los cálculos automáticamente. Seleccione una celda junto a los números que desea sumar, haga clic en Autosuma en la pestaña Inicio, presione Entrar y habrá terminado.
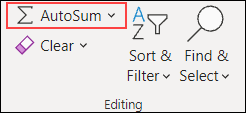
Cuando haga clic en Autosuma, Excel especificará automáticamente una fórmula (que usa la función SUMA) para sumar los números.
He aquí un ejemplo. Para agregar los números de enero a este presupuesto de ocio, seleccione la celda B7, la celda que está justo debajo de la columna de números. Después haga clic en Autosuma. Aparecerá una fórmula en la celda B7 y Excel resaltará las celdas que está sumando.
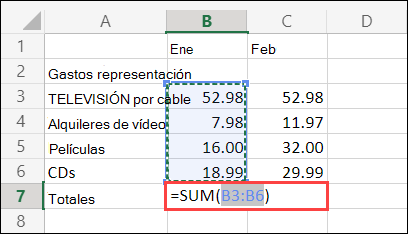
Presione Entrar para visualizar el resultado (95,94) en la celda B7. También puede ver la fórmula en la barra de fórmulas de la parte superior de la ventana de Excel.
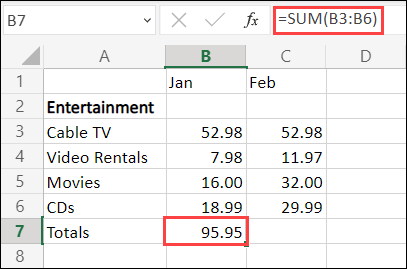
Notas:
-
Para sumar una columna de números, seleccione la celda situada inmediatamente debajo del último número de la columna. Para sumar una fila de números, seleccione la celda situada inmediatamente a la derecha.
-
Autosuma se encuentra en dos ubicaciones: Inicio > Autosuma y Fórmulas > Autosuma.
-
Cuando haya creado una fórmula, puede copiarla en otras celdas en vez de escribirla una y otra vez. Por ejemplo, si copia la fórmula de la celda B7 en la celda C7, la fórmula de la celda C7 se ajustará automáticamente a la nueva ubicación y calculará los números de C3:C6.
-
También puede usar Autosuma en más de una celda a la vez. Por ejemplo, puede resaltar la celda B7 y C7, hacer clic en Autosuma y sumar ambas columnas al mismo tiempo.
-
También puede sumar números creando una fórmula simple.
¿Necesita más ayuda?
Siempre puede preguntar a un experto en Excel Tech Community u obtener soporte técnico en Comunidades.







