Actualizar los datos de un gráfico existente
Si necesita cambiar los datos de un gráfico, puede hacerlo en el origen.

¿Se atreve?
Los cambios que realice se mostrarán al instante en el gráfico. Haga clic con el botón derecho en el elemento que desea cambiar e introduzca los datos (o escriba un nuevo título) y presione Entrar para mostrarlo en el gráfico.
Para ocultar una categoría del gráfico, haga clic con el botón derecho en el gráfico y elija Seleccionar datos. Anule la selección del elemento de la lista y seleccione Aceptar.
Para mostrar un elemento oculto en el gráfico, haga clic con el botón derecho y seleccione Datos , vuelva a seleccionarlo en la lista y, a continuación, elija Aceptar.
¿Se atreve?
Puede actualizar los datos de un gráfico en Word, PowerPoint para macOS y Excel realizando actualizaciones en la hoja de Excel original.
Obtener acceso a la hoja de datos original desde Word oPowerPoint para macOS
Los gráficos que se muestran en Word o PowerPoint para macOS se originan en Excel. Al editar los datos de la hoja Excel, los cambios se muestran en el gráfico en Word o PowerPoint para macOS.
Word
-
Seleccione Ver > diseño de impresión.
-
Seleccione el gráfico.
-
Seleccione Diseño de gráfico > Editar datos en Excel.
Excel abre y muestra la tabla de datos del gráfico.
PowerPoint para macOS
-
Seleccione el gráfico.
-
Seleccione Diseño de gráfico > Editar datos en Excel.
Excel abre y muestra la tabla de datos del gráfico.
Modificar los datos en un gráfico
-
Seleccione la tabla de datos original en la hoja de Excel.
Notas: Excel resalta la tabla de datos que se utiliza para el gráfico.
-
El relleno gira indica una fila o columna utilizada para el eje de categorías.
-
El relleno rojo indica una fila o columna que contiene etiquetas de series de datos.
-
El relleno azul indica puntos de datos representados en el gráfico.
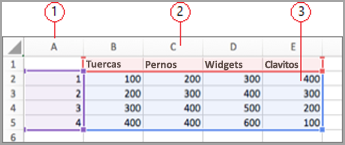
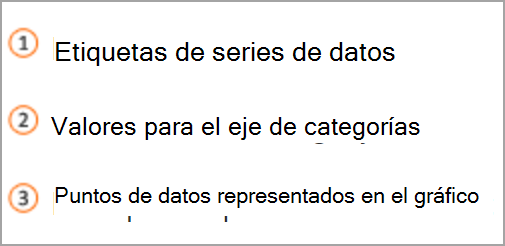
-
-
Realice cambios.
Cambie el número de filas y columnas en el gráfico sitúe el puntero en la esquina inferior derecha de los datos seleccionados y arrástrelo para seleccionar para aumentar o disminuir los datos deseados.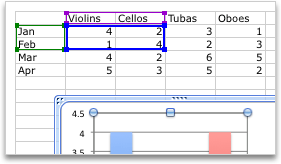
Cambiar el eje del gráfico que se resalta
Puede cambiar la forma en que se trazan las filas y columnas de la tabla en un gráfico. Un gráfico traza las filas de datos de la tabla en el eje vertical (valor) del gráfico y las columnas de datos en el eje horizontal (categoría). Puede invertir la forma en que se traza el gráfico.
Ejemplo:
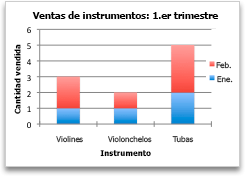
Enfatizar las ventas por instrumento
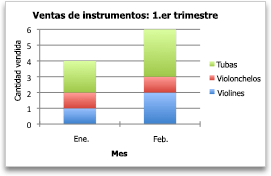
Enfatizar las ventas por mes
-
Seleccione el gráfico.
-
Seleccione Diseño de gráfico > Cambiar fila o columna.
Cambiar el orden de la serie de datos
Puede cambiar el orden de una serie de datos en un gráfico con más de una serie de datos.
-
En el gráfico, seleccione un serie de datos. Por ejemplo, en un gráfico de columnas, haga clic en una columna para seleccionar todas las columnas de esa serie de datos.
-
Seleccione Diseño de gráfico > Seleccionar datos.
-
En el cuadro de dialogo Seleccionar origen de datos, junto a Entradas de leyenda (serie), use las flechas de arriba y abajo para cambiar la serie hacia arriba o hacia abajo en la lista.
En función del tipo de gráfico, es posible que ciertas opciones no estén disponibles.
Nota: En la mayoría de los tipos de gráfico, el cambio del orden de las series de datos afecta a la leyenda y el gráfico.
-
Seleccione Aceptar.
Cambiar el color de relleno de la serie de datos
-
En el gráfico, seleccione un serie de datos. Por ejemplo, en un gráfico de columnas, haga clic en una columna para seleccionar todas las columnas de esa serie de datos.
-
Seleccione Formato.
-
En Estilos de elemento de gráfico, seleccione Rellenode forma

Agregar etiquetas de datos
Puede agregar etiquetas para mostrar los valores de puntos de datos de la hoja de Excel en el gráfico.
-
Seleccione el gráfico y, a continuación, seleccione Diseño de gráfico.
-
Seleccione Agregar elemento de gráfico > etiquetas de datos.
-
Seleccione la ubicación de la etiqueta de datos (por ejemplo, seleccione Extremo externo).
En función del tipo de gráfico, es posible que ciertas opciones no estén disponibles.
Agregar una tabla de datos
-
Seleccione el gráfico y haga clic en la pestaña.
-
Seleccione Diseño de gráfico > Agregar elemento de gráfico > tabla de datos.
-
Seleccione las opciones.
En función del tipo de gráfico, es posible que ciertas opciones no estén disponibles.







