Expanda una sección a continuación para obtener más información sobre cómo unirse a un grupo deOutlook o abandonarlo.
Si las instrucciones no coinciden con lo que ve, es posible que esté usando una versión anterior de Outlook en la Web. Prueba las instrucciones de la Outlook en la Web clásica.
Actualmente, no puede unirse a un grupo deOutlook.com a menos que un propietario o miembro le agregue. Obtenga información sobre cómo agregar miembros o vea a continuación cómo invitar a personas.
Nota: Si te han agregado a un grupo con tu cuenta de Microsoft (una dirección de correo electrónico de Outlook.com, Hotmail.com o Live.com ), los demás miembros del grupo podrán ver el nombre para mostrar actual y la dirección de correo electrónico principal de tu cuenta. Aprende a cambiar el nombre para mostrar de tu cuenta de Microsoft.
Puede invitar a otros usuarios a unirse a su grupo. Si es un grupo privado, el propietario del grupo recibirá una solicitud del invitado para unirse al grupo. También puede invitar invitados a unirse al grupo. Recibirán conversaciones de grupo y eventos de calendario en su bandeja de entrada. Sin embargo, los invitados no pueden ser propietarios de un grupo, ver la lista global de direcciones, ver toda la información de las tarjetas de contacto de un miembro del grupo o ver la pertenencia del grupo.
-
Abra Outlook en la Web.
-
En el panel de carpetas, en Grupos, seleccione su grupo.
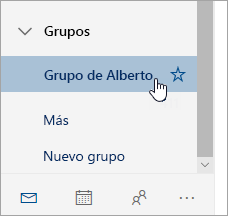
-
En el encabezado del grupo, seleccione el número de miembros junto a

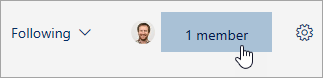
-
Junto a la foto del grupo, seleccione

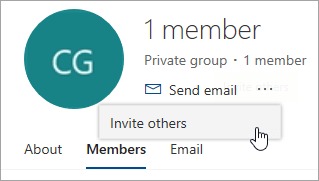
-
Siga uno de estos procedimientos:
-
Seleccione Copiar para pegar el vínculo para unirse al grupo en un correo electrónico que ya ha empezado a redactar.
-
Seleccione Correo electrónico para empezar a redactar un nuevo mensaje con un vínculo para unirse al grupo en el mensaje. El destinatario tendrá que hacer clic en el vínculo para unirse al grupo.
Si el grupo es privado, el vínculo en el mensaje enviará una solicitud al propietario del grupo para unirse al grupo.
-
-
Termine de redactar el correo y haga clic en Enviar.
Como propietario, recibirá solicitudes para unirse a su grupo de personas que no son parte del grupo, pero quieren serlo.
-
Hay dos maneras de solicitar unirse a un grupo: si se trata de un grupo privado, seleccione Solicitar unirse, si se trata de un grupo público, seleccione Unirse.
-
El propietario o los propietarios del grupo reciben un correo electrónico con la solicitud para unirse. El propietario puede Aprobar o Declinar la solicitud para unirse desde el mensaje de correo electrónico.
El resto de los propietarios también verán que la solicitud se ha aprobado y no tienen que hacer nada al respecto.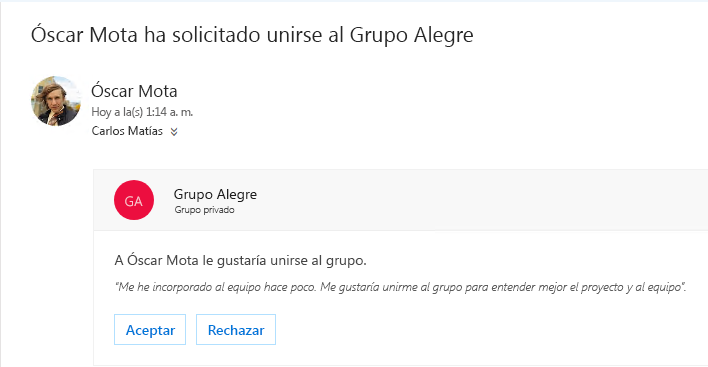
Un miembro del grupo también puede enviar una solicitud para agregar otros usuarios a su grupo
Como propietario, recibirá un correo electrónico del miembro del grupo que quiere agregar a otros usuarios al grupo. El mismo correo electrónico también se enviará a los otros propietarios, si los hay. Basándose en la acción emprendida, el correo electrónico se actualizará y le mostrará el estado de las solicitudes.
-
En el encabezado del grupo, seleccione el número de miembros junto a

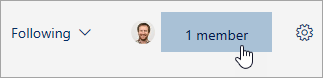
-
En la columna Rol, puede ver si una persona del grupo es propietario o miembro.
Debe ser el propietario del grupo para promover a uno de los miembros del grupo.
-
En el encabezado del grupo, seleccione el número de miembros junto a

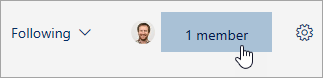
-
Busque a la persona a la que desea promover a propietario.
-
En la columna Rol, seleccione Miembro > Promover a propietario.
Al disminuir el nivel de un propietario al estado de miembro, tenga en cuenta que el grupo debe tener al menos un propietario. Solo los propietarios del grupo pueden disminuir nivel.
-
En el encabezado del grupo, seleccione el número de miembros junto a

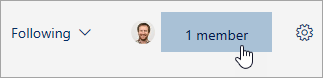
-
Busque la persona que quiera disminuir a nivel de miembro.
-
En la columna Rol, seleccione Propietario > Quitar el estado de propietario.
Para quitar miembros, debe ser propietario del grupo. Si no está seguro de si es el propietario de un grupo, consulte "Ver propietarios del grupo" a continuación.
-
En el encabezado del grupo, seleccione el número de miembros junto a

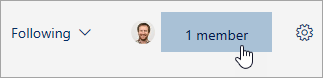
-
Junto al nombre del miembro que quiera quitar, seleccione Quitar del grupo

Si se le ha agregado a un grupo, puede abandonarlo en cualquier momento.
Notas:
-
Si es el último propietario del grupo y abandona el grupo, se notificará al resto de los miembros y los datos y el contenido del grupo se eliminarán en 30 días.
-
Si quiere que el grupo continúe después de abandonarlo, tendrá que hacer que otro usuario (o mejor aún, dos personas) sea propietario del grupo antes de abandonar el grupo. Para obtener información sobre cómo convertir a un miembro en propietario, vea Crear un grupo de Outlook.com y agregar miembros.
-
Seleccione el grupo que desea abandonar.
-
Haga clic en el nombre del grupo para abrir la tarjeta de grupo.
-
Vaya a la pestaña Miembro .
-
Haga clic en la X junto a su cuenta para quitarse del grupo. También puede quitar los demás miembros que haya agregado al grupo.
Puede invitar a otros usuarios a unirse a su grupo. Si es un grupo privado, el propietario del grupo recibirá una solicitud del invitado para unirse al grupo. También puede invitar invitados a unirse al grupo. Recibirán conversaciones de grupo y eventos de calendario en su bandeja de entrada. Sin embargo, los invitados no pueden ser propietarios de un grupo, ver la lista global de direcciones, ver toda la información de las tarjetas de contacto de un miembro del grupo o ver la pertenencia del grupo.
-
Abra Outlook en la Web.
-
En el panel de navegación, en Grupos, seleccione su grupo.
-
En el encabezado de grupo, seleccione el recuento de miembros.

-
Seleccione Agregar miembros.
-
Escriba la dirección de correo electrónico de la persona que desea agregar.
-
Seleccione Guardar.
Para quitar miembros, debe ser propietario del grupo. ¿Cómo sé si soy el propietario del grupo?
-
En el encabezado de grupo, seleccione el recuento de miembros.

-
Seleccione Todos para ver todos los miembros del grupo.

-
Junto al nombre del miembro que desea quitar y haga clic en

-
En el encabezado de grupo, seleccione el recuento de miembros.

-
Seleccione Propietarios para ver todos los propietarios del grupo.

Debe ser el propietario del grupo para promover a uno de los miembros del grupo.
-
En el encabezado de grupo, seleccione el recuento de miembros.

-
Seleccione Todos para ver todos los miembros del grupo.

-
Mantenga el mouse sobre el nombre del miembro que desea promover y elija

Al disminuir el nivel de un propietario al estado de miembro, tenga en cuenta que el grupo debe tener al menos un propietario. Solo los propietarios del grupo pueden disminuir nivel.
-
En el encabezado de grupo, seleccione el recuento de miembros.

-
Seleccione Propietarios.

-
Mantenga el mouse sobre el nombre del miembro que desea promover y seleccione

Vea también
Agregar y quitar miembros del grupo en Outlook para Windows o Mac
¿Aún necesita ayuda?
|
|
Para obtener soporte técnico en Outlook.com, haga clic aquí o seleccione Ayuda en la barra de menús y escriba la consulta. Si la autoayuda no resuelve el problema, desplácese hacia abajo hasta ¿Necesita más ayuda? y seleccione Sí. Para ponerse en contacto con nosotros en Outlook.com, deberá iniciar sesión. Si no puede iniciar sesión, haga clic aquí. |
|
|
|
Para obtener más ayuda con sus suscripciones y su cuenta de Microsoft, visite Ayuda con la cuenta y la facturación. |
|
|
|
Para obtener ayuda y solucionar problemas de otros productos y servicios de Microsoft, escriba su problema aquí. |
|
|
|
Publique preguntas, siga debates y comparta sus conocimientos en la comunidad de Outlook.com. |








