Importante: En Excel para Microsoft 365 y Excel 2021, Power View se eliminará el 12 de octubre de 2021. Como alternativa, puede usar la experiencia visual interactiva proporcionada por Power BI Desktop,que puede descargar de forma gratuita. También puede importar fácilmente libros de Excel en Power BI Desktop.
Resumen: Este es el tercer tutorial de una serie. En el primer tutorial, Importar datos en Excel 2013 y Crear un modelo de datos, creó un libro de Excel desde cero con datos importados de varios orígenes y su modelo de datos lo creó Excel automáticamente. El segundo tutorial,Extender relaciones del modelo de datos con Excel 2013, Power Pivot y DAX, aprendió a extender el modelo de datos y creó jerarquías dentro de los datos.
En este tutorial, usará ese modelo de datos extendido para crear informes atractivos que incluyan varias visualizaciones con Power View.
Las secciones de este tutorial son los siguientes:
Al final de este tutorial hay una evaluación que puede realizar para probar su aprendizaje.
Esta serie utiliza datos que describen medallas olímpicas, países anfitriones y los diversos eventos olímpicos deportivos. Los tutoriales de esta serie son los siguientes:
-
Ampliar relaciones del modelo de datos usando Excel 2013, Power Pivot y DAX
-
Crear informes de Power View basados en mapas
-
Incorporar datos de Internet y establecer valores predeterminados para los informes de Power View
Le recomendamos que siga por ellas en orden.
Estos tutoriales usan Excel 2013 con Power Pivot habilitado. Para obtener instrucciones sobre cómo activar Power Pivot, haga clic aquí.
Crear un informe de Power View
En los tutoriales anteriores, creó un libro de Excel con una tabla dinámica que contiene datos sobre medallas y eventos olímpicos. Si no ha completado el tutorial anterior, puede descargar el libro desde el final del tutorial anterior desde aquí.
En esta sección, creará un informe de Power View para representar visualmente los datos de los Juegos Olímpicos.
-
En Excel, haga clic en INSERTAR > informes > informes de Power View.
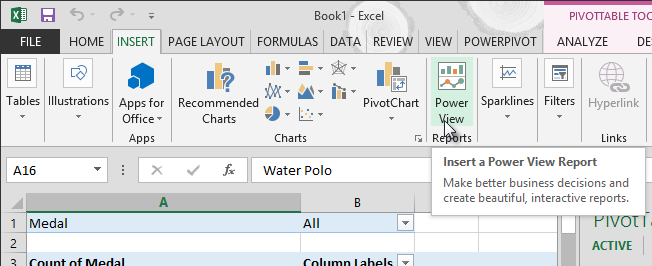
-
Un informe de Power View en blanco aparece como una hoja en el libro.
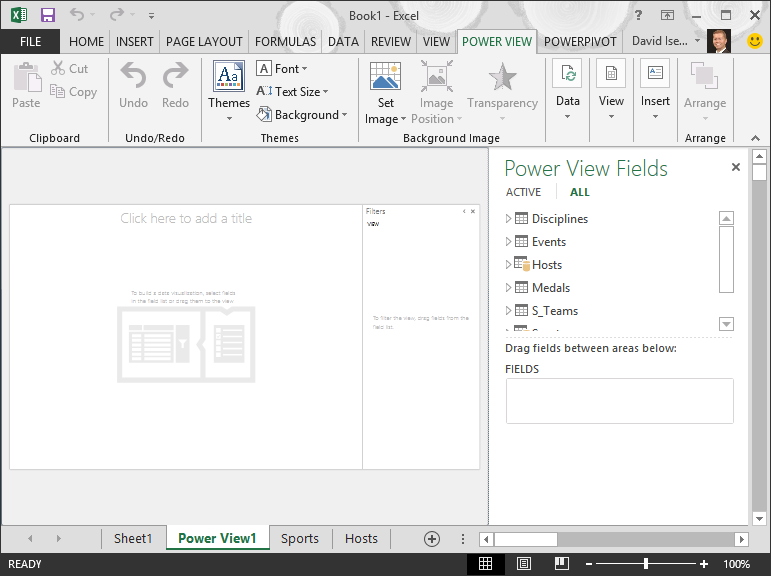
-
En el área Campos de Power View , haga clic en la flecha junto a Anfitriones para expandirla y haga clic en Ciudad.
-
Expanda la tabla Medallas y haga clic en Deporte. Con esto, Power View enumera deporte junto a la ciudad, como se muestra en la pantalla siguiente.
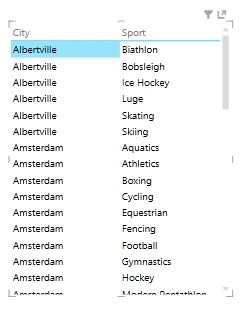
-
En el área CAMPOS de Campos de Power View, haga clic en la flecha situada junto a Deporte y seleccione Recuento (no en blanco).. Ahora, Power View cuenta los deportes, en lugar de enumerarlos, como se muestra en la siguiente pantalla.
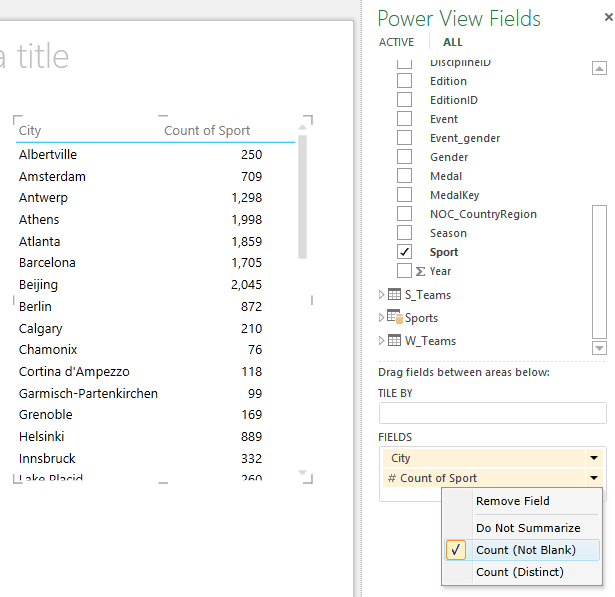
-
En la cinta de opciones, seleccione DISEÑO > Cambiar visualización > Mapa. La pestaña DISEÑO solo está disponible si la tabla de Power View está seleccionada. Es posible que reciba una advertencia sobre la habilitación del contenido externo al cambiar a la visualización de Mapa.
-
Un mapa reemplaza la tabla como visualización. En el mapa, los círculos azules de diferente tamaño indican el número de diferentes eventos deportivos que se realizan en cada ubicación de los Juegos Olímpicos. Pero puede ser más interesante ver cuáles eran los eventos de verano, y cuáles eran invierno.
-
Para aprovechar al máximo el área del informe, vamos a contraer el área Filtros . Haga clic en la flecha situada en la esquina superior derecha del área Filtros .
-
En Campos de Power View, expanda Medallas. Arrastre el campo Temporada hacia abajo hasta el área COLOR . Eso es mejor: el mapa muestra ahora burbujas azules para los deportes de verano y burbujas rojas para los deportes de invierno, como se muestra en la pantalla siguiente. Puede cambiar el tamaño de la visualización arrastrando cualquiera de sus esquinas.
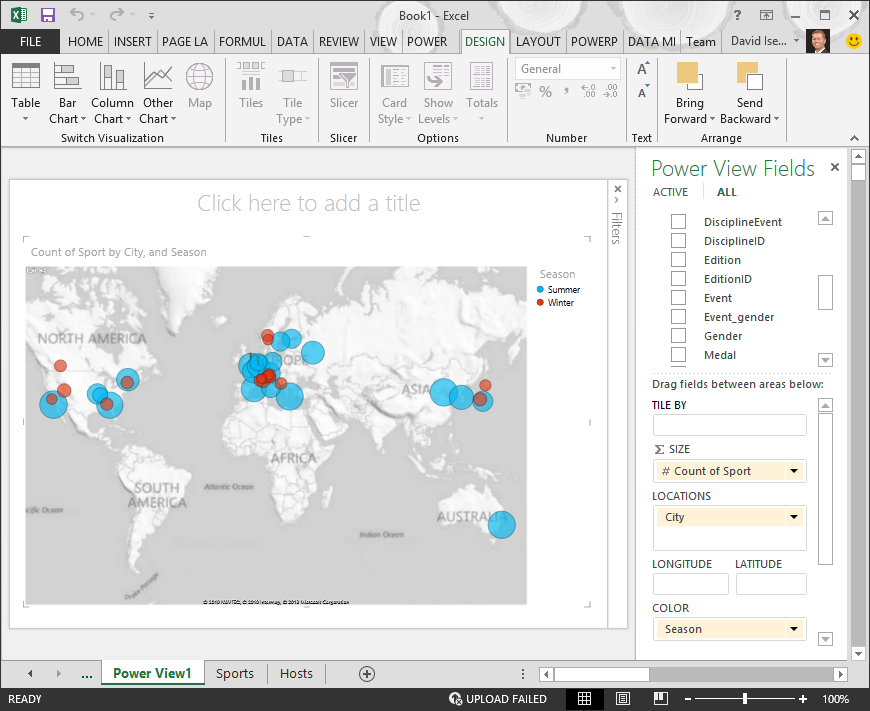
Ahora tiene un informe de Power View que muestra el número de eventos deportivos en varias ubicaciones, usando un mapa codificado por colores en función de la temporada. Y sólo tomó unos pocos clics.
Crear campos calculados para Power View y tablas dinámicas
Power View usa el modelo de datos subyacente para crear visualizaciones. Con Power Pivot y DAX, puede ampliar el modelo de datos creando fórmulas personalizadas y, a continuación, crear informes basados en esas fórmulas y cálculos en tablas dinámicas y en Power View.
Crear un campo calculado en Power Pivot
-
En Excel, haga clic en Power Pivot > modelo de datos > Administrar para mostrar la ventana Power Pivot.
-
Seleccione la tabla Medallas . Asegúrese de que se muestra el Área de cálculo. El Área de cálculo se encuentra debajo de los datos de la tabla y se usa para crear, editar y administrar campos calculados. Para ver el Área de cálculo, seleccione Inicio > Ver > Área de cálculo, como se muestra en la pantalla siguiente.
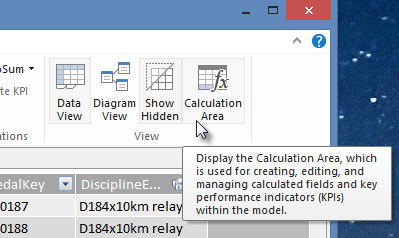
-
Vamos a calcular el número de ediciones olímpicas. En el Área de cálculo, seleccione la celda directamente debajo de la columna Edición. En la cinta de opciones, seleccione Autosuma > Recuento distinto, como se muestra en la pantalla siguiente.
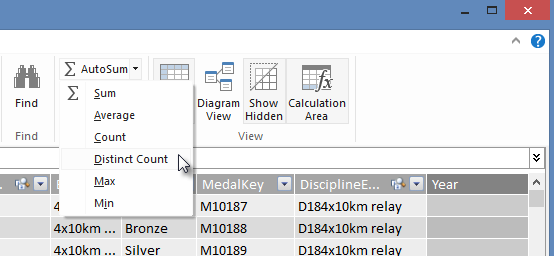
-
Power Pivot crea una expresión de DAX para la celda activa en el Área de cálculo. En este caso, Power Pivot creado automáticamente la siguiente fórmula de DAX:
Distinct Count of Edition:=DISTINCTCOUNT([Edition])
Los cálculos adicionales en Autosuma son igualmente sencillos, como Suma, Promedio, Mín, Máx y otros. -
Guarde el libro de Excel. El modelo de datos se actualiza con el nuevo campo calculado. Cuando vuelva a la pestaña Power View en Excel, una advertencia le permite saber que se ha actualizado el modelo de datos, como se muestra en la pantalla siguiente.
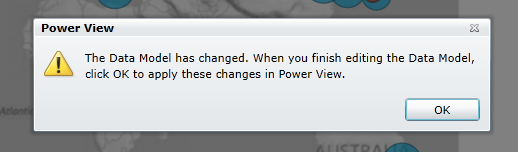
Usaremos este campo calculado Distinct Count of Edition más adelante en los tutoriales.
Crear un campo calculado con DAX en Power Pivot
El cálculo de Autosuma es útil, pero hay ocasiones en las que se requieren cálculos más personalizados. Puede crear fórmulas de DAX en el Área de cálculo, al igual que crea fórmulas en Excel. Vamos a crear una fórmula de DAX y, a continuación, ver cómo aparece en nuestro modelo de datos y, como resultado, está disponible en nuestra tabla dinámica y en Power View.
-
Abra la ventana de Power Pivot. En el Área de cálculo, seleccione la celda directamente debajo del cálculo de Autosuma que completó en la sección anterior, como se muestra en la pantalla siguiente.
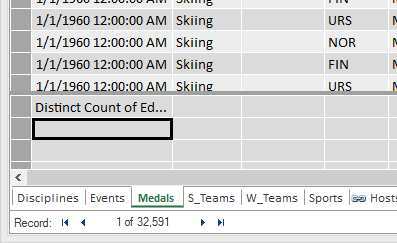
-
Vamos a calcular el porcentaje de todas las medallas. En la barra de fórmulas, introduzca la siguiente fórmula de DAX. IntelliSense proporciona comandos disponibles en función de lo que escriba y puede presionar la tecla TAB para seleccionar la opción de IntelliSense resaltada.
Percentage of All Medals:=[Count of Medal]/CALCULATE([Count of Medal],ALL(Medals)) -
Cuando vuelva a la ventana de Excel, Excel le avisará de que se ha actualizado el modelo de datos. En Excel, seleccione la tabla dinámica en Hoja1. En Campos de tabla dinámica, expanda la tabla Medallas . En la parte inferior de la lista de campos están los dos campos calculados que acabamos de crear, como se muestra en la pantalla siguiente. Seleccione Porcentaje de todas las medallas.
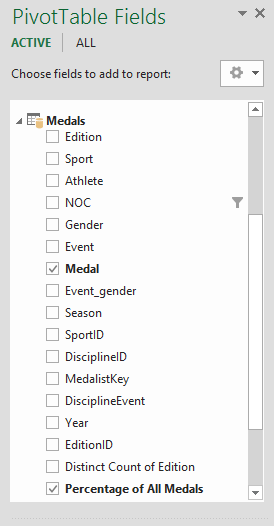
-
En la tabla dinámica, el campo Porcentaje de todas las medallas aparece después de Recuento de medallas. No tiene formato de porcentaje, por lo que debe seleccionar esos campos (puede seleccionarlos todos a la vez manteniendo el puntero sobre uno de los campos Porcentaje de todas las medallas, hasta que el cursor se convierta en una flecha abajo y, a continuación, haciendo clic). Una vez seleccionadas, haga clic en INICIO > Número > Porcentaje. En la misma sección de la cinta de opciones, ajuste el número de posiciones decimales a dos. La tabla dinámica es similar a la de la pantalla siguiente.
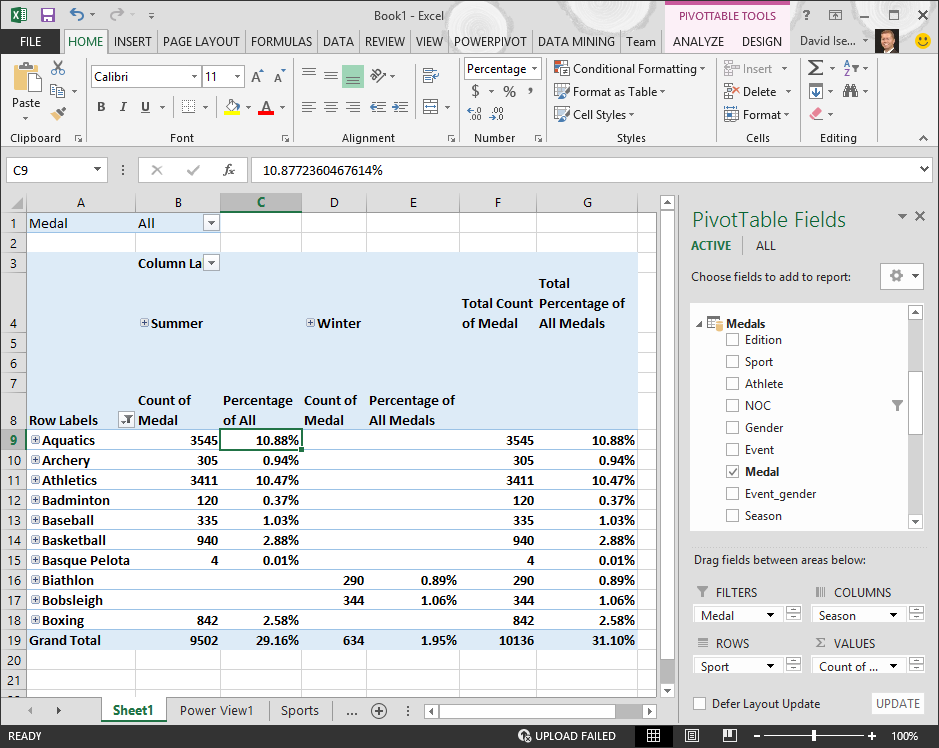
En un tutorial anterior, filtramos el campo Deportes solo a los diez primeros, alfabéticamente, por lo que sólo vemos Acuáticos a través de Boxing, y por qué el porcentaje en el Total General es 29.16%, en lugar de 100%. Lo que esto nos dice, por supuesto, es que estos diez primeros deportes representan el 29,16% de todas las medallas otorgadas en los Juegos de Verano. También podemos ver que Acuáticos representó el 10,88% de todas las medallas.
Dado que el campo Porcentaje de todas las medallas está en el modelo de datos, también está disponible en Power View.
También puede crear campos calculados desde la pestaña Power Pivot en Power View. Tanto si crea un campo calculado en Power Pivot como si está en Power View, el resultado es el mismo: el modelo de datos se actualiza para incluir el campo calculado y lo pone a disposición de todas las herramientas cliente.
Establecer valores predeterminados de campo, comportamientos de tabla y categorías de datos
Otra forma de simplificar la creación de informes en Power View es establecer un conjunto de campos predeterminado. Al establecer un conjunto de campos predeterminado para una tabla, puede hacer clic en esa tabla en Power View y el conjunto de campos predeterminado se agrega automáticamente a un nuevo informe.
En esta sección, establezca valores predeterminados para el libro que le ahorrarán tiempo al crear informes.
Crear el conjunto de campos predeterminado para una tabla
-
La ventana Power Pivot debería seguir estando disponible. Si no es así, haga clic en Power Pivot > modelo de datos> Administrar. En Power Pivot, seleccione Inicio > Vista > Vista de datos para asegurarse de que la vista de datos está seleccionada. Seleccione la tabla Medallas .
-
En la pestaña Avanzadas , haga clic en Propiedades de informes > conjunto de campos predeterminado. Aparece una ventana que le permite especificar campos predeterminados para las tablas creadas con herramientas cliente, como Power View.
-
Seleccione Deporte, Evento, IDEdición, Atleta y Medalla en el panel izquierdo y haga clic en Agregar -> para convertirlos en los campos predeterminados. Asegúrese de que aparecen en el panel derecho, Campos predeterminados, en el orden en que aparecen. La ventana Conjunto de campos predeterminado es similar a la de la pantalla siguiente.
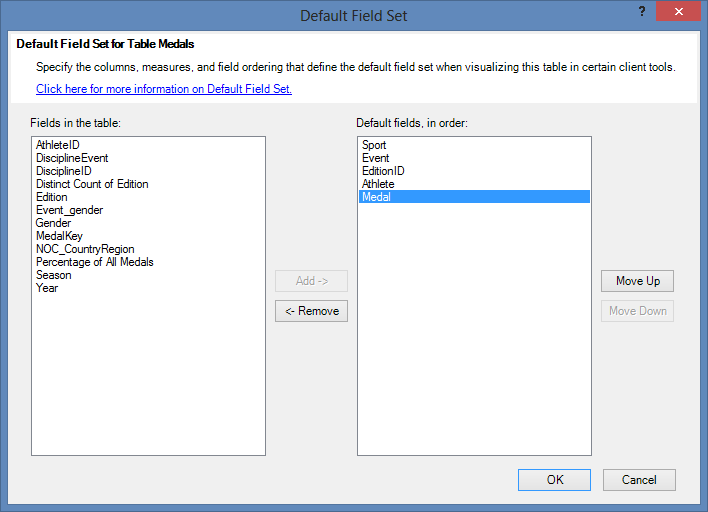
-
Haga clic en Aceptar para guardar el campo predeterminado establecido para la tabla Medallas .
-
Para ver cómo funciona esto, cambie a la hoja de Power View en Excel.
-
Haga clic en cualquier lugar del lienzo del informe en blanco para asegurarse de que no tiene una visualización existente seleccionada. Actualmente, la hoja de Power View solo tiene una visualización, que es el mapa que creó anteriormente.
-
En la lista Campos de Power View , haga clic en el nombre de la tabla Medallas . Power View crea una tabla y agrega automáticamente los cinco campos predeterminados de la tabla Medallas , en el orden especificado, como se muestra en la pantalla siguiente. Si hace clic accidentalmente en el triángulo junto a Medallas, la tabla simplemente se expande, en lugar de agregar una nueva tabla con campos predeterminados.
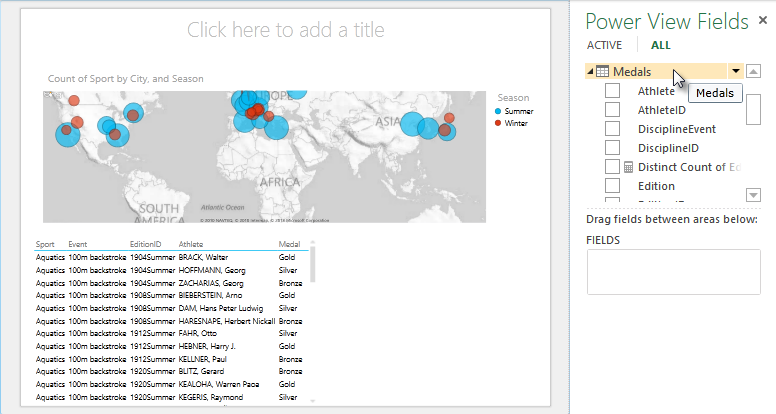
Establecer comportamiento de tabla
También puede establecer el comportamiento predeterminado de la tabla, que Power View usa para crear automáticamente etiquetas de informe para la tabla. Esto resulta útil al crear visualizaciones a partir de la misma tabla, quizás para muchos informes diferentes. Usamos el comportamiento de tabla predeterminado en los pasos siguientes, así que vamos a configurarlo ahora.
-
En Power Pivot, con la tabla Medallas seleccionada, seleccione Propiedades avanzadas de informes > > Comportamiento de la tabla. Aparece una ventana en la que puede especificar el comportamiento de la tabla.
-
En la ventana Comportamiento de la tabla , identificador de fila es la columna que contiene solo claves únicas y ningún valor en blanco. Esta es a menudo la clave principal de la tabla, pero no es necesario. Tiene que seleccionar un identificador de fila antes de realizar otras selecciones en la ventana. Seleccione MedalKey como identificador de fila.
-
En la sección Mantener filas únicas , seleccione IdAtleta. Los campos que seleccione aquí tienen valores de fila que deben ser únicos y no se deben agregar al crear tablas dinámicas o informes de Power View.
Nota: Si tiene problemas con los informes que no agregan cómo desea, asegúrese de que el campo que desea agregar no está seleccionado en los campos Mantener filas únicas . -
En Etiqueta predeterminada, seleccione una clave que se debe usar como etiqueta de informe predeterminada. Seleccione Deporte.
-
Para Imagen predeterminada, deje la selección como [Ninguna columna seleccionada], ya que aún no ha agregado imágenes. La ventana Comportamiento de la tabla es similar a la de la pantalla siguiente.
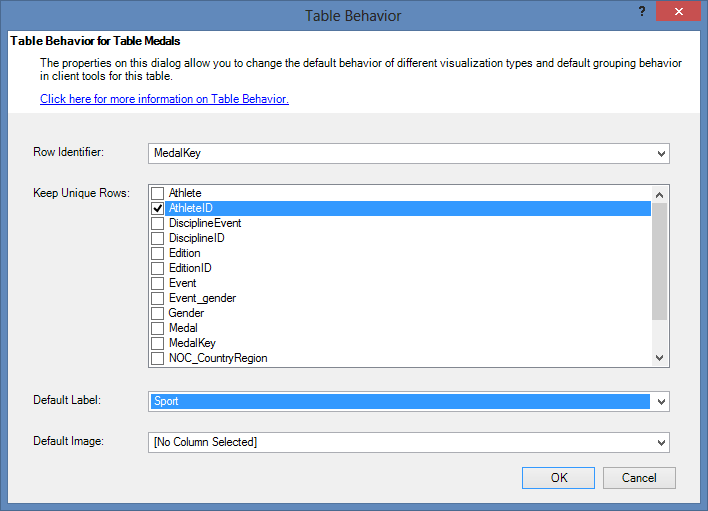
-
Haga clic en Aceptar. En la hoja de Power View de Excel, seleccione la tabla que creó en los pasos anteriores. En la cinta de opciones, seleccione DISEÑO > Tabla > Tarjeta. La tabla que creó se convierte en una colección de tarjetas; los datos son los mismos, pero la visualización de los datos ha cambiado. La tabla ahora es similar a la de la pantalla siguiente.
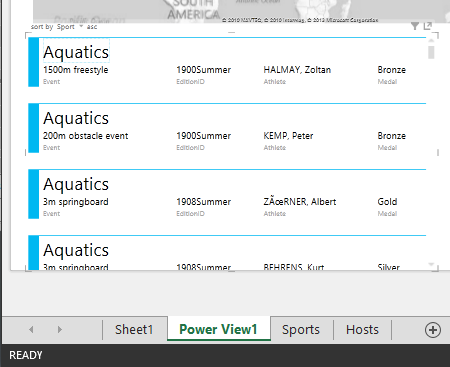
Observe que el campo Deporte es más grande que el resto y aparece como título para cada tarjeta. Esto se debe a que Deporte se establece como etiqueta predeterminada en la ventana Comportamiento de la tabla cuando se encontraba en Power Pivot.
Establecer categorías de datos para campos
Para que Power View cree dinámicamente informes basados en datos subyacentes, como la ubicación, los campos que contienen estos datos deben clasificarse correctamente. Para los datos de los Juegos Olímpicos, vamos a especificar las categorías de algunos campos.
-
En Power Pivot, selecciona Anfitriones. Seleccione el campo NOC_CountryRegion. En Propiedades de informes > avanzadas > categoría de datos: haga clic en la flecha y seleccione País o región en la lista de categorías de datos disponibles, como se muestra en la pantalla siguiente.
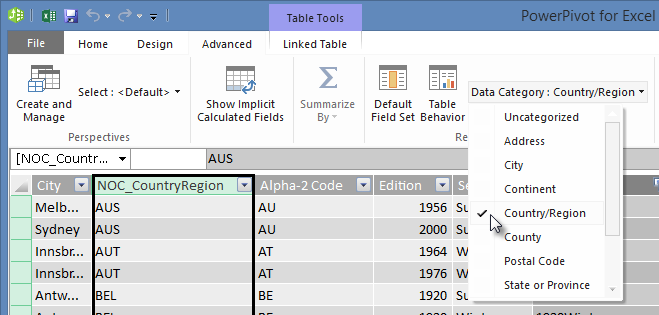
-
En Medallas, seleccione la columna NOC_CountryRegion. De nuevo, cambie la categoría de datos a País o región.
-
Vuelva a Excel y seleccione la hoja de Power View. Expanda la tabla Medallas en Campos de Power View y observe que el campo NOC_CountryRegion ahora tiene un pequeño icono de globo terráqueo junto a él. El globo terráqueo indica que NOC_CountryRegion contiene una ubicación geográfica, como se muestra en la pantalla siguiente.
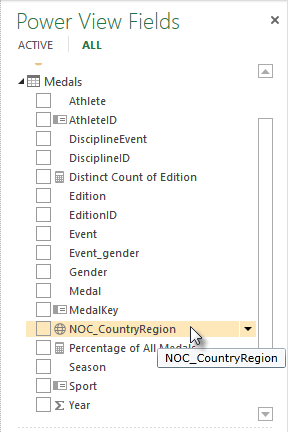
Usaremos esa ubicación geográfica en un próximo tutorial. Es el momento de guardar su trabajo, revisar lo que ha aprendido y, a continuación, prepárese para profundizar en el siguiente tutorial.
Control y evaluación
Revise lo que ha aprendido
En este tutorial ha aprendido a crear una visualización de Power View basada en mapas, a continuación, ha creado campos calculados para extender el modelo de datos y a analizar los datos de otra forma. También ha aprendido a crear conjuntos de campos predeterminados para una tabla, lo que ha simplificado la creación de una nueva tabla de Power View rellenada previamente con el conjunto de campos predeterminado. También ha aprendido a definir el comportamiento predeterminado de las tablas, por lo que el orden y el etiquetado de las tablas nuevas era rápido y coherente.
En el siguiente tutorial de esta serie, se basa en lo que ha aprendido aquí. Hay una gran cantidad de datos y, en el siguiente tutorial, agregará datos de Internet al modelo de datos y mostrará imágenes para que los informes de Power View puedan brillar realmente.
Este es un vínculo al siguiente tutorial:
Evaluación
¿Desea saber qué tan bien recuerda lo que aprendió? Aquí tiene la oportunidad de hacerlo. La siguiente evaluación resalta las características, las capacidades o los requisitos que ha aprendido en este tutorial. En la parte inferior de la página, encontrará las respuestas. ¡Buena suerte!
Pregunta 1: ¿Dónde obtiene Power View sus datos para crear informes de Power View?
R: Solo de hojas de cálculo incluidas en Excel.
B: Solo desde el modelo de datos.
C: Solo de los datos importados de orígenes externos.
D: Desde el modelo de datos y desde cualquier dato que exista en las hojas de cálculo de Excel.
Pregunta 2: ¿Cuál de las siguientes afirmaciones es verdadera acerca de un conjunto de campos predeterminado?
R: Solo puede crear un conjunto de campos predeterminado para todo el modelo de datos.
B: En Power View, al hacer clic en el nombre de tabla en Campos de Power View, se crea una visualización de tabla que se rellena automáticamente con el conjunto de campos predeterminado.
C: Si crea un conjunto de campos predeterminado para una tabla, todos los demás campos de esa tabla se deshabilitan.
D: Todas las respuestas anteriores
Pregunta 3: ¿Cuál de las siguientes afirmaciones es verdadera sobre los campos calculados?
R: Al crearlas en Power Pivot, aparecen en Power View como campos disponibles en la tabla en la que se crearon.
B: Si los crea en el Área de cálculo de Power Pivot, se ocultarán de todas las herramientas de cliente.
C: Al crearlas en Power Pivot, aparecen como tablas individuales en todas las herramientas de cliente.
D: A y B.
Pregunta 4: En la ventana Tabla de comportamiento predeterminado , si selecciona un campo en Mantener filas únicas, ¿cuál de las siguientes opciones es correcta?
R: Debe seleccionar explícitamente "Sumar este campo" de Campos de Power View para agregar el campo.
B: El campo siempre se agrega en Power View o tablas dinámicas.
C: El campo nunca se agrega en Power View ni en las tablas dinámicas.
D: Seleccionar Mantener filas únicas no afecta al comportamiento del campo en Power View ni en las tablas dinámicas.
Prueba un remolino
-
Respuesta correcta: B
-
Respuesta correcta: B
-
Respuesta correcta: A
-
Respuesta correcta: C
Notas:
-
Los datos y las imágenes de este tutorial se basan en lo siguiente:
-
Olympics Dataset de Guardian News & Media Ltd.
-
Imágenes de banderas cortesía de CIA Factbook (cia.gov)
-
Datos de población cortesía del Banco mundial (worldbank.org)
-
Pictogramas de deportes olímpicos por Thadius856 y Parutakupiu







