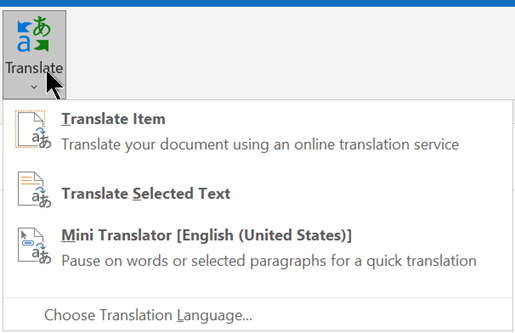Traducir un mensaje de correo electrónico
En Outlook, puede traducir palabras, frases y mensajes completos cuando los necesite. También puede establecer Outlook para traducir automáticamente los mensajes que reciba en otros idiomas.
Cuando reciba un mensaje de correo electrónico en otro idioma, verá un mensaje en la parte superior del mensaje que le pregunta si desea Outlook traducirlo a su idioma preferido.
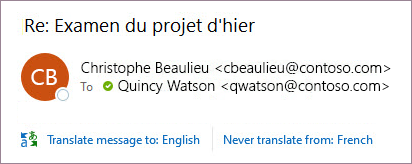
Cuando reciba un correo electrónico en otro idioma, puede responder de dos maneras diferentes:
-
En el mensaje, seleccione Traducir mensaje. Outlook reemplaza el texto del mensaje por texto traducido y esta traducción se almacena en caché durante 15 días, lo que significa que no es necesario traducir el mismo mensaje dos veces.
Después de traducir el mensaje, puede seleccionar Mostrar original para ver el mensaje en el idioma original o Activar la traducción automática para traducir siempre los mensajes a su idioma preferido.
-
En el mensaje, seleccione No traducir nunca. Outlook no te preguntará si quieres traducir mensajes en ese idioma en el futuro.
Si, por algún motivo, Outlook no ofrece estas opciones, seleccione el botón Traducir de la cinta de opciones, o haga clic con el botón derecho en el mensaje y seleccione Traducir y, después, Traducir mensaje.
-
En la pestaña Inicio , seleccione Traducir > Traducir mensaje.
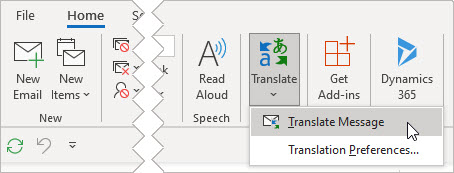
Para cambiar las preferencias de traducción, vaya a Inicio > Traducir > Preferencias de traducción.
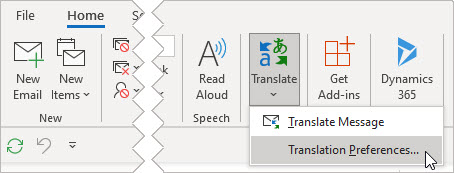
Aquí puedes establecer el idioma que prefieras.
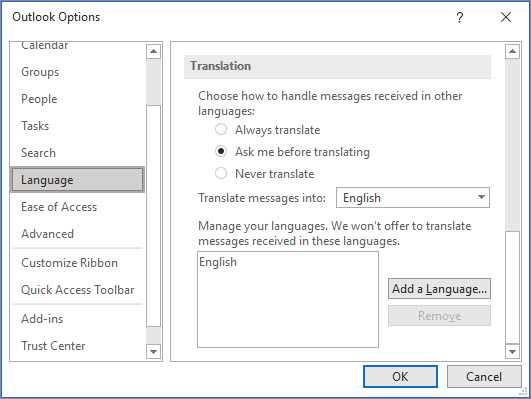
Traducir parte de un mensaje de correo electrónico
Para traducir solo un poco de texto de un mensaje, seleccione el texto y haga clic con el botón derecho. Outlook le mostrará la traducción directamente en el menú contextual que aparece.
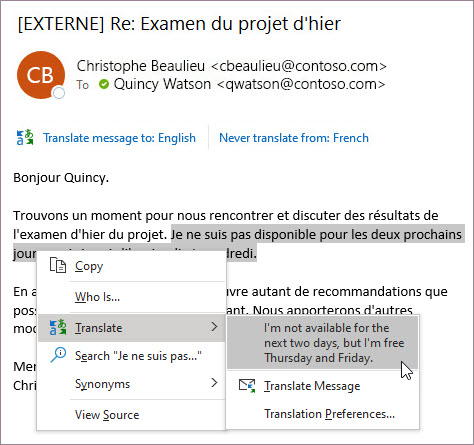
También puede seleccionar texto y hacer clic con el botón derecho para traducir a su idioma preferido al redactar un correo electrónico. Al hacer clic en el texto traducido, puede insertarlo en el mensaje que está escribiendo.
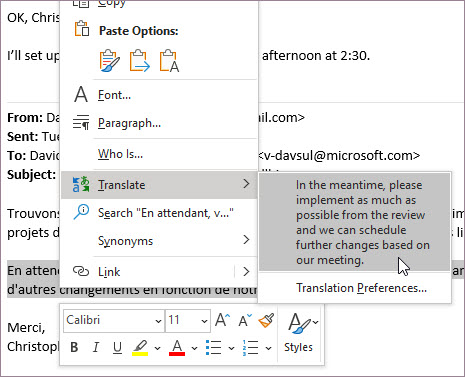
Para obtener más información, vea Anuncio de nuevas características de traducción en Outlook.
Nota: Las sugerencias de traducción automática e inteligente solo están disponibles para los buzones de Exchange Online.
Uso de datos y privacidad
Email traducciones proporcionadas por Traductor para Outlook funcionan con la tecnología del servicio Microsoft Translator en línea. Todas las transmisiones de datos están protegidas a través de SSL y nunca se almacenan o se comparten con ninguna entidad de origen o de terceros. Esto significa que todo el procesamiento y traducción se realiza solo en servidores en memoria. (Esto se conoce también como la opción de "sin rastro" de Microsoft Translator).
Hay tres opciones de traducción disponibles:
Traducir un mensaje de correo electrónico completo
Puede hacer que todo un mensaje de Outlook se traduzca en un equipo ("traducción automática") y se muestre en un explorador web. Al elegir este tipo de traducción, el contenido del mensaje se envía a través de Internet a un proveedor de servicios.
Nota: La traducción automática le puede resultar útil para obtener una idea básica del tema del contenido y confirmar si le interesa. Para archivos confidenciales o para los que se necesite una gran precisión, le recomendamos que use la traducción humana, ya que es posible que la traducción automática no conserve todo el significado y el tono del texto.
Seleccionar el idioma de traducción
-
En la pestaña Revisar, en el grupo Idioma, haga clic en Traducir > Seleccionar idioma de traducción.
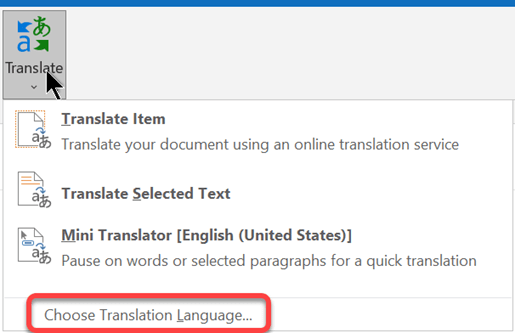
-
Dentro de Elegir idiomas para la traducción, haga clic en los idiomas para Traducir desde y Traducir a que desee y después haga clic en Aceptar.
Traducir un documento o mensaje
-
En la pestaña Revisar, en el grupo Idioma, haga clic en Traducir.
-
Haga clic en Traducir elemento. Se mostrarán los idiomas de origen y de destino que seleccionó.
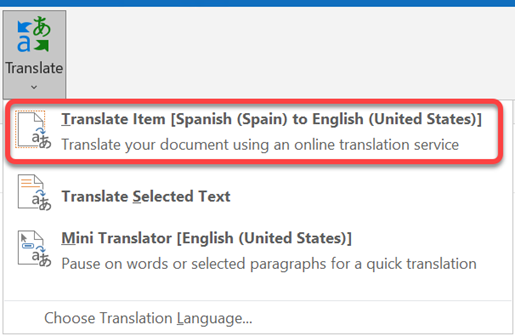
Se abrirá una pestaña del explorador con el mensaje que se muestra tanto en el idioma original como en el idioma seleccionado para la traducción.
Nota: Si es la primera vez que usa los servicios de traducción, haga clic en Aceptar para instalar los diccionarios bilingües y habilitar el servicio de traducción con el panel Referencia. Para ver los diccionarios bilingües y los servicios de traducción automática que están habilitados, haga clic en el vínculo Opciones de traducción del panel Referencia. Vea la siguiente sección ("Traducir texto seleccionado") para obtener información sobre cómo acceder al panel Referencia .
Traducir el texto seleccionado
Puede seleccionar texto en un mensaje de correo electrónico y pedir que se traduzca.
-
En el mensaje de correo electrónico, seleccione el texto.
-
En la pestaña Mensaje , seleccione Traducir > Traducir texto seleccionado.
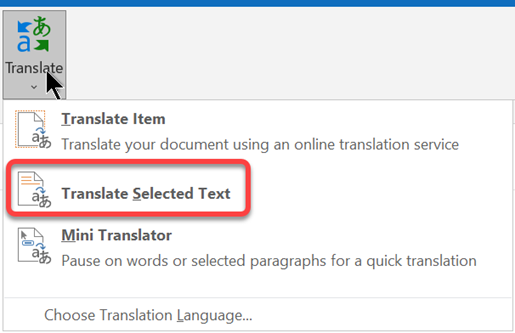
-
En el panel Referencia , en Traducción, seleccione el idioma de origen (De) y el idioma de destino (A).
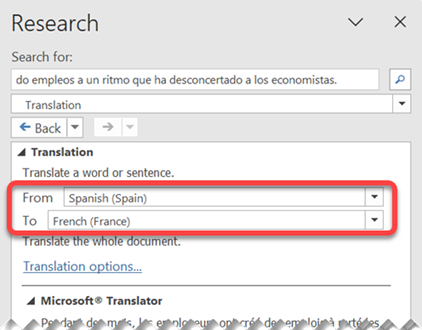
En Microsoft Translator, las palabras traducidas aparecerán rápidamente.
-
Para copiar el texto traducido en el Portapapeles, seleccione Insertar > Copiar.
Notas:
-
Si esta es la primera vez que usa los servicios de traducción, haga clic en Aceptar para instalar los diccionarios bilingües y habilitar el servicio de traducción a través del panel Referencia.
-
Para ver los diccionarios bilingües y los servicios de traducción automática que están habilitados, haga clic en el vínculo Opciones de traducción del panel Referencia.
-
Para cambiar los idiomas usados para traducción, en el panel Referencia, en Traducción, seleccione los idiomas de origen y de destino. Por ejemplo, para traducir de inglés a francés, haga clic en Inglés en la lista De y en Francés en la lista A.
-
Para personalizar los recursos que se usan para la traducción, haga clic en Opciones de traducción y después seleccione las opciones que desee.
Traducir palabras con el Minitraductor
El Minitraductor muestra la traducción de una palabra a medida que la apunta con el cursor. También puede copiar el texto traducido en el Portapapeles, pegarlo en otro lugar o reproducir una pronunciación de la palabra traducida.
-
En el mensaje de correo electrónico, seleccione el texto.
-
En la pestaña Mensaje , seleccione Traducir > Minitraductor.
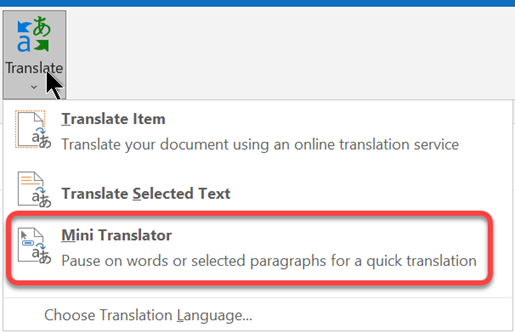
-
Señale con el mouse una palabra o frase que quiera traducir. Cuando se muestre un cuadro de diálogo atenuado superpuesto sobre el documento, pase el mouse sobre este para ver las traducciones disponibles.
Nota: El Minitraductor seguirá apareciendo cada vez que coloque el cursor sobre una palabra. Para desactivarlo, repita el paso 1 anterior.
Para obtener más información, vea el artículo Ver traducciones con el Minitraductor.
Uso de datos y privacidad
Email traducciones proporcionadas por Traductor para Outlook funcionan con la tecnología del servicio Microsoft Translator en línea. Todas las transmisiones de datos están protegidas a través de SSL y nunca se almacenan o se comparten con ninguna entidad de origen o de terceros. Esto significa que todo el procesamiento y traducción se realiza solo en servidores en memoria. (Esto se conoce también como la opción de "sin rastro" de Microsoft Translator).
Para traducir los mensajes de correo electrónico, debe instalar un complemento de Microsoft denominado Traductor para Outlook.
Obtener el complemento Traductor
-
En el menú Herramientas , seleccione Obtener complementos.
-
En el cuadro de búsqueda, escriba Traductor.
-
En la lista desplegable de resultados, seleccione Traductor para Outlook.
-
Seleccione Agregar para instalar el complemento.
Traducir un mensaje de correo electrónico
-
Seleccione el mensaje que quiere traducir.
-
Desde la pestaña Inicio, seleccione Traducir mensaje.

-
En la ventana Traductor, seleccione el idioma al que quiere traducir el mensaje.
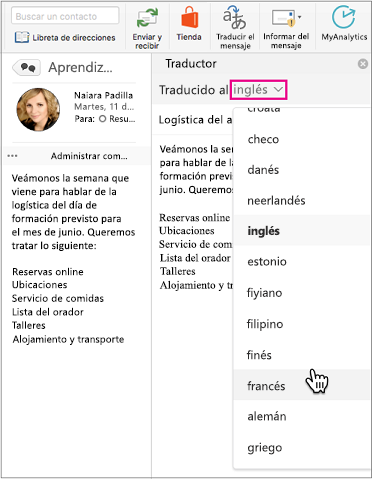
-
Aparecerá el mensaje traducido. En la parte superior de la ventana Traductor, puede seleccionar × para cerrarla.
Solución de problemas
Si no puede instalar el traductor, puede que su buzón esté hospedado en una versión no compatible de Microsoft Exchange. Si usa Traductor con una cuenta de Microsoft 365, necesitará un buzón hospedado en Exchange 2013 o posterior. Póngase en contacto con su departamento de TI (usuarios comerciales) o el proveedor de servicios de Internet (usuarios consumidores).
El Administrador de Exchange debe permitir la activación de complementos antes de poder instalar el traductor. La activación de complementos se explica en Administrar el acceso de usuarios a complementos para Outlook.
Uso de datos y privacidad
Email traducciones proporcionadas por Traductor para Outlook funcionan con la tecnología del servicio Microsoft Translator en línea. Todas las transmisiones de datos están protegidas a través de SSL y nunca se almacenan o se comparten con ninguna entidad de origen o de terceros. Esto significa que todo el procesamiento y traducción se realiza solo en servidores en memoria. (Esto se conoce también como la opción de "sin rastro" de Microsoft Translator).
Traducir un mensaje de correo electrónico
-
Cuando reciba un mensaje de correo electrónico escrito en otro idioma, aparecerá un mensaje en la parte superior del mensaje que le pregunta si desea Outlook traducirlo al idioma predeterminado.
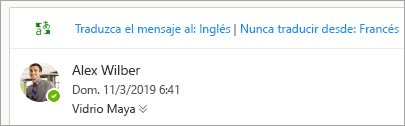
-
Si selecciona traducir el mensajeOutlook reemplazará el texto del mensaje con el texto traducido.
A continuación, puede seleccionar mostrar el mensaje original para ver el mensaje en el idioma original o activar la traducción automáticatraducir siempre los mensajes en otro idioma.
-
Si selecciona No traducir nunca, Outlooken el futuro no se le solicitará si desea traducir mensajes en ese idioma.
-
Para cambiar las preferencias de traducción y elegir el idioma de traducción, en la pestaña Ver , seleccione

Uso de datos y privacidad
Email traducciones proporcionadas por Traductor para Outlook funcionan con la tecnología del servicio Microsoft Translator en línea. Todas las transmisiones de datos están protegidas a través de SSL y nunca se almacenan o se comparten con ninguna entidad de origen o de terceros. Esto significa que todo el procesamiento y traducción se realiza solo en servidores en memoria. (Esto se conoce también como la opción de "sin rastro" de Microsoft Translator).
Vea también
Cambiar la configuración de traducción en Outlook.com y Outlook en la Web