Este artículo le guiará por la configuración y el uso del complemento Traductor de funciones de Excel. El Traductor de funciones está dirigido a los usuarios que usan las versiones de Excel en diferentes idiomas y necesitan ayuda para encontrar la función correcta en cada idioma o incluso traducir fórmulas enteras de un idioma a otro.
El Traductor de funciones:
-
Permite que los usuarios que conocen las funciones de Excel en inglés sean productivos en las versiones localizadas de Excel.
-
Permite a los usuarios traducir con facilidad fórmulas enteras a su idioma.
-
Es compatible con todas las funciones y los idiomas localizados de Excel (80 idiomas y 800 funciones).
-
Proporciona una forma eficiente de buscar cualquier parte del nombre de una función en los dos idiomas seleccionados.
-
Muestra una lista desplazable con categorías de las funciones en inglés y sus respectivas funciones localizadas.
-
Permite a los usuarios enviar comentarios a Microsoft sobre la calidad de la traducción de las funciones. Se pueden enviar comentarios sobre cualquier función en particular y en el idioma específico que se quiera.
-
Se ha localizado al inglés, al danés, al alemán, al español, al francés, al italiano, al japonés, al coreano, al neerlandés, al portugués brasileño, al ruso, al sueco, al turco, al chino tradicional y a la escritura compleja del chino.
Instalar el complemento Traductor de funciones
El Traductor de funciones está disponible de forma gratuita en Microsoft Store y puede instalarse siguiendo estos pasos:
-
En la pestaña Inicio , seleccione

-
Seleccione

-
Escriba "Traductor de funciones" en el cuadro de búsqueda de la esquina superior izquierda y seleccione

-
Cuando lo encuentre, seleccione el botón verde Agregar de la derecha para instalar el complemento Traductor de funciones.
Configurar el Traductor de funciones
Cuando se instala el Traductor de funciones , crea dos botones en la pestaña Inicio .
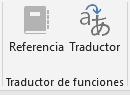
Los botones abren los paneles Referencia y Traductor en el cuadro de diálogo Traductor de funciones . La primera vez que ejecute el Traductor de funciones , se abrirá un panel de bienvenida :

Se abrirá el panel Traductor de funciones en la parte derecha de Excel.
Seleccione Omitir para ir directamente a las traducciones o elija Introducción para ir al cuadro de diálogo Configuración de idioma . El cuadro de diálogo Configuración de idioma es donde elige los idiomasde destino y de destino predeterminados. Vuelve aquí para cambiarlos en cualquier momento.
Aquí puede configurar su conjunto de idiomas. Aunque el Traductor de funciones sea compatible con todos los idiomas a los que Microsoft ha localizado las funciones de Excel, solo es posible trabajar con un par a la vez. Cualquier combinación de idiomas es posible y Excel recuerda su elección. El par de idiomas puede cambiarse en cualquier momento a través del panel Preferencias, al que se puede obtener acceso desde cualquiera de los paneles principales del complemento.
De forma predeterminada, el idiomade destino y el inglés se rellenan previamente con el inglés como idioma de destino y el idioma de instalación de Excel como el idioma de destino. Si el idioma de instalación es uno de los idiomas que hemos localizado para el Traductor de funciones, la interfaz de usuario se muestra en el idioma localizado. Haga clic en Empezar a trabajar cuando haya seleccionado el par de idiomas que quiera usar.
Utilizamos el concepto de "Para " y "De " en el traductor. Para es el idioma que sabe, De es el idioma que desea buscar. Por lo tanto, si estaba investigando funciones de búsqueda en inglés, pero necesitaba los nombres de las funciones francesas, establecería el idioma De en inglés y el idioma de destino en francés.
Con el botón de flecha arriba o abajo de color verde que se muestra entre Destino y Origen, puede intercambiar fácilmente el idioma de origen y de destino.
Preferencias
Puede activar el panel Preferencias haciendo clic en la rueda de configuración de la parte inferior de cualquiera de los tres paneles principales.
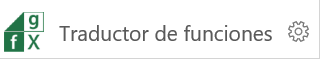
Además de encontrar varios vínculos que pueden ser de interés, aquí también puede cambiar los idiomas de destino y origen en cualquier momento. Para volver al panel principal, haga clic en la flecha izquierda de la parte superior del panel.
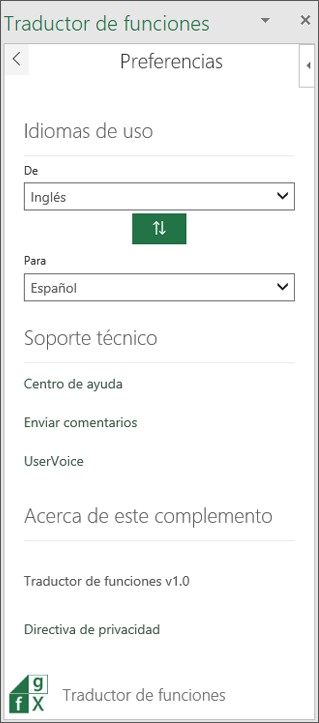
Panel Referencia
El panel Referencia tiene una lista desplegable para la categoría Función, que muestra todas las funciones de cada grupo seleccionado con el idioma De a la izquierda y el idioma de destino a la derecha. Si no sabe con certeza a qué categoría pertenece una función, puede elegir la opción Todas.
De forma predeterminada, las funciones se ordenan alfabéticamente por la columna Origen (en este caso, el idioma de origen es el inglés) y se muestran aquí con una flecha abajo pequeña junto a la palabra “inglés”. Se pueden ordenar alfabéticamente, por orden alfabético invertido, por el idioma de origen o por el de destino. Simplemente, deberá hacer clic en el idioma por el que quiera ordenar y hacer clic en el nombre de nuevo para invertir el orden. La flecha indica la dirección de ordenación.
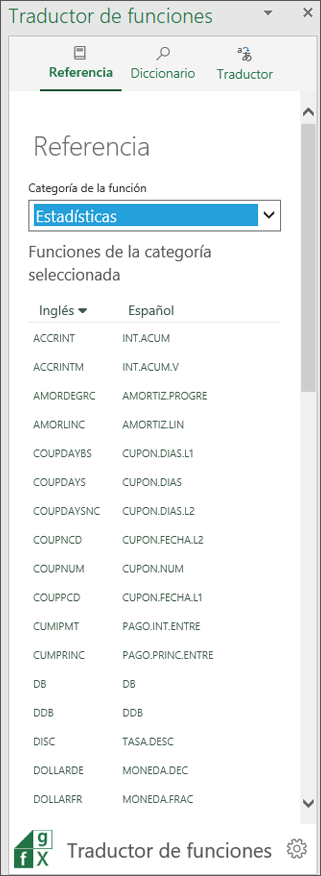
Al hacer clic en el nombre de una función en cualquier columna, se abrirá el panel Diccionario , que muestra la función con una breve descripción.
Panel Diccionario
El panel Diccionario le permite buscar cualquier parte del nombre de una función y le mostrará todas las funciones que contengan las letras que haya escrito. Por motivos de rendimiento, no se rellenará la búsqueda con ningún resultado hasta que no haya escrito al menos dos letras. La búsqueda se realiza en el par de idiomas que ha seleccionado y devuelve resultados para ambos idiomas.
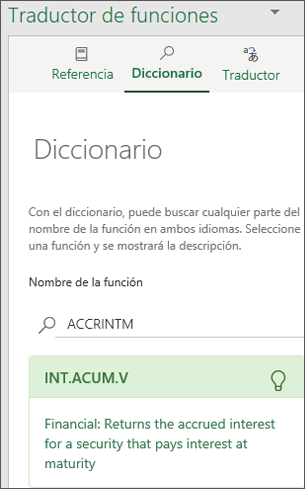
Una vez que la búsqueda haya devuelto el nombre de la función que desea, puede hacer clic en él y se mostrarán el par de idiomas y la definición de la función. Si hace clic en un nombre de función en el panel Referencia , irá al Diccionario y se mostrarán el par de idiomas y la descripción de la función.
Notas:
-
No todas las funciones tienen descripciones.
-
Las descripciones de las funciones se mostrarán solo en inglés.
-
Si quiere ver la localización de una descripción, puede ir a la pestaña Fórmulas, hacer clic en la categoría de función correspondiente y mover el puntero sobre la función en cuestión. Excel muestra una descripción de la función en el idioma de instalación.
Si hace clic en el icono de bombilla del panel Diccionario , le llevará al panel Comentarios sobre traducción , donde puede enviarnos sus comentarios sobre una traducción en particular.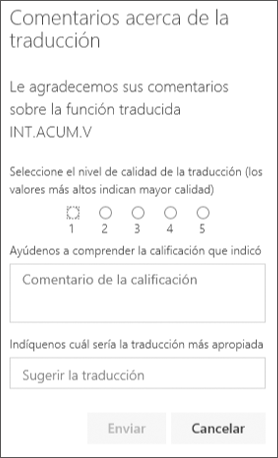
Panel Traductor
Con el panel Traductor, se puede traducir una fórmula entera de un idioma a otro. Este es un ejemplo del panel Traductor en el que una fórmula se ha traducido del inglés al francés: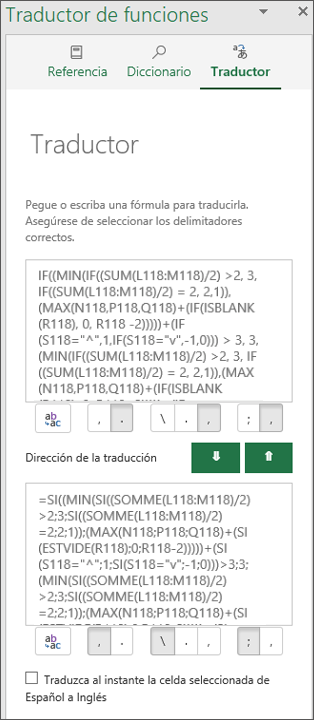
El cuadro superior es para el idioma de origen y el inferior es para el idioma de destino. Los dos botones de flecha verdes del centro se traducen en la dirección indicada. En este caso, pegamos una fórmula en el cuadro Origen e hicimos clic en la flecha abajo para traducirla al francés.
Configurar los delimitadores de forma manual
Las funciones de Excel se basan en los delimitadores para separar los rangos y los argumentos entre sí. Los diferentes idiomas usan separadores diferentes, por lo que, aunque el Traductor de funciones intenta tomar las decisiones correctas, a veces puede ser necesario configurar algunos de ellos manualmente.

El grupo de botones que se muestra arriba aparece debajo de cada uno de los cuadros Origen y Destino. El primer botón toma lo que haya en el cuadro de texto anterior y péguelo en la celda que esté activa en ese momento en Excel. Puede usarlo para pegar una fórmula localizada en la celda que quiera.
Los demás botones están agrupados por sus respectivas funciones: el separador decimal, el separador de matriz y el separador de lista.
-
Separador decimal
-
El separador decimal puede ser un punto o una coma.
-
-
Separador de matriz
-
Este separador se usa específicamente para fórmulas de matriz.
-
-
Separador de lista
-
En inglés, el separador decimal es normalmente un punto y el delimitador de lista se representa con una coma. Para algunos idiomas europeos, el separador decimal es una coma y el delimitador de lista, por tanto, ha de ser algo diferente, concretamente, un punto y coma.
-
Traducir la celda seleccionada al instante
La opción Traducir la celda seleccionada al instante de la pestaña Traductor intenta traducir la fórmula en cualquier celda que seleccione. Escribe la fórmula de la celda seleccionada en el cuadro de idioma de destino de la parte inferior y pega al instante una traducción en el cuadro De idioma.
Notas:
-
La característica Traducir la celda seleccionada al instante no es compatible con la versión de Microsoft Excel 2013 ni con las versiones anteriores.
-
La característica Traducir la celda seleccionada al instante no funciona si está en modo de edición en una celda. Tan pronto como salga del modo edición, la traducción instantánea empezará a funcionar de nuevo.
Comentarios
Esperamos que el Traductor de funciones le ayude a ser más productivo con las versiones localizadas de Excel y recibir sus comentarios. Envíenos comentarios sobre las funciones cuya traducción se pueda mejorar y sobre el propio complemento.
Si tiene cualquier comentario sobre la localización de las funciones en general y sobre cómo le gustaría que funcionara este complemento, nos encantaría conocer su opinión sobre este aspecto también.
El equipo del Traductor de funciones
fxlator@microsoft.com
Nota: Revisamos cada comentario personalmente, pero no podemos garantizar una respuesta. No incluyas ningún archivo que contenga información personal.
¿Necesita más ayuda?
Siempre puede preguntar a un experto en Excel Tech Community u obtener soporte técnico en Comunidades.







