Puede programar una reunión en línea de Microsoft Lync Online mediante el complemento para reunión en línea para Microsoft® Lync™ 2010 en Microsoft® Outlook®. También puede usar Lync Online para iniciar una reunión no programada a fin de discutir un tema urgente.
¿Qué desea hacer?
Programar una reunión en línea
Para crear una invitación a la reunión en línea, siga estos pasos:
-
En el calendario de Microsoft® Outlook®, en la pestaña Inicio, en el grupo Nuevo, haga clic en Nueva reunión en línea (Microsoft® Outlook® 2010) o Reunión en línea (Microsoft® Office Outlook® 2007).
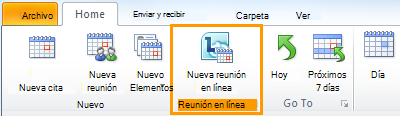
-
En la convocatoria de reunión, en el cuadro Para, escriba las direcciones de correo electrónico de las personas a las que desea invitar a la reunión. Separe las direcciones con un punto y coma.
-
En la convocatoria de reunión, en el cuadro Asunto, escriba un tema para la reunión.
-
(Opcional) En el cuerpo de la convocatoria de reunión, encima del vínculo Unirse a la reunión en línea, escriba los detalles adicionales sobre la reunión.
No modifique el texto existente de la convocatoria de reunión. Si lo hace, es posible que impida que las personas se unan a la reunión. -
(Opcional) En la convocatoria de reunión, en la pestaña Reunión, en el grupo Mostrar, haga clic en Asistente para programación. Use el Asistente para programación para garantizar que todos estén disponibles el tiempo que desee.
-
En la convocatoria de reunión, en el grupo Reunión en línea, haga clic en Opciones de reunión y, a continuación, acepte o cambie las opciones predeterminadas según sea necesario.
Establecer las opciones de acceso a la reunión y moderadores
Es mejor usar las opciones predeterminadas de las reuniones en línea para las reuniones pequeñas o las sesiones de colaboración o de uso compartido con las personas de la organización. Si programa una reunión en línea con personas que no pertenecen a la organización o si la reunión es de un tamaño inusualmente grande, use el cuadro de diálogo Opciones de reunión en línea para ayudarle a determinar lo siguiente:
-
¿Quién debe aguardar en la sala de espera antes de que se le admita a la reunión? (Esta opción está disponible solo para las reuniones que usan audio por VoIP).
-
¿Quién debe tener privilegios de Moderador durante la reunión?
Para establecer las opciones de acceso y moderadores, siga este procedimiento:
-
En la convocatoria de reunión que ha creado, en la pestaña Reunión, en el grupo Reunión en línea, haga clic en Opciones de reunión.

-
En el cuadro de diálogo Opciones de reunión, active la casilla Personalizar el acceso y los moderadores de esta reunión.
-
En Acceso y Moderadores, elija las opciones adecuadas para el tamaño y el tipo de reunión que está programando. Para obtener instrucciones, consulte las capturas de pantalla y las tablas presentadas al final de este procedimiento.
-
Haga clic en Audio y teléfono para ver la información de audioconferencia de la reunión. Si no aparece la opción Audio y teléfono, significa que sus reuniones utilizarán solo audio VoIP y que la audioconferencia de RTC (red telefónica conmutada) no está habilitada para su organización. Para más información, póngase en contacto con el administrador de TI.
Gracias a las opciones de acceso, puede controlar los participantes que deben aguardar en la sala de espera antes de que el moderador les admita.

En la siguiente tabla se describe detalladamente cada una de estas opciones.
|
Opción de acceso |
¿Quién aguarda en la sala de espera? |
¿Cuándo hay que elegir esta opción? |
|
Solo el organizador (bloqueado) |
Todos |
No desea que las demás personas vean sus documentos o las diapositivas de Microsoft® PowerPoint® antes de la reunión. |
|
Personas de mi compañía a quienes invito |
Personas que no tienen cuenta en su red y personas a las que no ha invitado |
Tiene una conversación sobre un tema personal o confidencial. |
|
Personas de mi compañía |
Personas que no tienen una cuenta en su red |
Todos los participantes tienen una cuenta en la red de la organización. |
|
Todos, incluidas las personas de fuera de mi compañía (no hay ninguna restricción) |
Nadie (valor predeterminado) |
Invita a participantes de fuera. |
|
Las personas que llaman por teléfono no pasan por la sala de espera |
N/D |
Esta casilla está desactivada e inoperativa cuando la reunión está “bloqueada” (opción 1); está desactivada pero se puede seleccionar con las opciones 2 y 3; está activada de forma predeterminada si no existen restricciones de acceso (opción 4, mostrada aquí). |
Las opciones del moderador controlan qué participantes reciben de forma automática privilegios de Moderador cuando programa una reunión.
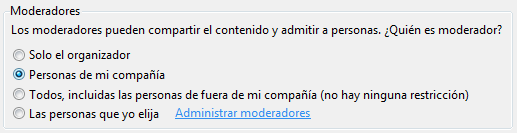
En la siguiente tabla se describe detalladamente cada una de estas opciones.
|
Opciones del moderador |
¿Quién es el moderador? |
¿Cuándo hay que elegir esta opción? |
|
Solo el organizador |
Solo la persona que programa las reuniones |
Para las presentaciones en que los participantes no tienen que interactuar con el contenido de la reunión. Observe que puede designar más moderadores durante la reunión. |
|
Personas de mi compañía |
Todas las personas invitadas que tienen una cuenta en su red |
Para las sesiones de trabajo en grupo en que los participantes trabajan en la organización y pueden compartir y modificar el contenido de la reunión. |
|
Todos, incluidas las personas de fuera de mi compañía (no hay ninguna restricción) |
Todas las personas invitadas |
Para las sesiones de trabajo en grupo con personas que no tienen una cuenta en su red. |
|
Las personas que yo elija |
Usted y los participantes que elija |
Para las presentaciones con más de un moderador. |
Iniciar una reunión no programada con el comando Reunirse ahora
Para iniciar una reunión no programada mediante el comando Reunirse ahora, siga estos pasos:
-
En la ventana principal de Lync, haga clic en la flecha Mostrar menú

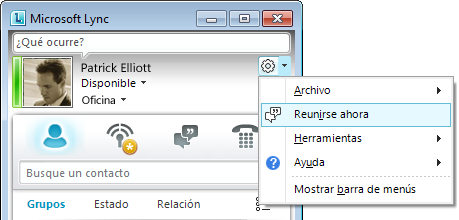
-
En la ventana de conversación del grupo, haga clic en el menú Opciones de las personas

-
Para invitar a personas de la lista de contactos, haga clic en Invitar por nombre o número de teléfono, seleccione uno o más contactos y, a continuación, haga clic en Aceptar.
-
Para invitar a las personas con un mensaje correo electrónico, haga clic en Invitar por correo electrónico, copie la información de la reunión y, después, rellene la convocatoria de reunión.
-
Unirse a una reunión en línea programada
Para unirse a una reunión programada, siga estos pasos.
-
En el calendario de Outlook, abra la reunión a la que desea unirse.
-
En la convocatoria de reunión, haga clic en Unirse a la reunión en línea.

Unirse a una reunión no programada
Es posible que reciba una invitación a una reunión no programada o de tipo Reunirse ahora o a una reunión que ya esté en curso:
-
En la notificación que aparece en el área de notificaciones, en el extremo derecho de la barra de tareas, haga clic en Unirse.
Conectarse al audio de una reunión
Puede configurar Lync para que se conecte siempre de la misma forma al audio de la reunión o para que le solicite elegir una opción.
Elegir una opción de conexión de audio la primera vez que use Lync Online
La primera vez que se una a una llamada de conferencia o reunión de Lync, aparece el cuadro de diálogo Unirse al audio de la reunión.
Tenga en cuenta que es posible que las opciones varíen en función de la configuración de Lync en su organización.
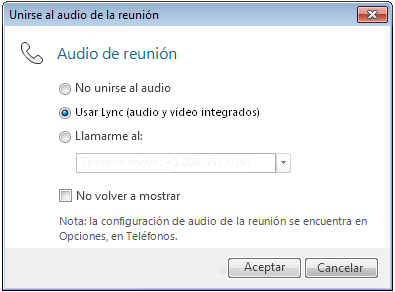
Para conectarse al audio de la reunión, siga estos pasos:
-
En el cuadro de diálogo Unirse al audio de la reunión, seleccione la opción que desee. Para obtener detalles, consulte la tabla presentada al final de este procedimiento.
-
(Opcional) Seleccione No mostrar de nuevo para usar la opción de conexión de audio en todas las reuniones.
-
Haga clic en Aceptar para unirse a la reunión.
|
Opción Unirse al audio de la reunión |
¿Cuándo hay que elegir esta opción? |
|
No unirse al audio |
Se conectará con la reunión usando el número de teléfono proporcionado por un ACP. |
|
Usar Lync (vídeo y audio integrados) |
Usará el vídeo y audio del equipo integrados en Lync. |
|
Llamarme al: |
Desea que el software de comunicaciones Microsoft® Lync™ Server 2010 le llame. Puede especificar un número de teléfono nuevo en el cuadro de texto o usar uno de los números que se muestran, que son los que escribió en las opciones de Teléfonos del cuadro de diálogo Lync: Opciones. |
Cambiar la opción de audio predeterminada
-
En la ventana principal de Lync, haga clic en el botón Opciones

-
En el cuadro de diálogo Lync: opciones, haga clic en Teléfonos y, en Unirse a llamadas de conferencia, en el cuadro Unirse a audio de reunión de, siga uno de estos procedimientos:
-
Para usar el audio integrado del equipo durante las reuniones, haga clic en Lync.
-
Para que el proveedor de servicios de audioconferencia le llame, elija un número de teléfono de la lista.
Nota: Esta opción no está disponible en la versión actual de Lync Online.
-
Para usar un teléfono para conectarse a las reuniones, elija No unirse al audio.

-
-
(Opcional) En Unirse a llamadas de conferencia, active la casilla Preguntarme antes de unirme para confirmar o seleccionar otro origen de audio. Elija esta opción si las preferencias del audio cambian con frecuencia.
Invitar a personas que no tienen Lync instalado
Las personas de su organización o de fuera de ella pueden unirse a una reunión de Lync desde un equipo que no tiene Lync instalado.
Cuando la persona a quien invita abra la convocatoria de reunión y haga clic en el vínculo Unirse a la reunión en línea, podrá ver una o más de las siguientes opciones, en función de la configuración de su organización (o de la organización de la persona a quien invita):
|
Opción Unirse |
Cliente de reunión alternativo |
|
Unirse a la reunión mediante el explorador web |
Microsoft® Lync™ Web App Importante: Lync Web App requiere la versión más reciente del complemento de explorador Microsoft Silverlight. Si Silverlight no está instalado, debe disponer de privilegios de administrador para instalarlo. |
|
Descargar e instalar Lync Attendee |
Lync 2010 Attendee |
|
Usar Communicator |
Microsoft® Office Communicator 2007 R2 o Microsoft® Office Communicator 2007 |
Para más información, consulte Unirse desde un equipo que no tiene Lync Online instalado, en la Ayuda de Lync Online en Office.com.







