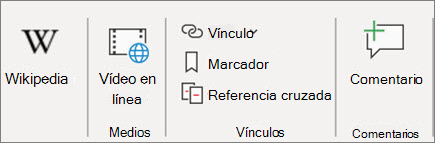Agregar y dar formato en Word para Windows
Agregar texto y darle formato
-
Coloque el cursor donde quiera en el documento y escriba algún texto.
-
En la pestaña Inicio, seleccione una opción:
-
Fuente: fuente , tamaño de fuente, negrita, cursiva, subrayado, resaltado y color
-
Párrafo: viñetas, numeración, alineación, línea y espaciado de párrafo
-
Estilos: encabezados, títulos, subtítulos
-
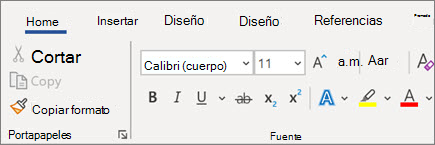
Insertar una imagen
-
Seleccione Insertar > Imagen.
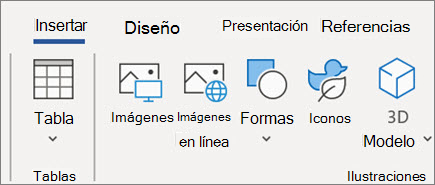
Insertar una tabla
-
Seleccione insertar > tabla y, a continuación, seleccione el tamaño de tabla que desee.
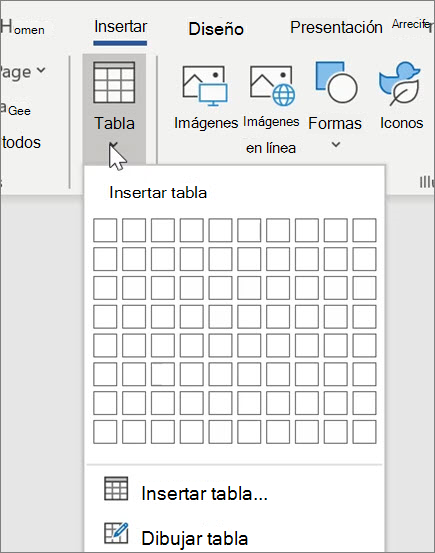
Agregar un vínculo
-
Seleccionar algo de texto.
-
Seleccione Insertar > Vínculo.
-
Elija un elemento reciente o seleccione Insertar vínculo.
-
Seleccione el lugar en el que desea establecer el vínculo.
-
Seleccione Aceptar.