Outlook en la Web le permite ver más de un calendario a la vez. Los calendarios pueden ser suyos o pueden ser una combinación de sus calendarios y calendarios de personas dentro y fuera de su organización. Para obtener más información sobre el uso compartido del calendario y la adición de calendarios que pertenecen a otras personas a su vista calendario, vea Compartir su calendario en Outlook en la Web.
Nota: Inicie sesión en Outlook en la Web con su cuenta profesional o educativa de Microsoft 365.
Nota: Si las instrucciones no coinciden con lo que ve, puede estar usando una versión más vieja de Outlook en la Web. Vea Instrucciones para la versión clásica de Outlook en la Web.
Puede agregar varios tipos de calendario. Vea Agregar un calendario en Outlook.com Outlook en la Web e Importar o suscribirse a un calendario en Outlook en la Web para obtener más información.
De forma predeterminada, verá tres grupos en el panel de navegación del Calendario: Calendarios, Otros calendarios y Calendarios de otros. Puede utilizar el menú contextual para crear grupos adicionales.
-
En el panel de navegación del Calendario, haga clic derecho en Calendarios o Otros calendarios y luego, seleccione Nuevo grupo de calendarios.
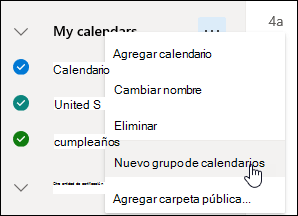
-
Escriba un nombre para el nuevo grupo de calendarios y luego presione Entrar.
Haga clic derecho en un grupo de calendarios existentes para crear o abrir un nuevo calendario en el grupo, cambiar el nombre o eliminar el grupo.
Nota: Solo puede cambiar el nombre o eliminar grupos de calendarios que haya creado. No se puede mover un calendario entre grupos de calendario.
Agregar o quitar calendarios de la vista calendario
-
Para agregar o quitar un calendario de la vista calendario, seleccione la casilla al lado del calendario en el panel de navegación del Calendario. Quitar la marca de verificación junto a un calendario solo lo quita de la vista, no quita el calendario de su cuenta.
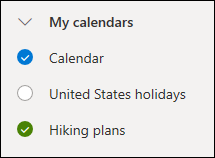
Más opciones
-
Puede cambiar el nombre, eliminar, compartir, actualizar permisos o cambiar el color y el acceso de los calendarios de los que es el propietario. Seleccione el calendario y luego, haga clic derecho para abrir el menú.
-
Si ha agregado un calendario que pertenezca a otra persona a su vista calendario, haga clic derecho para cambiarle el nombre, quitarlo, cambiarle el color o el acceso. Si quitas un calendario que pertenece a otra persona, solo se quita de tu cuenta, no se elimina.
-
Puede agregar y ver todos los calendarios que quiera en su cuenta. El color de cada calendario le permite saber qué elementos pertenecen a cuál calendario.
-
En la vista combinada, podrá ver todos los calendarios a la vez. En la vista en dos paneles, puede que tenga que desplazarse horizontalmente para verlos todos.
-
Puede ver las vistas Día, Semana o Semana laboral en la vista combinada o en dos paneles. Puede activar o desactivar la vista en dos paneles con el botón del selector de vistas de calendario en la parte superior de la ventana calendario.
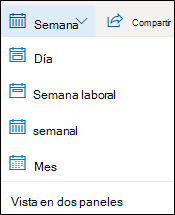
Si tiene más de un calendario, puede elegir en qué calendario crear un evento seleccionándolo en la lista desplegable de la ventana del evento nuevo.
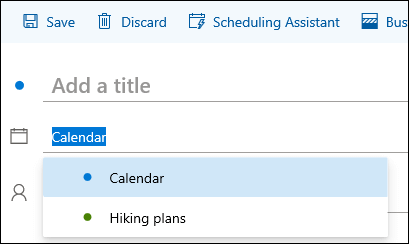
Puede mover un evento a un calendario distinto.
-
Haga clic derecho en el evento que quiera mover y seleccione Editar.
-
Seleccione Más detalles al final de la descripción del evento.
-
En la ventana del evento, seleccione el nombre del calendario y elija otro calendario en el menú desplegable.
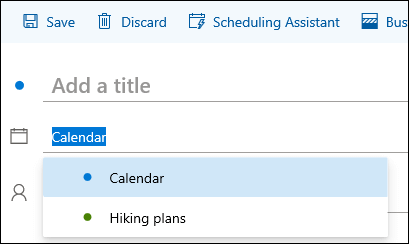
-
Seleccione Guardar.
Instrucciones para la versión clásica de Outlook en la Web
Puede utilizar el menú contextual (clic derecho) para agregar calendarios a su cuenta según sea necesario. Por ejemplo, puede crear un calendario separado para los plazos de proyectos o para la programación de un equipo deportivo.
Calendarios es un buen lugar para crear un calendario, a menos que vaya a crear una gran cantidad de calendarios. Si tiene previsto esto, es recomendable crear grupos para organizarlos. Vea Crear un grupo de calendarios.
Crear un calendario en Calendarios
-
En el panel de navegación del Calendario, seleccione

-
En el cuadro Nombre del calendario, escriba el nombre que quiere usar para el nuevo calendario y luego, presione Entrar.
Sugerencia: Puede crear un calendario en la carpeta Otros calendarios como lo hizo en la carpeta Calendarios. Elija 
Agregar un calendario desde el directorio de la organización
-
En el calendario, vaya a la barra de herramientas y seleccione Agregar calendario > Desde el directorio.
-
En el cuadro Desde el directorio, escriba el nombre del calendario que quiera agregar. Outlook en la Web encontrará automáticamente las entradas coincidentes del directorio de la organización.
-
Elija el calendario que quiera agregar y luego, seleccione Abrir.
Agregar calendario desde internet
Para obtener información sobre cómo abrir un calendario desde Internet, vaya a Importar o suscribirse a un calendario de Outlook en la Web.
Nota: Puede agregar solo un calendario a la vez. Repita las instrucciones para cada calendario que quiera agregar.
De forma predeterminada, verá dos grupos en el panel de navegación del Calendario, Calendarios y Otros calendarios. Puede usar el menú contextual para crear grupos adicionales.
Antes de crear un grupo de calendarios, es recomendable examinar los grupos existentes para asegurarse de que no vaya a duplicar un nombre del grupo.
-
En el panel de navegación del Calendario, haga clic derecho (o toque y mantenga presionado si tiene un dispositivo táctil), y seleccione Nuevo grupo de calendarios.
-
Escriba un nombre para el nuevo grupo y luego presione Entrar.
Haga clic derecho en un grupo existente para crear o abrir un nuevo calendario en el grupo, o para cambiar el nombre del grupo o eliminarlo.
Nota: No se puede mover un calendario entre grupos.
-
Vista calendario. Puede agregar o quitar un calendario de la vista calendario eligiendo


-
Más opciones. Puede cambiar el nombre, borrar, compartir, actualizar permisos o cambiar el color y el acceso de sus calendarios. Elija el calendario y después haga clic derecho (o toque y mantenga presionado si tiene un dispositivo táctil) para abrir el menú.
-
Si ha agregado un calendario que pertenezca a otra persona a su vista calendario, haga clic derecho para cambiarle el nombre, quitarlo, cambiarle el color o el acceso. Si elimina un calendario que pertenezca a otra persona, no se elimina.
-
Puede agregar a su cuenta todos los calendarios que quiera, pero solo puede ver hasta diez a la vez. Si utiliza la vista Semana, Semana laboral o Mes y ha activado más de un calendario, se combinarán en una sola vista. El color de cada calendario le permite saber los elementos que pertenecen a un determinado calendario. También se cambiará el color de fondo de las horas no laborables para que coincidan con el calendario activo.
-
Si usa la vista Día, en la esquina superior derecha de la ventana calendario puede elegir


-
Si está viendo varios calendarios, puede cambiar el calendario activo seleccionándolo en la parte superior de la ventana calendario.
Hay dos formas de agregar un nuevo elemento a un calendario activo que le pertenezca:
-
Apunte a un día en el calendario, haga clic derecho y luego elija Nuevo y rellene el cuadro Detalles.
-
En Calendario, elija la flecha abajo
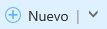
Puede mover un elemento a un calendario distinto. Haga lo siguiente:
-
Seleccione el elemento que quiera mover, haga clic derecho y seleccione Abrir.
-
Seleccione Más opciones > Guardar en el calendario, elija el nuevo calendario de la lista desplegable y luego, seleccione Guardar

Nota: Cuando mueve un elemento de un calendario a otro seguirá apareciendo en el calendario del que se ha movido. El elemento que aparece en el calendario original está resaltado en el color del calendario al que se ha movido. En el calendario original, puede hacer doble clic en el elemento y editarlo o eliminarlo.








