La biblioteca SharePoint imágenes de Microsoft le permite cargar y almacenar fotos e imágenes que se pueden usar en su sitio o se pueden compartir con otros usuarios. Usar diferentes vistas le permite organizarlas y verlas de diferentes maneras. Para obtener información sobre cómo insertar una imagen en una página de SharePoint y vincularla a otras páginas, vea Agregar una imagen o un archivo de imagen a una página web
Actualizado el 25 de enero de 2017 según los comentarios de los usuarios.
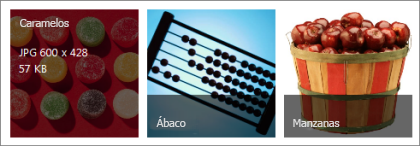
Crear una biblioteca de imágenes en SharePoint
SharePoint bibliotecas de imágenes de 2016 y 2013 están optimizadas para imágenes, lo que le permite ordenar por imagen o tamaño de archivo, nombre o cuándo se modificó por última vez. También puede agregar columnas para otros datos. Las vistas predefinidas le permiten ver imágenes como una lista, miniaturas o como una presentación con diapositivas, o bien puede crear su propia vista.
La forma más sencilla de cargar imágenes es arrastrarlas a la biblioteca. Para varios archivos y carpetas, use Cargar con el Explorador de Windows en su lugar.
-
Vaya al sitio donde desea crear la biblioteca de imágenes.
-
Haga clic en

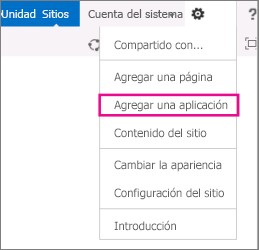
Nota: Un SharePoint web puede modificarse significativamente en la apariencia y la navegación. Si no encuentra una opción (por ejemplo, un comando, un botón o un vínculo), póngase en contacto con el administrador.
-
En la página Sus aplicaciones, escriba Imagen en el cuadro de búsqueda o busque y haga clic en el icono Biblioteca de imágenes.

-
En el cuadro de diálogo Nuevo, haga clic en Opciones avanzadas.
-
En el cuadro Nombre, escriba el nombre de la biblioteca. El nombre de la biblioteca es obligatorio.
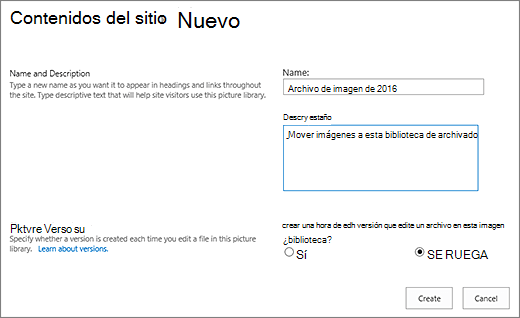
El nombre, que se muestra en la parte superior de la página de la biblioteca, pasa a formar parte de la dirección de la página de biblioteca y está presente en los elementos de navegación que ayudan a los usuarios a encontrar y abrir la biblioteca.
-
Opcionalmente, puede agregar una descripción de la biblioteca o habilitar el control de versiones para la biblioteca. Para obtener más información sobre el control de versiones, vea Agregar versiones.
-
Haga clic en Crear. El nombre de la biblioteca de imágenes aparece en Recientes en el panel Inicio rápido.
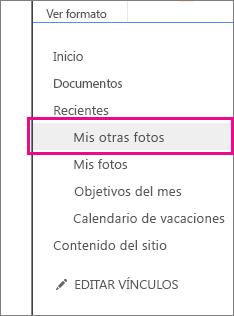
Nota: Si no ve una opción para una biblioteca de imágenes al hacer clic en Agregar una aplicación,póngase en contacto con el administrador.
Cargar imágenes a SharePoint 2016 o 2013
Puede cargar una o más imágenes de varias formas, mediante arrastrar y colocar, cargar o agregar nuevos archivos o usar Abrir en el explorador. Aquí le explicamos cómo hacerlo:
Arrastrar y colocar las imágenes
-
Vaya al sitio que contiene la biblioteca de imágenes en la que desea cargar imágenes.
-
Haga clic en el Título de la biblioteca o haga clic en Contenidos del sitio y haga clic en el título de la biblioteca.
Nota: Un SharePoint web puede modificarse significativamente en la apariencia y la navegación. Si no puede encontrar una opción, como un comando, un botón o un vínculo, póngase en contacto con el administrador.
-
Abra el explorador en el escritorio y desplácese hasta las imágenes que desea cargar. Coloque las imágenes en la pantalla para que pueda arrastrarlas desde el Explorador a SharePoint.
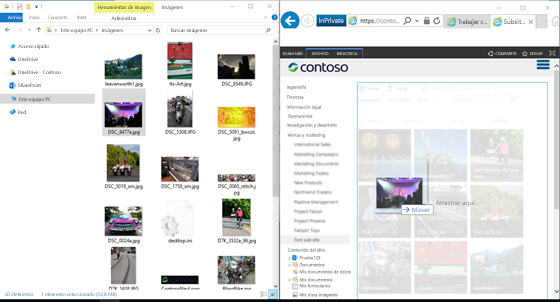
Nota: Si usas al menos Windows 8, puedes colocar SharePoint en un lado de la pantalla y el Explorador en el otro para que sea más fácil arrastrar los archivos. Para ello, haga clic en SharePoint, mantenga presionada la tecla Windows y, a continuación, presione la flecha derecha o izquierda. Repita este procedimiento con las ventanas del Explorador pero use la otra tecla de flecha. Esto ancla cada ventana al lado de la pantalla.
-
Seleccione los archivos de imagen en el Explorador que desea cargar, haga clic en ellos y arrástrelos a la SharePoint imágenes.
Nota: La característica Arrastrar y colocar no funciona con el explorador Edge de Windows 10 pero funciona con Internet Explorer 11. Si necesita usar Edge, pruebe uno de los otros métodos de carga aquí.
Cargar una o más imágenes a SharePoint 2016 o 2013
-
Vaya al sitio que contiene la biblioteca de imágenes en la que desea cargar imágenes.
-
Haga clic en el Título de la biblioteca o haga clic en Contenidos del sitio y haga clic en el título de la biblioteca.
Nota: Un SharePoint web puede modificarse significativamente en la apariencia y la navegación. Si no puede encontrar una opción, como un comando, un botón o un vínculo, póngase en contacto con el administrador.
-
Haga clic en + Nuevo, + Nuevo documento, o Cargar en la parte superior de la biblioteca de imágenes.
-
Si está cargando archivos con el mismo nombre, puede decidir si desea sobrescribir un archivo existente con el mismo nombre automáticamente. Active o desactive la casilla Sobrescribir archivos existentes para sobrescribirlos o no. La operación predeterminada es sobrescribir archivos con el mismo nombre. Si la desactiva, se le solicitará una opción para sobrescribir el archivo cuando cargue un duplicado.
-
En el cuadro de diálogo Agregar una imagen, examine las carpetas de su equipo y seleccione el archivo de imagen. Si usas la aplicación SharePoint o SharePoint Server 2016 y quieres cargar varios archivos, mantén presionada la CTRL , y haga clic en cada archivo.
-
Haga clic en Abrir y, a continuación, haga clic en Aceptar.
Cargar archivos con el Explorador de archivos de Windows
-
Vaya al sitio que contiene la biblioteca de imágenes en la que desea seleccionar imágenes y haga clic en el título de la biblioteca de imágenes.
-
Haga clic en la pestaña Biblioteca y, a continuación, haga clic en Abrir con el explorador.
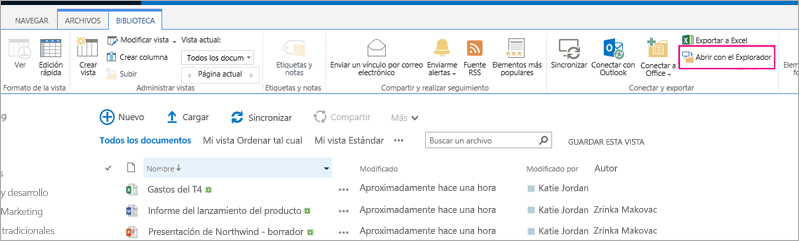
-
En una ventana independiente del Explorador de archivos, busque y seleccione los archivos de imagen que desea cargar y, a continuación, arrástrelos a la ventana de la biblioteca de imágenes. Puede copiar uno o varios archivos o carpetas de esta forma.
-
Si el archivo ya existe, puede obtener un cuadro de diálogo que le permitirá sobrescribir u omitir el archivo. .
-
Cierre el explorador, actualice la vista de la biblioteca de imágenes para ver los nuevos archivos.
-
Vaya al sitio que contiene la biblioteca de imágenes con las fotos que desea seleccionar.
-
Para abrir la biblioteca, haga clic en el título de la biblioteca en la página o en la barra de Inicio rápido o haga clic en Contenidos del sitio y, a continuación, haga clic en el título de la biblioteca.
Nota: Un SharePoint web puede modificarse significativamente en la apariencia y la navegación. Si no puede encontrar una opción, como un comando, un botón o un vínculo, póngase en contacto con el administrador.
-
Siga uno de los siguientes procedimientos:
Seleccionar una imagen
-
En la pestaña Biblioteca de la cinta, en el grupo Administrar vistas, en Vista actual, haga clic en la flecha abajo y seleccione Todas las imágenes.
-
Haga clic a la derecha de un elemento para que se destaque y aparezca una marca de verificación.
Seleccionar varias imágenes
-
Desde la vista Todas las imágenes, haga clic a la izquierda de varios elementos para que se destaquen y aparezca una marca de verificación junto a cada uno de ellos.
-
Desde la vista Miniatura, señale la esquina inferior izquierda de cada elemento y haga clic en la casilla que aparece. La miniatura debería resaltarse.
-
-
Vaya al sitio que contiene la biblioteca de imágenes donde desea ver las imágenes.
-
Para abrir la biblioteca, haga clic en el título de la biblioteca en la página o en la barra de Inicio rápido o haga clic en Contenidos del sitio y, a continuación, haga clic en el título de la biblioteca.
Nota: Un SharePoint web puede modificarse significativamente en la apariencia y la navegación. Si no puede encontrar una opción, como un comando, un botón o un vínculo, póngase en contacto con el administrador.
-
Siga uno de los siguientes procedimientos:
-
Para mostrar los detalles de la imagen en un formato similar a una tabla, haga clic en Biblioteca, haga clic en la flecha hacia abajo en Vista actual en la cinta de opciones y luego haga clic en Todas las imágenes.
-
Para mostrar versiones pequeñas de las imágenes, haga clic en Biblioteca,haga clic en la flecha hacia abajo en Vista actual en la cinta de opciones y, a continuación, haga clic en Miniaturas.
-
Para mostrar imágenes en un formato de presentación con diapositivas, en el que puede hacer clic a través de una serie de versiones grandes de las fotos, haga clic en Biblioteca,haga clic en la flecha hacia abajo de la vista actual y,a continuación, haga clic en Diapositivas. Para cambiar las imágenes, haga clic en las flechas izquierda o derecha situadas en la parte superior izquierda de la imagen.
Para crear una presentación de diapositivas automática y similar en una página, inserte el elemento web de presentación de la biblioteca de imágenes, que le permite controlar la duración de la visualización de la imagen, si quiere mostrar imágenes en orden secuencial o aleatorio, y cómo mostrar determinadas propiedades de imagen. Para obtener más información sobre los elementos web, vea Agregar, editar, minimizar o eliminarun elemento web de una página.
Hay otros dos métodos para cambiar el modo de visualización de las imágenes: haga clic en los puntos suspensivos situados junto a Buscar un archivo y, después, haga clic en Modificar esta vista. Otra forma es hacer clic en Miniaturas, Todas las imágenes o Diapositivas.
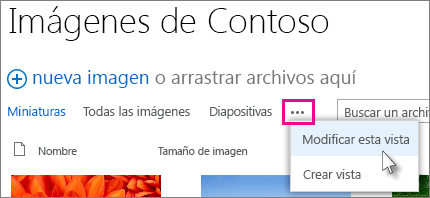
Para obtener más información sobre las vistas, vea Crear, cambiar o eliminar una vista de una lista o biblioteca
-
Para ver solo una imagen, haga clic en el nombre de archivo o en la miniatura. Esto le mostrará la imagen junto con detalles sobre el archivo.
-
-
Vaya al sitio que contiene la biblioteca de imágenes donde desea ver y editar las propiedades de imagen.
-
En la barra de Inicio rápido, haga clic en el nombre de la biblioteca o haga clic en Contenidos del sitio y haga clic en el título de la biblioteca.
Nota: Un SharePoint web puede modificarse significativamente en la apariencia y la navegación. Si no puede encontrar una opción, como un comando, un botón o un vínculo, póngase en contacto con el administrador.
-
Para mostrar el cuadro de diálogo de propiedades de la imagen, realice una de estas acciones:
-
Si está en la vista Miniatura, a continuación, haga clic en la miniatura. Para editar las propiedades de imagen, haga clic en Editar elemento en la pestaña Vista de la cinta de opciones.
-
Si está en la vista Todas las imágenes, haga clic en los puntos suspensivos... junto al archivo de imagen en el que desea editar las propiedades. Haga clic en los puntos suspensivos... nuevamente en el llamada que aparece y, a continuación, haga clic en Propiedades,Ver propiedades o Editar propiedades.
-
-
Puede modificar los siguientes parámetros de la imagen:
-
Cambiar el Nombre del archivo. Este es el nombre del archivo tal y como se almacena en la biblioteca.
-
Cambie el Título (o la descripción) de la imagen. Esto es adecuado si más de una imagen en la biblioteca tiene el mismo nombre y desea diferenciarlas. Cuando tenga un título, se muestra en la miniatura, en lugar del nombre del archivo.
-
Agregar o cambiar la Fecha de obtención de la imagen. Por ejemplo, desea organizar cronológicamente y realizar un seguimiento de las imágenes. Normalmente, esto ya se rellena con la fecha del archivo (por lo general, la fecha en la que se tomó la imagen).
-
Escriba una Descripción de la imagen. Use esta opción para proporcionar más información sobre la imagen para los demás usuarios.
-
Escriba una o varias Palabras clave. Esto puede facilitar la búsqueda de la imagen o crear vistas personalizadas.
Nota: Según cómo se haya configurado la biblioteca de imágenes, puede haber más propiedades para ver y editar.
-
-
Haga clic en Guardar.
Para editar imágenes, la mejor forma es usar Abrircon el Explorador y, a continuación, abrir los archivos de imagen en el editor que prefiera. De esta forma, puedes usar cualquier editor que prefieras, como Windows Paint o la Galería fotográfica de Windows,aplicaciones que puedes descargar desde Microsoft Storeo una herramienta de terceros comoÚlora,Photo Creativeo Paint Paint Paint Pro.
Editar imágenes con un editor externo
-
En la barra de Inicio rápido, haga clic en el nombre de la biblioteca o haga clic en Contenidos del sitio y, a continuación, haga clic en el título de la biblioteca.
Nota: Un SharePoint web puede modificarse significativamente en la apariencia y la navegación. Si no puede encontrar una opción, como un comando, un botón o un vínculo, póngase en contacto con el administrador.
-
Haga clic en la pestaña Biblioteca y, a continuación, haga clic en Abrir con el explorador.
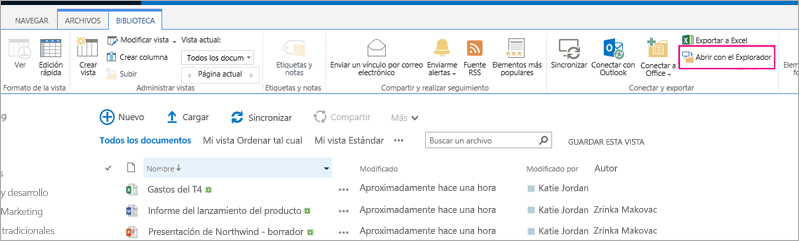
-
En la ventana del explorador, haga clic en el archivo que desea editar, haga clic en Abrir con... y, a continuación, elija el editor de fotos que desee usar (el editor debe estar instalado en el equipo).
-
Edite el archivo y, cuando haya terminado, simplemente guárdelo.
-
Una vez que hayas editado todos los archivos que quieras, cierra el Explorador de Windows, vuelve atrás y actualiza la biblioteca SharePoint imágenes. Los cambios ahora deberían estar visibles.
-
Vaya al sitio que contiene la biblioteca de imágenes para la cual desea descargar imágenes.
-
En la barra de Inicio rápido, haga clic en el nombre de la biblioteca o haga clic en Contenidos del sitio y, a continuación, haga clic en el título de la biblioteca.
Nota: Un SharePoint web puede modificarse significativamente en la apariencia y la navegación. Si no puede encontrar una opción, como un comando, un botón o un vínculo, póngase en contacto con el administrador.
-
Seleccione una imagen.
-
Haga clic en los puntos suspensivos (...) junto a la imagen.
Nota: Si está en la vista Miniatura, cambie a Todas las imágenes para ver los puntos suspensivos.
-
Haga clic en los puntos suspensivos (...) en el globo que aparece y, a continuación, haga clic en Descargar o en Descargar una copia.
-
El archivo debe descargarse en la carpeta Descargas. Si usa Internet Explorer, obtendrá una opción para abrir el archivo o la carpeta una vez completada la descarga.
Descargar varios archivos y carpetas con el Explorador de archivos de Windows
-
Vaya al sitio que contiene la biblioteca de imágenes en la que desea seleccionar imágenes y haga clic en el título de la biblioteca de imágenes.
-
Haga clic en la pestaña Biblioteca y, a continuación, haga clic en Abrir con el explorador.
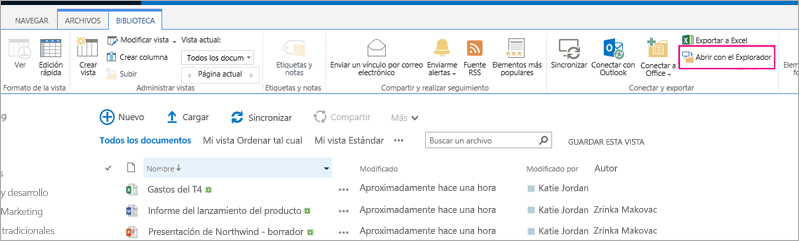
-
Abra una ventana independiente del Explorador de archivos donde quiera copiar los archivos.
-
Busque y seleccione los archivos de imagen que desea descargar y, a continuación, arrástrelos desde la ventana de la biblioteca de imágenes a la ventana independiente del Explorador de archivos. Puede copiar uno o varios archivos o carpetas de esta forma.
-
Si ya existe un archivo o carpeta, puede obtener un cuadro de diálogo que le permitirá sobrescribir u omitir el archivo.
-
Vaya al sitio que contiene la biblioteca de imágenes para la cual desea descargar imágenes.
-
En la barra de Inicio rápido, haga clic en el nombre de la biblioteca o haga clic en Contenidos del sitio y, a continuación, haga clic en el título de la biblioteca.
Nota: Un SharePoint web puede modificarse significativamente en la apariencia y la navegación. Si no puede encontrar una opción, como un comando, un botón o un vínculo, póngase en contacto con el administrador.
-
Seleccione una o más imágenes.
-
Desde la vista Todas las imágenes, haga clic a la izquierda de varios elementos para que se destaquen y aparezca una marca de verificación junto a cada uno de ellos.
-
Desde la vista Miniatura, señale la esquina inferior izquierda de cada elemento y haga clic en la casilla que aparece. La miniatura debería resaltarse.
-
-
En la pestaña Administrar grupo de la pestaña Archivos de la cinta de opciones, haga clic en Eliminar documentoo presione la tecla Supr.
Agregar una biblioteca a la barra de inicio rápido y agregar una descripción
Si quiere acceder fácilmente a la nueva biblioteca de imágenes, siga estos pasos.
-
Vaya a la biblioteca de imágenes que quiera colocar en el menú.
-
Haga clic en Biblioteca en la cinta de opciones y, a continuación, haga clic en Configuración de biblioteca.

-
Haga clic en Nombre de lista, descripción y navegación en la página Configuración.
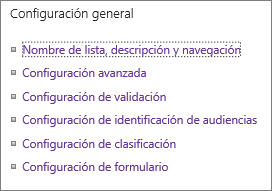
-
Aquí puede cambiar el nombre, escribiruna descripcióno agregar la biblioteca a la barra de Inicio rápido. La barra de inicio rápido es la navegación en el lado izquierdo de la SharePoint página.
Agregar versiones a la biblioteca de imágenes
El control de versiones le permite mantener versiones de las imágenes a medida que las des comprobar y editar. Esto puede ser especialmente útil si varios autores trabajan en las imágenes. Puede agregar el control de versiones la primera vez que cree la biblioteca o posterior. A continuación se explica cómo hacerlo:
-
Vaya a la biblioteca de imágenes donde quiera habilitar el control de versiones.
-
Haga clic en Biblioteca en la cinta y, a continuación, haga clic en Configuración de biblioteca.

-
Haga clic en Configuración de versiones en la página Configuración.
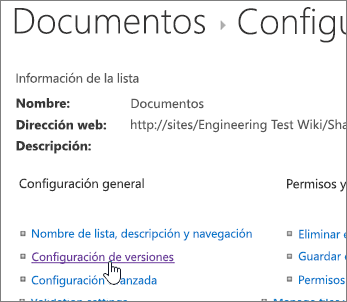
-
En la página de control de versiones puede especificar:
-
Se requiere aprobación de contenido para las imágenes enviadas.
-
Se ha mantenido una versión principal, secundaria o ninguna.
-
El número de versiones principales y secundarias que se conservarán.
-
Quién puede ver y editar las imágenes.
-
Cuando las imágenes deben desproterse para editarse.
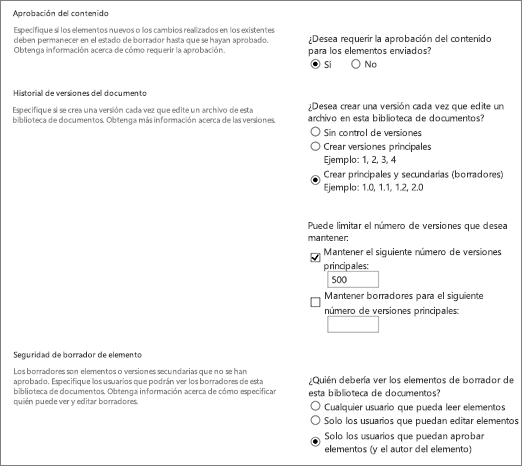
-
-
Haga clic en Aceptar para finalizar.
Crear una biblioteca de imágenes en SharePoint 2010
-
Vaya al sitio donde desea crear la biblioteca de imágenes.
-
Haga clic en Acciones del sitio y, a continuación, seleccione Ver todo el contenido del sitio.
Nota: Un SharePoint web puede modificarse significativamente en la apariencia y la navegación. Si no encuentra una opción (por ejemplo, un comando, un botón o un vínculo), póngase en contacto con el administrador.
-
En la página Todo el contenido del sitio, haga clic en Crear y escriba Imagen en el cuadro de búsqueda, o bien busque y haga clic en Biblioteca de imágenes.
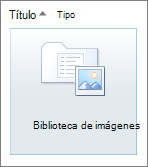
-
Haga clic en Más opciones en el cuadro de diálogo Biblioteca de imágenes.
-
En el cuadro Nombre, escriba el nombre de la biblioteca. El nombre de la biblioteca es obligatorio.
El nombre, que se muestra en la parte superior de la página de la biblioteca, pasa a formar parte de la dirección de la página de biblioteca y está presente en los elementos de navegación que ayudan a los usuarios a encontrar y abrir la biblioteca.
-
Opcionalmente, haga clic en Más opciones en el cuadro de diálogo Biblioteca de imágenes.
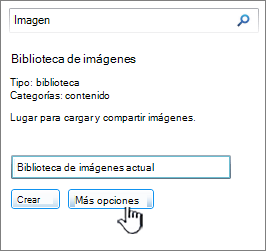
Desde aquí puede agregar una descripción, colocar un vínculo en el panel de inicio rápido o habilitar el control de versiones para la biblioteca.
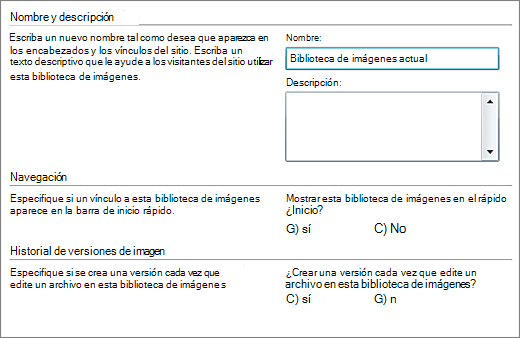
-
Haga clic en Crear. En Inicio rápido, aparecerá el nombre de la biblioteca de imágenes en Recientes.
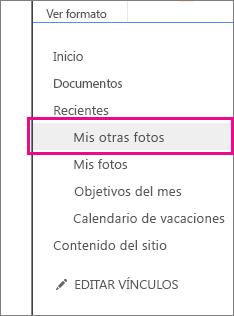
Nota: Si no ve una opción para una biblioteca de imágenes al hacer clic en Agregar una aplicación, póngase en contacto con su administrador.
Crear una biblioteca de imágenes en SharePoint 2007
Considere la posibilidad de crear una biblioteca de imágenes si su equipo reutiliza una gran cantidad de gráficos, como logotipos e imágenes corporativas, o si desea almacenar imágenes de eventos del equipo o lanzamientos de productos.
-
Haga clic en Ver todo el contenido del sitio y, después, haga clic en Crear en la página Todo el contenido del sitio.
Sugerencia: En la mayoría de los casos, puede usar el menú Acciones del

-
En Bibliotecas,haga clic en Biblioteca de imágenes.
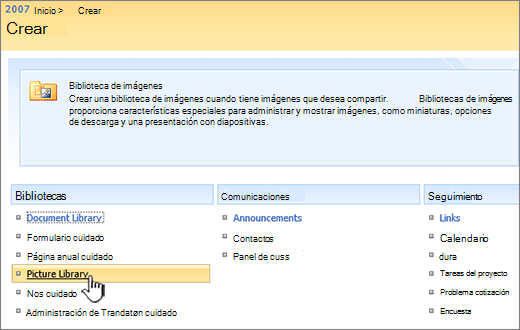
-
En el cuadro Nombre, escriba el nombre de la biblioteca. El nombre de la biblioteca es obligatorio.
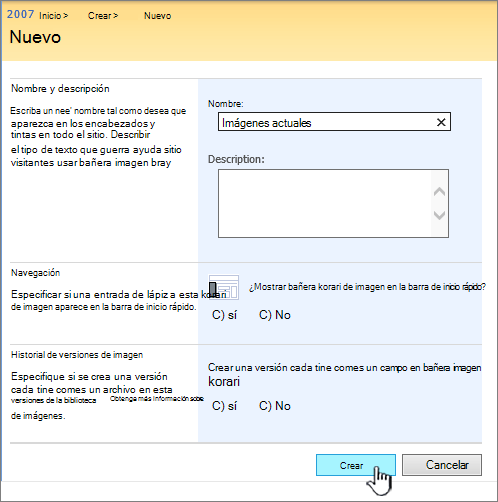
El nombre, que se muestra en la parte superior de la página de la biblioteca, pasa a formar parte de la dirección de la página de biblioteca y está presente en los elementos de navegación que ayudan a los usuarios a encontrar y abrir la biblioteca.
En el cuadro Descripción, escriba una descripción de la finalidad de la biblioteca. La descripción es opcional.
La descripción aparece en la parte superior de la página de la biblioteca, debajo del nombre de la biblioteca. Si tiene previsto permitir que la biblioteca reciba contenido por correo electrónico, puede agregar la dirección de correo electrónico de la biblioteca a su descripción para que los usuarios puedan encontrarla fácilmente.
-
Para agregar un vínculo a esta biblioteca en el Inicio rápido, compruebe que sí está seleccionado en la sección Navegación.
-
Si aparece una sección de correo electrónico entrante, el administrador ha habilitado el sitio para recibir contenido por correo electrónico. Si quiere que los usuarios agreguen archivos a la biblioteca enviándolos como datos adjuntos a mensajes de correo electrónico, haga clic en Sí. Después, en el cuadro Dirección de correo electrónico, escriba la primera parte de la dirección que quiere que los usuarios usen para la biblioteca.
-
Para crear una versión cada vez que se comprueba un archivo en la biblioteca, en la sección Historial de versiones de imagen, haga clic en Sí.
-
Haga clic en Crear.
Una biblioteca de imágenes le permite compartir una colección de fotos digitales o gráficos. Aunque se pueden almacenar fotos en otros tipos de SharePoint bibliotecas de imágenes, las bibliotecas de imágenes tienen varias ventajas. Desde una biblioteca de imágenes, puede ver las imágenes en una presentación con diapositivas, descargar imágenes en un formato y tamaño concreto en el equipo y editar las imágenes. Puede vincular también fácilmente fotos en su biblioteca de imágenes desde otro lugar del sitio, como blogs, wikis y páginas.
Considere crear una biblioteca de imágenes si su equipo usa una gran cantidad de gráficos, como logotipos e imágenes corporativas, o si desea almacenar fotos de eventos del equipo o de lanzamientos del producto.
Nos Deja un comentario
¿Le resultó útil este artículo? Si no es así, háganos saber si algo le ha resultado confuso o si faltaba información en la parte inferior de la página. Indique su versión de SharePoint, del sistema operativo y del explorador. Usaremos sus comentarios para revisar el contenido, agregar información y actualizar el artículo.







