Si desea organizar los mensajes en Outlook en la Web, puede crear nuevas carpetas o cambiar de nombre, mover o eliminar carpetas existentes. También puede configurar reglas para que Outlook en la Web mueva automáticamente los mensajes a carpetas según las condiciones especificadas por usted.
Nota: Si las instrucciones no coinciden con lo que ve, puede estar usando una versión más vieja de Outlook en la Web. Vea Instrucciones para la versión clásica de Outlook en la Web.
De forma predeterminada, la cuenta se inicia con estas carpetas:
-
Bandeja de entrada Los mensajes entrantes llegan a la Bandeja de entrada a menos que haya creado una Regla de bandeja de entrada para redirigirlos a otra carpeta, o que se hayan identificado como correo electrónico no deseado.
-
Correo no deseado Los mensajes que tengan características de correo electrónico no deseado pero que no sean bloqueados por un filtro de correo no deseado antes de llegar a su buzón se moverán automáticamente a esta carpeta. Más información sobre cómo filtrar correo electrónico no deseado en Outlook en la Web.
-
Borradores Si ha creado un mensaje, pero no puede terminarlo, se guardará automáticamente en su carpeta Borradores. Puede volver al mensaje más tarde para seguir editándolo y, seguidamente, enviarlo.
-
Elementos enviados De forma predeterminada, una copia de cada mensaje que envíe se coloca en su carpeta Elementos enviados.
-
Elementos eliminados Cuando se elimina un mensaje, se mueve a la carpeta Elementos eliminados.
La mayoría de lo que puede hacer con una carpeta se puede encontrar en el menú contextual que aparece al hacer clic con el botón derecho en una carpeta.
-
Crear nueva subcarpeta Utilice esta opción para crear una nueva subcarpeta en la carpeta en la que hizo clic con el botón secundario.
-
Eliminar carpeta Mueve la carpeta con todo su contenido a la carpeta de Elementos eliminados.
-
Eliminar todo Mueve todos los elementos de la carpeta seleccionada a Elementos eliminados.
-
Marcar todo como leído Marca todos los elementos como leídos en la carpeta seleccionada.
-
Cambiar nombre Asigna un nombre diferente a la carpeta. Las carpetas predeterminadas, como la carpeta Bandeja de entrada, no pueden cambiar de nombre.
Cree carpetas nuevas para organizar sus mensajes de la forma que desee. Por ejemplo, puede crear una carpeta para un proyecto específico, para todos los mensajes enviados por una persona en particular o para todos los mensajes enviados a un grupo de distribución del que es miembro.
Crear una carpeta nueva
-
En la parte inferior de la lista de carpetas, seleccione nueva carpeta.
-
En el cuadro de la nueva carpeta, escriba un nombre para la carpeta y pulse Enter.
Crear una subcarpeta nueva
-
En el panel de carpetas, haga clic con el botón derecho en la carpeta a la que quiera agregar una subcarpeta.
-
Seleccione Crear nueva subcarpeta.
-
En el cuadro de la nueva carpeta, escriba un nombre para la carpeta y pulse Enter.
Nota: No es posible cambiar el nombre de carpetas predeterminadas como Bandeja de entrada, Borradores o Elementos eliminados.
-
En el panel de carpetas, haga clic con el botón derecho en la carpeta que desee eliminar.
-
Seleccione Cambiar nombre.
-
Escriba un nombre para la carpeta y pulse Enter.
Nota: No puede eliminar carpetas predeterminadas como Bandeja de entrada y Elementos enviados.
-
En el panel de carpetas, haga clic con el botón secundario en la carpeta o subcarpeta que desee eliminar.
-
Seleccione Eliminar carpeta.
-
Haga clic en Aceptar para confirmar.
En Outlook en la Web, la carpeta de Favoritos incluye automáticamente estas carpetas: Bandeja de entrada, Elementos enviados y Elementos eliminados. Puede agregar carpetas a Favoritos para facilitar el seguimiento de las carpetas que sean más importantes para usted. Agregar una carpeta a Favoritos no mueve la carpeta, sino que crea un enlace a ella. Las carpetas agregadas a Favoritos aún están en su carpeta personal.
-
Para añadir una carpeta a Favoritos, haga clic con el botón secundario en la carpeta que hay debajo de su carpeta personal y seleccione Añadir a Favoritos.
-
Para reorganizar las carpetas de favoritos, elija una carpeta y arrástrela a una nueva posición en la jerarquía de carpetas. O haga clic con el botón derecho en una carpeta y, después, seleccione subir en la lista o bajar en la lista.
-
Para quitar una carpeta, haga clic con el botón secundario en la carpeta que desea quitar de Favoritos y seleccione Quitar de favoritos. Esta acción solo elimina el enlace a la carpeta, la carpeta aún está en su carpeta personal.
Dependiendo de las normas de su organización, es posible que pueda añadir una carpeta pública a Favoritos. Para obtener información acerca de cómo crear una carpeta pública en Outlook en la Web y añadirla a Favoritos, consulte Crear y compartir una carpeta pública.
Nota: Las directivas las controla el administrador de la organización. Es posible que las directivas no estén disponibles para su cuenta.
Las directivas de archivo y de retención se pueden utilizar para mover o eliminar automáticamente los mensajes después de que hayan permanecido en su buzón un determinado periodo de tiempo. Para obtener más información sobre estas directivas y sobre cómo asignarlas, vea asignar etiquetas de retención y directivas de archivo en Outlook en la web.
Al eliminar un mensaje, este es trasladado a la carpeta Elementos eliminados. Puede eliminar manualmente los mensajes que haya en dicha carpeta, o bien puede configurar Outlook en la Web para vaciar automáticamente la carpeta Elementos eliminados cada vez que cierre sesión.
Nota: El contenido de las carpetas eliminadas sólo es visible cuando se expande la carpeta Elementos eliminados: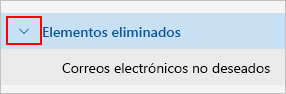
Vacíe la carpeta Elementos eliminados al cerrar la sesión.
-
En la parte superior de la página, haga clic en Configuración .
-
Seleccione Correo > Administración de mensajes.
-
En Opciones de mensaje, seleccione la casilla de verificación situada junto a Vaciar la carpeta de Elementos eliminados.
-
Haga clic en Guardar.
Para obtener información sobre cómo restaurar mensajes eliminados, consulte Recuperar mensajes de correo electrónico eliminados en Outlook en la Web.
Utilice las funciones de la barra de comandos de Outlook en la Web o configure reglas para que Outlook en la Web desplace automáticamente los mensajes a las carpetas a medida que se reciban.
Utilice los comandos para gestionar automáticamente los mensajes
Los comandos como Limpiar y Mover a le permiten automáticamente eliminar o mover los mensajes de un determinado remitente. Los comandos aparecen en la barra de comandos de Outlook en la Web al seleccionar un mensaje en la Bandeja de entrada.
-
Limpiar le permite eliminar rápidamente mensajes de correo electrónico no deseados en la Bandeja de entrada. Al seleccionar un mensaje, puede automáticamente eliminar todo el correo electrónico entrante de ese remitente, guardar solo los correos electrónicos más recientes y eliminar el resto, o eliminar correos electrónicos de más de 10 días.
-
Mover a le permite mover un mensaje específico a otra carpeta.
Configurar reglas para administrar automáticamente los mensajes
Utilice reglas para mover automáticamente los mensajes a carpetas, a medida que los vaya recibiendo.
-
En la Bandeja de entrada, seleccione un mensaje al que desee asignar una regla y seleccione

-
Seleccione Crear regla. Se abrirá el cuadro de diálogo Crear una regla.
-
Elija una carpeta a la que desee mover los mensajes de ese remitente.
-
Para elegir otras condiciones y acciones, seleccione Más opciones.
De forma predeterminada, la casilla de verificación Detener el procesamiento de más reglas está seleccionada. Al seleccionar esta opción, se omitirán las siguientes reglas, aunque se apliquen al mensaje.
-
Seleccione Aceptar para guardar la regla.
Instrucciones para la versión clásica de Outlook en la Web
De forma predeterminada, la cuenta se inicia con estas carpetas:
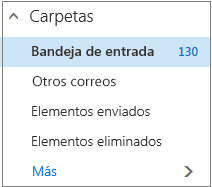
-
Bandeja de entrada Los mensajes entrantes llegan a la Bandeja de entrada a menos que haya creado una Regla de bandeja de entrada para redirigirlos a otra carpeta, o que se hayan identificado como correo electrónico no deseado.
-
Otros correos Ayuda a filtrar el correo en función de cómo se administraban los mensajes entrantes en el pasado. Al activarse, el servidor de correo electrónico realiza un seguimiento de mensajes leídos o no leídos. Los mensajes no leídos se mueven a la carpeta Otros correos.
-
Elementos enviados De forma predeterminada, una copia de cada mensaje que envíe se coloca en su carpeta Elementos enviados.
-
Elementos eliminados Cuando se elimina un mensaje, se mueve a la carpeta Elementos eliminados.
En Outlook en la Web, si elige más en carpetas, las carpetas predeterminadas estarán organizadas en Favoritos. Las mismas carpetas predeterminadas también se muestran en su carpeta personal y forman parte de una lista más larga de carpetas, muchas de las cuales puede haber creado el administrador. Las carpetas que puede haber añadido el administrador incluyen:
-
Borradores Si crea o responde a un mensaje, pero no puede terminarlo en ese momento, se guardará en su carpeta Borradores. Puede volver al mensaje más tarde para seguir editando y enviarlo.
-
Correo no deseado Los mensajes que tengan características de correo electrónico no deseado pero que no sean bloqueados por un filtro de correo no deseado antes de llegar a su buzón se moverán automáticamente a esta carpeta. El artículo Información sobre correo electrónico no deseado y suplantación de identidad tiene más información sobre su carpeta Correo no deseado.
-
Notas Se trata de una carpeta de solo lectura. Debe utilizar Outlook para crear o modificar elementos en esta carpeta.
-
Historial de conversaciones De forma predeterminada, una copia de cada conversación que tiene en Skype Empresarial se coloca en la carpeta Historial de conversaciones.
La mayoría de lo que puede hacer con una carpeta se puede encontrar en el menú de acceso rápido (contextual) que aparece al elegir una carpeta y hacer clic con el botón derecho. El método abreviado de teclado que aparece depende de si ha seleccionado una carpeta en favoritos o en su carpeta personal.
Carpeta Favoritos
La carpeta Favoritos muestra las carpetas de correo principales. El menú de acceso directo cuenta con opciones que se utilizan más a menudo cuando se trabaja con estas carpetas.
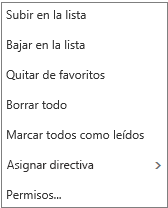
-
Subir en la lista o bajar en la lista use una de estas opciones para cambiar la posición de la carpeta en la jerarquía de carpetas.
-
Quitar de favoritos Quita la carpeta de favoritos. Cuando se quita una carpeta de Favoritos, esta no se elimina de su carpeta personal.
-
Vaciar carpeta Elimina todo el contenido de la carpeta, incluidas las subcarpetas.
-
Marcar todos como leídos Marca cada elemento de la carpeta como leído.
-
Asignar directiva Asigna una directiva de retención o de archivo a los mensajes en la carpeta. Puede que esta opción no esté disponible si el administrador no la ha habilitado.
-
Permisos Da a otros usuarios acceso a las carpetas de su buzón.
Carpeta personal
Su carpeta personal es una colección de todas las carpetas de correo disponibles. El menú de acceso rápido (contextual) adjuntado a sus carpetas personales ofrece más opciones que el menú contextual con la carpeta Favoritos. No todas las opciones, sin embargo, están disponibles para todas las carpetas y es posible que algunas opciones no lo estén debido a permisos administrativos.
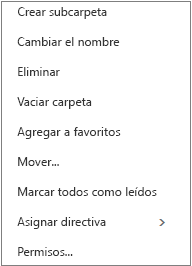
El menú contextual de la carpeta personal tiene cuatro opciones que el menú contextual de la carpeta Favoritos no tiene:
-
Crear nueva carpeta Utilice esta opción para crear una nueva subcarpeta en la carpeta en la que hizo clic con el botón secundario.
-
Cambiar nombre Asigna un nombre diferente a la carpeta. Las carpetas predeterminadas, como la carpeta Bandeja de entrada, no pueden cambiar de nombre.
-
Añadir a Favoritos Añade (enlaza) la carpeta actual a sus Favoritos.
-
Mover Abre una ventana para que pueda mover la carpeta seleccionada a una nueva ubicación en la jerarquía de carpetas. También puede seleccionar y arrastrar una carpeta a una nueva ubicación.
Nota: La próxima vez que inicie sesión, las carpetas que haya creado se ordenarán en orden alfabético.
Cree carpetas nuevas para organizar sus mensajes de la forma que desee. Por ejemplo, puede crear una carpeta para un proyecto específico, para todos los mensajes enviados por una persona en particular o para todos los mensajes enviados a un grupo de distribución del que es miembro.
Crear una carpeta nueva
-
Debajo de Carpetas, seleccione Más.
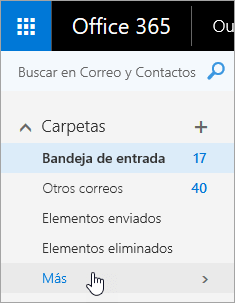
-
Siga uno de estos procedimientos:
-
Junto a Favoritos o el nombre de su carpeta personal, haga clic en el botón Crear nueva carpeta.

-
Haga clic con el botón secundario en la carpeta personal y, a continuación, seleccione Crear nueva carpeta.
-
-
En el cuadro de la nueva carpeta, escriba un nombre para la carpeta y pulse Enter.
Sugerencias:
-
Cualquier nueva carpeta creada aparecerá automáticamente debajo de las carpetas predeterminadas.
-
Cualquier carpeta nueva creada en Favoritos se agregará automáticamente a la carpeta personal, pero solo se pueden eliminar de la carpeta personal.
-
Cualquier carpeta nueva creada en la carpeta personal, sin embargo, solo se mostrará en la carpeta Favoritos si hace clic con el botón secundario en ella y elige Agregar a Favoritos.
Crear una subcarpeta nueva
-
Debajo de Carpetas, seleccione Más.
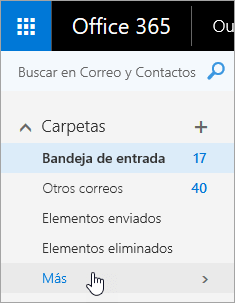
-
En su carpeta personal, haga clic con el botón secundario en la carpeta donde quiera agregar una subcarpeta y seleccione Crear nueva subcarpeta.
-
En el cuadro de la nueva carpeta, escriba un nombre para la carpeta y pulse Enter.
Nota: No es posible cambiar el nombre de carpetas predeterminadas como Bandeja de entrada, Borradores o Elementos eliminados.
-
Debajo de Carpetas, seleccione más.
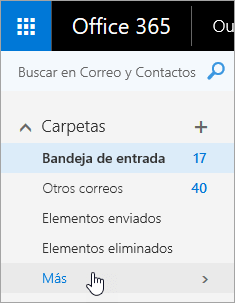
-
En la carpeta personal, haga clic con el botón secundario en la carpeta a la que desea cambiar el nombre y seleccione Cambiar nombre.
-
Escriba un nombre para la carpeta y pulse Enter.
Puede arrastrar una carpeta a un nuevo lugar en la jerarquía de carpetas o puede usar la opción Mover en el menú de acceso rápido.
Nota: La próxima vez que inicie sesión, las carpetas creadas se ordenarán por orden alfabético.
-
Debajo de Carpetas, seleccione más.
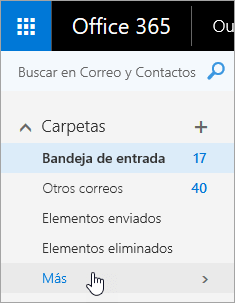
-
En la carpeta personal, haga clic con el botón secundario en la carpeta que desee mover y seleccione Mover.
-
En la ventana Mover carpeta que se abre, elija una nueva carpeta a la que mover la carpeta y seleccione Mover.
También puede crear una nueva carpeta para mover la carpeta en ella haciendo clic con el botón secundario en la carpeta principal que desee y eligiendo Crear nueva carpeta. Use Reglas de bandeja de entrada para mover automáticamente los mensajes entrantes a carpetas específicas basándose en los criterios que elija.
Nota: No puede eliminar carpetas predeterminadas como Bandeja de entrada y Elementos enviados.
-
Debajo de Carpetas, seleccione más.
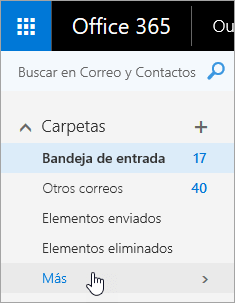
-
Haga clic con el botón secundario en la carpeta o subcarpeta que quiera eliminar y seleccione Eliminar.
-
Haga clic en Aceptar para confirmar.
En Outlook en la Web, la carpeta de Favoritos incluye automáticamente estas carpetas: Bandeja de entrada, Otros correos, Elementos enviados y Elementos eliminados. Puede agregar carpetas a Favoritos para que sea más fácil realizar un seguimiento de las carpetas que son más importantes para usted. Agregar una carpeta a Favoritos no mueve la carpeta, sino que crea un enlace a ella. Las carpetas agregadas a Favoritos aún están en su carpeta personal.
-
Para añadir una carpeta a Favoritos, haga clic con el botón secundario en la carpeta que hay debajo de su carpeta personal y seleccione Añadir a Favoritos.
-
Para reorganizar carpetas, elija una carpeta y arrástrela a una nueva posición en la jerarquía de carpetas. O haga clic con el botón derecho en una carpeta y, después, seleccione subir en la lista o bajar en la lista.
-
Para quitar una carpeta, haga clic con el botón secundario en la carpeta que desea quitar de Favoritos y seleccione Quitar de favoritos. Esta acción solo elimina el enlace a la carpeta, la carpeta aún está en su carpeta personal.
Dependiendo de las normas de su organización, es posible que pueda añadir una carpeta pública a Favoritos. Para obtener información acerca de cómo crear una carpeta pública en Outlook en la Web y añadirla a Favoritos, consulte Crear y compartir una carpeta pública.
Nota: Las directivas las controla el administrador de la organización. Es posible que las directivas no estén disponibles para su cuenta.
Las directivas de archivo y de retención se pueden utilizar para mover o eliminar automáticamente los mensajes después de que hayan permanecido en su buzón un determinado periodo de tiempo. Para obtener más información sobre estas directivas y sobre cómo asignarlas, vea asignar etiquetas de retención y directivas de archivo en Outlook en la web.
Cuando se elimina un mensaje, se mueve a la carpeta Elementos eliminados. Puede eliminar manualmente los mensajes de la carpeta o puede configurar Outlook en la Web para vaciar automáticamente la carpeta Elementos eliminados al cerrar la sesión. Es posible que el administrador haya configurado una directiva para vaciar los elementos de la carpeta Elementos eliminados después de que hayan estado allí durante un número preestablecido de días.
Vacíe la carpeta Elementos eliminados al cerrar la sesión.
-
En la parte superior de la pantalla, haga clic en configuración

-
Debajo de Configuración de su aplicación, seleccione Correo.
-
Seleccione Procesamiento automático > Opciones de mensaje > Vaciar la carpeta Elementos eliminados al cerrar sesión.
-
Haga clic en Guardar

Para obtener información sobre cómo restaurar mensajes eliminados, consulte Restaurar mensajes eliminados de correo electrónico en Outlook en la Web.
Utilice los comandos en la barra de menú de Outlook en la Web o configure reglas para que Outlook en la Web mueva automáticamente los mensajes a las carpetas a medida que los recibe.
Utilice los comandos para gestionar automáticamente los mensajes
Los comandos como Limpiar y Mover a le permiten eliminar o mover automáticamente los mensajes de determinado remitente. Los comandos aparecerán en la barra de menú de Outlook en la Web al seleccionar un mensaje en la Bandeja de entrada.
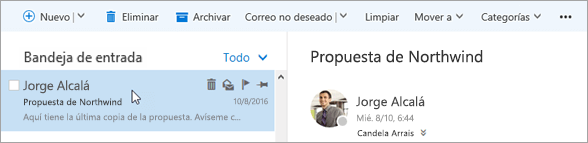
-
Limpiar le permite eliminar rápidamente mensajes de correo electrónico no deseados en la Bandeja de entrada. Al seleccionar un mensaje, podrá automáticamente eliminar todo el correo electrónico entrante de dicho remitente, guardar solo los correos electrónicos más recientes o eliminar los correos electrónicos de más de 10 días.
-
Mover a le permite mover un mensaje específico o mover automáticamente todos los mensajes de dicho remitente a otra carpeta.
Configurar reglas para administrar automáticamente los mensajes
Utilice reglas para mover automáticamente los mensajes a carpetas, a medida que los vaya recibiendo.
-
En la bandeja de entrada, seleccione un mensaje al que desee asignar una regla y haga clic en

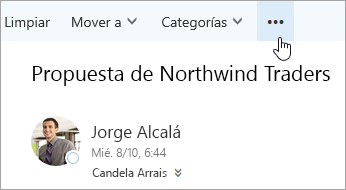
-
Haga clic en Crear regla. Se abrirá el cuadro de diálogo (formulario) Nueva regla de bandeja de entrada.
-
Nombre Muestra el nombre del remitente.
-
Cuando llega el mensaje y cumple con todas estas condiciones De forma predeterminada, se establecen tres condiciones para el mensaje recibido. Seleccione las flechas para elegir otras condiciones. Si desea usar más condiciones, seleccione Agregar condición.
-
Siga el procedimiento De forma predeterminada, se establece una de las tres acciones predefinidas. Seleccione la flecha para elegir otras acciones. Si desea agregar otra acción, elija Agregar acción.
-
Excepto si coincide con alguna de estas condiciones De forma predeterminada, no se establecen excepciones. Seleccione la flecha para establecer una excepción a las condiciones anteriores. Elija Agregar excepción si necesita más de una.
-
Detener el procesamiento de más reglas De forma predeterminada, está seleccionada la casilla de verificación. Cuando se selecciona esta opción, se omitirán las siguientes reglas, aunque se apliquen al mensaje.
-
-
Haga clic en Aceptar para guardar la regla. Dependiendo de la estructura de su cuenta, podría recibir una advertencia sobre la modificación de las reglas. Si es necesario, consulte con el administrador.
Nota: Si necesita mover mensajes de su buzón pero desea guardarlos, puede utilizar Outlook para guardar sus mensajes en un archivo .pst. Los mensajes solo estarán disponibles cuando use Outlook y pueda tener acceso al archivo .pst. Para obtener más información, consulte Introducción a los archivos de datos de Outlook (.pst y .ost) y Crear un archivo de datos de Outlook (.pst) para guardar la información.







