La SharePoint de documentos ofrece muchas formas de trabajar con los archivos, desde crear archivos hasta copiarlos y moverlos entre carpetas. Puede ver el trabajo que usted y otros usuarios han hecho en los archivos y guardar versiones anteriores que puede restaurar si es necesario. Usted y su equipo tienen mucho control sobre dónde, qué y cómo trabaja con los archivos.
Crear un nuevo documento, vínculo o carpeta en una biblioteca de documentos
Después de crear una SharePoint de documentos, tendrá que agregar contenido. Puede empezar creando o cargando documentos y archivos.
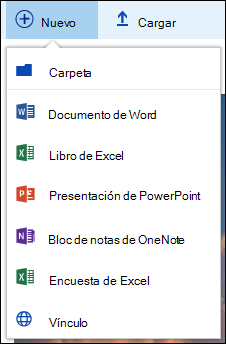
Al elegir un nuevo documento Microsoft 365, se crea un archivo genérico en la biblioteca (Document.docx, book.xlsx, etc.) y se abre un documento en blanco en la aplicación correspondiente. Su SharePoint o Microsoft 365 administrador o propietario pueden establecer diferentes tipos de documentos. Para obtener más información, vea Crear un archivo nuevo en una biblioteca de documentos.
Para organizar los archivos, puede usar carpetas en una biblioteca de documentos. Para obtener más información sobre cómo agregar carpetas a la biblioteca, vea Crear una carpeta en una biblioteca de documentos
Editar archivos en una biblioteca de documentos
Los archivos asociados Microsoft 365 aplicaciones como Word, Excel y PowerPoint se pueden abrir y editar en línea al hacer clic en el nombre de archivo en una biblioteca de documentos. Al editar en Microsoft 365, todos los cambios se guardan automáticamente.
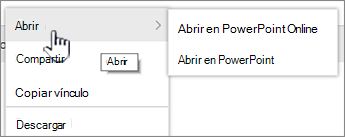
Cuando tenga una aplicación de escritorio como Word, se mostrará al abrir o editar el archivo. Si elige una aplicación de escritorio, el documento se abrirá en la aplicación y podrá editarlo como cualquier otro archivo. A diferencia de la versión en línea de Word, Excel o PowerPoint, para mantener los cambios, debe guardar explícitamente el documento antes de salir.
Si no tiene una aplicación asociada a un archivo, tendrá una opción para descargar el archivo. Vea Editar un documento en una biblioteca de documentos para obtener más información sobre cómo abrir y editar archivos.
Eliminar archivos de una biblioteca de documentos
Si ya no es necesario un elemento de una biblioteca de documentos, puede eliminarlo. Al eliminar una carpeta, SharePoint también elimina los archivos o carpetas que se encuentran en ella. Para obtener más información, vea Eliminar una carpeta, un archivo o un vínculo de una biblioteca de documentos.
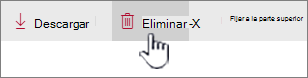
Si elimina algo pero necesita recuperarlo, es posible que pueda restaurarlo desde la papelera de reciclaje. Vea Restaurar contenido eliminado en la Papelera de reciclaje de SharePoint sitio para obtener más información.
Comprobar los archivos de entrada o salida para edición exclusiva
Al desaltecer un archivo, se bloquea que otras personas realicen cambios. Esto ayuda a evitar que los compañeros de trabajo deshaga o sobrescriba los cambios de los demás.

Mientras tiene un archivo desprotegiendo, nadie más puede desproteg guardarlo o editarlo. Al volver a comprobar el archivo, otros usuarios pueden ver los cambios que ha realizado. Para obtener más información, vea Desaltear o desalar archivos en una biblioteca de documentos.
Ver actividad en archivos en una biblioteca de documentos
Al trabajar con un equipo, puede ver la actividad de archivos como agregar, eliminar y editar en una biblioteca de documentos para asegurarse de que todo va bien. Puede ver la actividad de archivo de un solo elemento o información general sobre todas las actividades de una biblioteca de documentos.
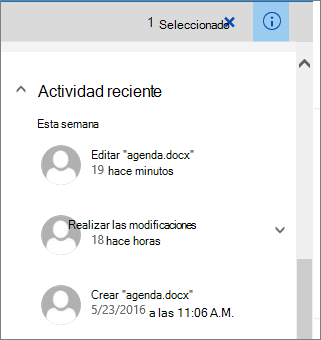
Puede expandir algunos elementos en la actividad reciente para obtener más información sobre dónde se actualizaron los archivos. Vea Actividad de archivo en una biblioteca de documentos para obtener más información sobre cómo ver la actividad del archivo.
Ver y trabajar con el historial de versiones de archivos en una biblioteca de documentos
El SharePoint en Microsoft 365 de versiones crea una nueva versión de los archivos que se guardan o se han registrado en una biblioteca de documentos.
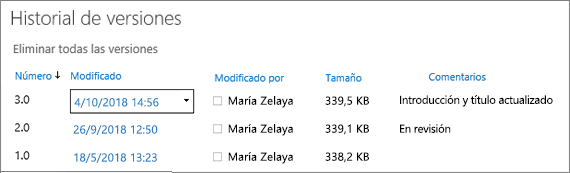
En el Historial de versiones, puede ver los comentarios que se agregaron cuando el archivo se ha registrado, el tamaño del archivo y la fecha en que se ha registrado o guardado en una biblioteca de documentos. También puede elegir restaurar o eliminar una versión del archivo. Vea Ver el historial de versiones de un archivo en una SharePoint de documentos para obtener más información.
Ver y editar información de archivo en una biblioteca de documentos
La biblioteca de documentos almacena propiedades individuales, como el nombre de archivo, el título y los hashtags de los archivos, carpetas y vínculos, así como los propios elementos.
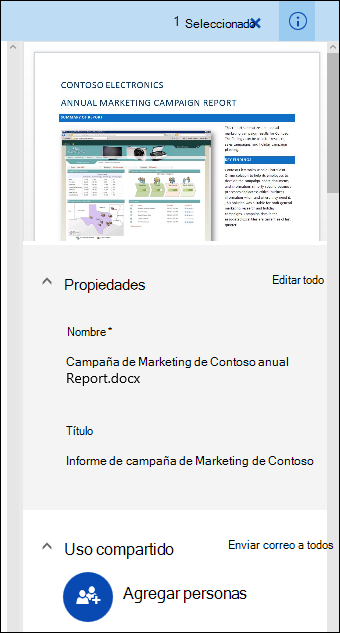
Puede ver y editar las propiedades de nombre, título o hashtag en cada elemento de la biblioteca de documentos. Vea Ver y editar información sobre un archivo, carpeta o vínculo en una biblioteca de documentos para ver y editar estas propiedades.
Su opinión nos importa.
Actualizado el 16 de octubre de 2018
¿Le resultó útil este artículo? Si es así, indíquenoslo en la parte inferior de la página. Si no le resultó útil, díganos si algo le pareció confuso o faltaba información. Indique su versión de SharePoint, del sistema operativo y del explorador. Usaremos sus comentarios para revisar el contenido, agregar información y actualizar el artículo.







