Los flujos de trabajo incluidos con los productos de SharePoint son características que puede usar para automatizar los procesos empresariales, lo que los hace más coherentes y más eficientes. Puede usar un flujo de trabajo de Recopilación de firmas de SharePoint para enrutar documentos creados en Excel, Word o InfoPath a una o más personas para sus firmas.
Nota: Los flujos de trabajo de SharePoint 2010 se retiraron desde el 1 de agosto de 2020 para los nuevos inquilinos y se quitaron de los inquilinos existentes el 1 de noviembre de 2020. Si usa flujos de trabajo de SharePoint 2010, se recomienda migrar a Power Automate u otras soluciones compatibles. Para obtener más información, vea Retirada del flujo de trabajo de SharePoint 2010.
Para obtener más información, vea Información general sobre flujos de trabajo incluidos con SharePoint.
Importante: De forma predeterminada, el flujo de trabajo Recopilar firmas no está activado y no aparece en el cuadro de lista Seleccionar una plantilla de flujo de trabajo del formulario de asociación. Para que esté disponible para su uso, un administrador del sitio debe activarlos en el nivel de colección de sitios. Si tiene permisos de nivel de colección de sitios, vea Habilitar plantillas de flujo de trabajo de SharePoint.
Si todo lo que necesita hacer es completar una tarea de flujo de trabajo Recopilar firmas Solo tiene que ir al segmento COMPLETAR y expandirlo. Es posible que no necesite ninguno de los otros segmentos por ahora.
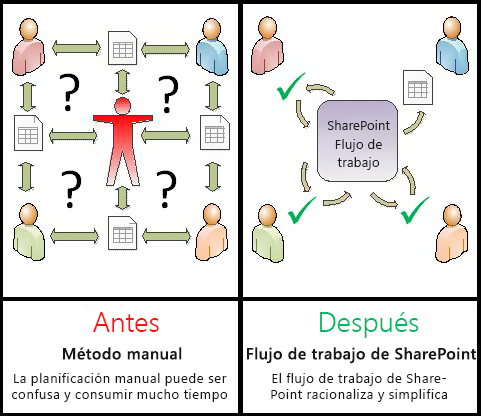
Los flujos de trabajo de SharePoint son:
-
Eficiente y coherente Un flujo de trabajo recopilar firmas enruta automáticamente el documento, asigna tareas de firma y realiza un seguimiento de su progreso. La actividad del flujo de trabajo se puede supervisar y ajustar desde una página de estado central, y el historial de eventos en la ejecución del flujo de trabajo se mantiene durante 60 días después de la finalización.
-
Menos trabajo para usted Un flujo de trabajo de recopilar firmas le ahorra tiempo y problemas a usted y a sus compañeros y, al mismo tiempo, simplifica y normaliza el proceso de firma.
Este es un diagrama de una versión muy sencilla del flujo de trabajo Recopilar firmas.
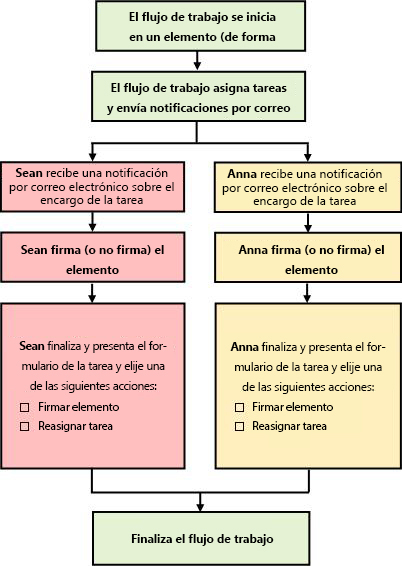
Sugerencias para usar este artículo
La información de este artículo se presenta en segmentos ampliables.
Si todo lo que necesita hacer es completar una tarea de flujo de trabajo Recopilar firmas Solo tiene que ir al segmento COMPLETAR y expandirlo. Es posible que no necesite ninguno de los otros segmentos por ahora.
Si desea agregar, iniciar, supervisar y mantener flujos de trabajo Si aún no está familiarizado con estas tareas, es posible que le sea útil trabajar en este artículo, segmento por segmento, la primera vez que diseña y agrega un flujo de trabajo. Una vez que esté familiarizado con la información y el diseño del artículo, podrá ir directamente al segmento que necesita en las visitas de devolución.
Una nota en los gráficos Las imágenes de pantalla y los diagramas conceptuales de esta serie de artículos de flujo de trabajo se basan generalmente en el tipo de flujo de trabajo Aprobación. Sin embargo, siempre que sea necesario para la claridad conceptual o instructivo, las imágenes y diagramas de este artículo se han personalizado para los flujos de trabajo de recopilar firmas.
Una palabra sobre la impresión de este artículo Este es un artículo largo. Si desea imprimir solo segmentos seleccionados, asegúrese de que solo esos segmentos se expanden al imprimir. (Además, si desea incluir los gráficos completos en la copia impresa, imprima en orientación horizontal y no vertical).
Y una palabra sobre la búsqueda Antes de buscar cualquier texto o término en este artículo, asegúrese de que todos los segmentos en los que desea buscar están expandido.
Más información sobre los flujos de trabajo de recopilar firmas
Un flujo de trabajo recopilar firmas es una característica de productos de SharePoint que enruta un documento o formulario creado en Word, Excel o InfoPath a una o más personas para su firma. El flujo de trabajo automatiza, simplifica y estandariza todo el proceso.
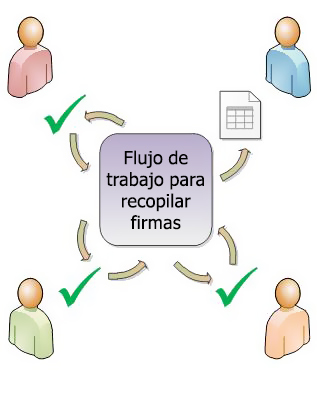
El flujo de trabajo básico recopilar firmas que se incluye con las funciones de productos de SharePoint como plantilla. Con esta plantilla, puede agregar uno o varios flujos de trabajo de Recopilar firmas a sus sitios. Cada flujo de trabajo que agregue es una versión única del flujo de trabajo básico Recopilar firmas, cada uno con su propia forma de trabajar especializada, en función de la configuración que especifique al agregarlo.
-
Cuando agrega por primera vez un flujo de trabajo de recopilar firmas a la lista, biblioteca o colección de sitios, puede especificar cuántos participantes incluir e indicar si sus tareas se asignan una tras otra (en serie) o todas a la vez (en paralelo). Incluso puede decidir si divide las tareas de los participantes en dos o más fases separadas. Y cada vez que inicie el flujo de trabajo manualmente en un documento, puede modificar cualquiera de estas opciones de configuración.
-
El flujo de trabajo asigna una tarea a cada participante especificado. Cada participante elige entre varias respuestas posibles: firmar (o no firmar) el documento, reasignar la tarea de firma o eliminar la tarea.
-
Mientras se ejecuta el flujo de trabajo, puede supervisar el progreso y realizar ajustes (si es necesario) desde una única página central de estado del flujo de trabajo.
-
Durante 60 días después de completar el flujo de trabajo, la lista de todos los eventos de flujo de trabajo que se produjeron durante esta ejecución (o instancia)del flujo de trabajo sigue estando disponible en la página Estado del flujo de trabajo, para referencia informal.
El flujo de trabajo Recopilar firmas no está diseñado para recopilar aprobaciones y rechazos para un documento, ni para controlar la publicación de páginas web para un sitio web. Si desea agregar un flujo de trabajo en el que los participantes aprueben o rechacen el documento que revisen, vea el artículo Todo sobre flujos de trabajo de aprobación.
Además, los flujos de trabajo de Recopilar firmas no están diseñados para recopilar comentarios. Si desea usar un flujo de trabajo para recopilar comentarios sobre un documento, vea el artículo Todo sobre los flujos de trabajo de recopilación de comentarios.
También puede usar Microsoft SharePoint Designer 2013 personalizar aún más cualquiera de los flujos de trabajo incluidos con los productos de SharePoint.
Para agregar un flujo de trabajo De forma predeterminada, debe tener el permiso Administrar listas para agregar un flujo de trabajo. El grupo Propietarios tiene este permiso de forma predeterminada, a diferencia de los grupos Miembros y Visitantes.
Para iniciar un flujo de trabajo También de forma predeterminada, debe tener el permiso Editar elementos para iniciar un flujo de trabajo que ya se ha agregado. (El grupo Miembros y el grupo Propietarios tienen el permiso Editar elementos de forma predeterminada; el grupo Visitantes no).
Como alternativa, los propietarios pueden elegir configurar flujos de trabajo específicos para que solo los miembros del grupo Propietarios puedan iniciarlo. (Para ello, active la casilla Requerir permisos de administración de listas para iniciar este flujo de trabajo, en la primera página del formulario de asociación).
Cada vez se realizan más transacciones empresariales de forma electrónica. En consecuencia, las firmas digitales se usan cada vez más para vincular legalmente a los usuarios de confianza a sus transacciones. Se usa una firma digital para comprobar la identidad de la persona que firmó el documento y confirma que el contenido no se modificó después de aplicar la firma digital al documento. Las firmas digitales proporcionan seguridad basada en tecnologías de cifrado y ayudan a mitigar los riesgos asociados con las transacciones empresariales electrónicas. Con mejoras en la firma digital, Office tiene como objetivo satisfacer las necesidades de seguridad de la información de empresas y entidades del sector público en todo el mundo.
Para crear una firma digital, debe tener un certificado digital, que demuestre su identidad a los usuarios de confianza y que debe obtenerse de una entidad emisora de certificados (CA) de confianza. Si no tiene un certificado digital, Microsoft también tiene partners que proporcionan certificados digitales, así como otras firmas avanzadas.
Estas son las fases básicas:
-
ANTES de que se ejecute el flujo de trabajo (plan, agregar, inicio)
Antes de agregar un flujo de trabajo, planee dónde desea agregarlo (para una única lista o biblioteca, o para toda la colección de sitios) y los detalles de cómo funcionará. Después de agregar y configurar el flujo de trabajo, cualquier persona con los permisos necesarios puede iniciar el flujo de trabajo en un documento específico. El flujo de trabajo también se puede configurar para que se ejecute automáticamente. Las ejecuciones automáticas se pueden activar en función de uno o ambos eventos de activación: cuando se agrega o crea un documento en una lista o biblioteca, o cuando se cambia cualquier documento de una lista o biblioteca. -
MIENTRAS se ejecuta el flujo de trabajo (completado, monitor, ajuste)
Mientras se ejecuta el flujo de trabajo, los participantes individuales completan las tareas asignadas. Mientras tanto, el progreso del flujo de trabajo se puede supervisar desde una página central de Estado del flujo de trabajo para esa instancia específica del flujo de trabajo. Los ajustes en el flujo de trabajo mientras se ejecuta se pueden realizar desde esa misma página; y, si es necesario, el flujo de trabajo se puede cancelar o finalizar desde allí. -
DESPUÉS de que se ejecute el flujo de trabajo (revisar, informar, cambiar)
Cuando se complete el flujo de trabajo, todo el historial de esa ejecución (o instancia)se puede revisar durante un máximo de 60 días en la página Estado del flujo de trabajo. Si alguna vez hay algo que quiera cambiar sobre la forma en que funciona el flujo de trabajo, puede abrir y editar el formulario de asociación que completó cuando agregó por primera vez el flujo de trabajo.
El siguiente diagrama de flujo ilustra estas fases desde la perspectiva de la persona que está agregando un nuevo flujo de trabajo.
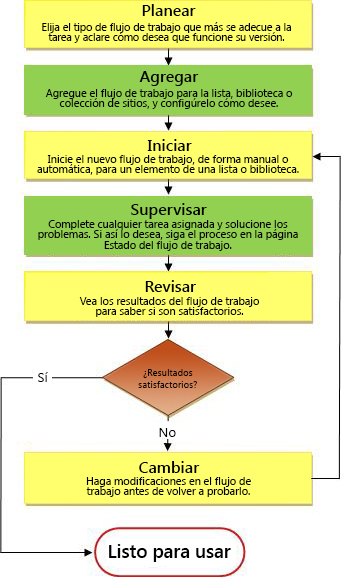
Planear un nuevo flujo de trabajo de recopilar firmas
En este segmento, identificamos las decisiones que debe tomar y la información que necesita ensamblar antes de agregar una versión del flujo de trabajo Recopilar firmas.
Si ya está familiarizado con cómo agregar este tipo de flujo de trabajo y solo necesita un aviso sobre los pasos específicos, puede ir directamente al segmento ADD adecuado(Lista/biblioteca o colección de sitios)de este artículo.
Los flujos de trabajo incluidos con los productos de SharePoint funcionan como plantillas maestras en las que se basan los flujos de trabajo específicos e individuales que agregue a sus listas, bibliotecas y colecciones de sitios.
Cada vez que agrega un flujo de trabajo Recopilar firmas, por ejemplo, realmente está agregando una versión de la plantilla de flujo de trabajo recopilar firmas general. Asigne a cada versión su propio nombre y su propia configuración, que especifique en el formulario de asociación al agregar esa versión en particular. De esta forma, puede agregar varios flujos de trabajo, cada uno de ellos una versión basada en la plantilla patrón de flujo de trabajo Recopilar firmas, pero cada versión tiene nombre y está adaptada para la forma específica en que la usará.
En esta ilustración, se han agregado tres flujos de trabajo basados en la plantilla de flujo de trabajo Aprobación: uno para todos los tipos de contenido de una sola biblioteca, uno para un único tipo de contenido en una sola biblioteca y otro para un único tipo de contenido en toda una colección de sitios.

Siempre que agregue una nueva versión de flujo de trabajo basada en una de las plantillas de flujo de trabajo incluidas, rellene un formulario de asociación para especificar la forma en que desea que funcione la nueva versión.
En la siguiente sección, encontrará una lista de preguntas que le prepararán para completar el formulario de asociación. Sin embargo, en primer lugar, tome un momento o dos para ver el formulario y sus campos.
Primera página del formulario de asociación
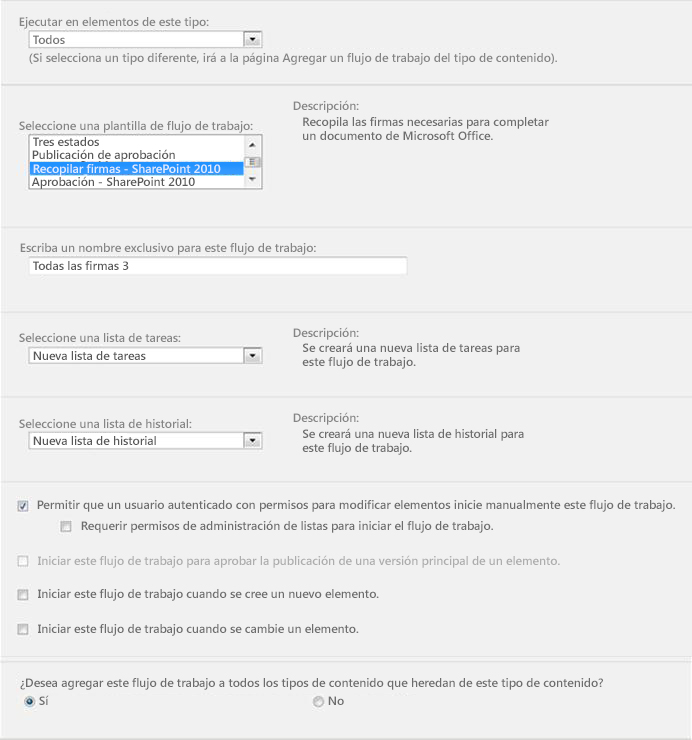
Segunda página del formulario de asociación
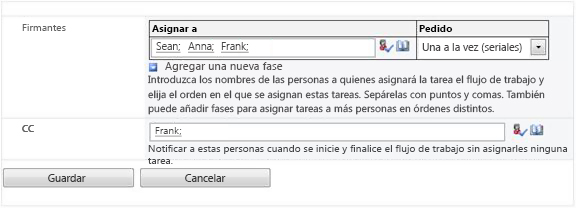
Los campos de esta segunda página también aparecen en el formulario de inicio,que se presenta cada vez que el flujo de trabajo se inicia manualmente y se puede editar en ese momento solo para esa única ejecución.
Nueve preguntas para responder
Tan pronto como tenga las respuestas a todas las preguntas de esta sección, estará listo para agregar el flujo de trabajo.
Este artículo se refiere a la plantilla de flujo de trabajo que aparece en el menú como Recopilar firmas: SharePoint 2010. Si no está seguro de que este tipo de flujo de trabajo sea la mejor opción para usted, consulte el segmento APRENDER de este artículo. Para obtener más información sobre las otras plantillas de flujo de trabajo disponibles, vea el artículo Acerca de los flujos de trabajo incluidos con SharePoint.
Es importante saber que las líneas de firma del tipo que estamos analizando aquí solo se pueden insertar en documentos creados en Word, Excel o InfoPath.
¿Qué es un tipo de contenido?
Cada documento u otro elemento almacenado en una lista o biblioteca de SharePoint pertenece a uno u otro tipo de contenido. Un tipo de contenido puede ser tan básico y genérico como documento o hoja de cálculo de Excel,o tan especializado como contrato legal o especificación de diseño de producto. Algunos tipos de contenido están disponibles en los productos de SharePoint de forma predeterminada, pero puede personalizarlos y agregar otros que cree usted mismo.
Puede hacer que la nueva versión del flujo de trabajo Recopilar firmas solo esté disponible en una única lista o biblioteca, o puede hacer que esté disponible en toda la colección de sitios.
-
Si agrega el flujo de trabajo para una única lista o biblioteca, puede configurarlo para que se ejecute en todos los tipos de contenido o solo en un único tipo de contenido.
-
Sin embargo, si agrega el flujo de trabajo para toda la colección de sitios, debe configurarlo para que se ejecute solo en un único tipo de contenido de sitio.
-
En todos los casos, cada documento en el que se ejecuta un flujo de trabajo recopilar firmas debe ser un archivo creado en Word, Excel o InfoPath.
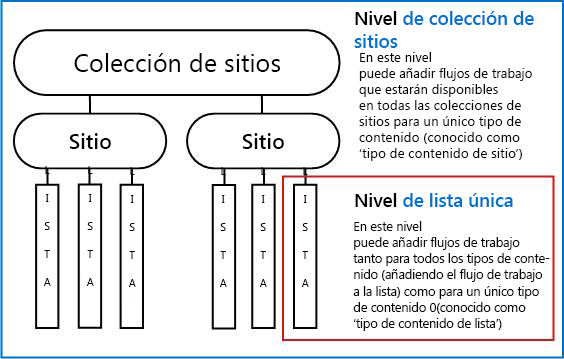
Asigne a la versión del flujo de trabajo un nombre que:
-
Indica claramente para qué se usa.
-
Lo distingue claramente de otros flujos de trabajo.
Un ejemplo
Imagine que es miembro de un grupo de editores. El grupo desea usar dos flujos de trabajo de recopilación de comentarios diferentes:
-
Ejecutará el primer flujo de trabajo en cada documento enviado por un miembro de su propio grupo. Este flujo de trabajo recopila comentarios solo del administrador del grupo.
-
Ejecutará el segundo flujo de trabajo en cada documento enviado por personas ajenas a su propio grupo. Este flujo de trabajo recopila comentarios de todoslos miembros del grupo.
Es posible que asigne un nombre al primer flujo de trabajo Dentro de los comentarios de envío y el segundo a Comentarios de envío externo.
Sugerencia: Como siempre, es una buena idea establecer convenciones de nomenclatura coherentes y asegurarse de que todos los participantes de sus flujos de trabajo están familiarizados con esas convenciones.
Puede hacer que el flujo de trabajo use la lista de tareas predeterminada del sitio y la lista historial, usar otras listas existentes o solicitar listas nuevas solo para este flujo de trabajo.
-
Si el sitio tendrá numerosos flujos de trabajo, o si algunos flujos de trabajo implicarán numerosas tareas, considere la posibilidad de solicitar listas nuevas para cada flujo de trabajo. (Administrar listas demasiado largas es una de las cosas que puede ralentizar el rendimiento. Es más rápido y fácil para el sistema mantener varias listas más cortas que una muy larga).
-
Si las tareas y el historial de este flujo de trabajo contendrán datos confidenciales o confidenciales que querrá mantener separados de las listas generales, debe indicar definitivamente que desea nuevas listas independientes para este flujo de trabajo. Después de agregar el flujo de trabajo, asegúrese de que se establecen los permisos adecuados para las nuevas listas.
Las líneas de firma se pueden insertar en el documento dos veces:
-
Antes de iniciar el flujo de trabajo en el documento.
-
Una vez iniciado el flujo de trabajo, pero antes de que el primer participante agrega su firma a una línea de firma.
Agregar una firma digital a un documento es un proceso de dos pasos:
-
En primer lugar, alguien inserta una líneade signature en el cuerpo del documento.
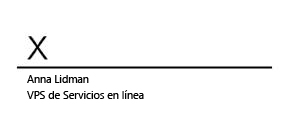
-
Después, alguien agrega su firma a la línea insertada.
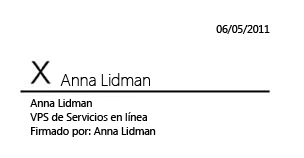
Tenga esto en cuenta Desde el momento en que el primer participante agrega su firma al documento, el documento está bloqueado para su edición. Uncambio adicional en el documento después de ese punto , excepto otros firmantes que agreguen sus firmas, invalida o elimina todas las firmas que se han agregado. Y como la inserción de una línea de firma cuenta como un cambio en el documento, todas las líneas de firma ya deben estar presentes en el documento antes de que el primer participante agrega su firma real a una de esas líneas.
Por lo tanto, hay tres maneras sencillas de responder a esta pregunta:
-
Para cualquier tipo de inicio El documento se basa en una plantilla o formulario que ya tiene líneas de firma en su lugar, de modo que nadie tiene que agregarlas para cada ejecución de flujo de trabajo individual.
-
Para un inicio manual La persona que inicia el flujo de trabajo inserta todas las líneas de firma necesarias antes de iniciar el flujo de trabajo.
-
Para un inicio automático El primer participante que abre el documento inserta todas las líneas de firma necesarias antes de agregar su propia firma.
Este es un resumen gráfico rápido del punto principal.
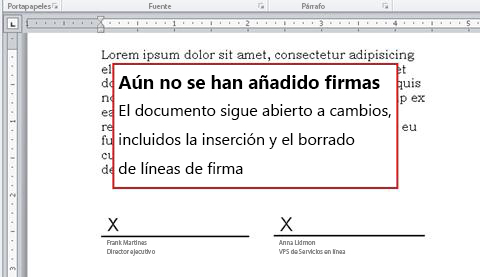
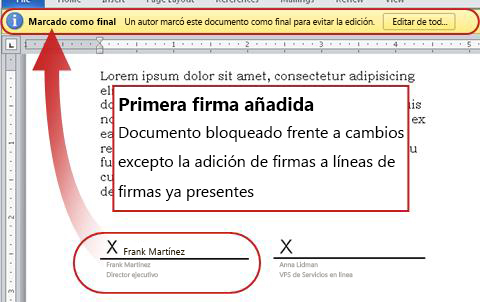
Un flujo de trabajo se puede configurar para que se inicie manualmente solo, solo automáticamente o de cualquier manera:
-
Al iniciar manualmente un flujo de trabajo recopilar firmas en un documento específico, se presenta otro formulario, el formulario deinicio. El formulario de inicio contiene la configuración de la segunda página solo del formulario de asociación. De este modo, si la persona que inicia el flujo de trabajo quiere cambiar cualquiera de esas opciones de configuración (solo para la instancia actual), puede hacerlo antes de hacer clic en Inicio.
-
Con un inicio automático, por supuesto, no hay ninguna oportunidad de presentar un formulario de inicio, por lo que la configuración predeterminada especificada en el formulario de asociación se usa sin ningún cambio.
En la ilustración siguiente se muestra la diferencia entre los inicios manuales y los inicios automáticos.
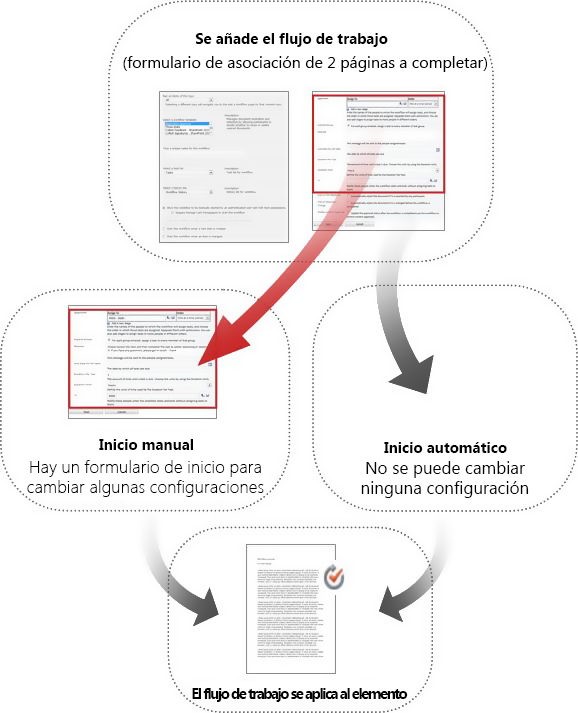
Los cambios que realice en el formulario de inicio solo se aplicarán durante la instancia actual del flujo de trabajo. Para cambiar la configuración permanentey predeterminada del flujo de trabajo, edite el formulario de asociación original, como se explica en el segmento CAMBIAR de este artículo.
Inicios manuales
Si permite inicios manuales, cualquier persona que tenga los permisos necesarios puede iniciar el flujo de trabajo en cualquier documento válido en cualquier momento.
Las ventajas de un inicio manual son que usted y sus compañeros solo pueden ejecutar el flujo de trabajo cuando y si lo decide, y que cada vez que lo ejecute tendrá la oportunidad de cambiar algunas opciones de configuración mediante el formulario de inicio.
Por supuesto, con un inicio manual alguien tiene que recordar ejecutar el flujo de trabajo siempre que sea apropiado hacerlo.
Inicio automático
Puede configurar el flujo de trabajo para que se inicie automáticamente con cualquiera de los siguientes eventos:
-
Se crea un documento nuevo o se carga en la lista o biblioteca.
-
Se cambia un documento que ya está almacenado en la lista o biblioteca.
La ventaja de un inicio automático es que nadie tiene que acordarse de iniciar el flujo de trabajo. Se ejecuta cada vez que se produce un evento de activación.
Consideraciones especiales para los inicios automáticos con flujos de trabajo de recopilar firmas
A diferencia de otros flujos de trabajo incluidos, no es posible agregar más tareas después de que se haya iniciado un flujo de trabajo recopilar firmas. Cuando el flujo de trabajo se inicia automáticamente, solo se asignan las tareas de firma ya especificadas en su configuración predeterminada. De hecho, cada una de estas tareas se puede reasignar durante la ejecución del flujo de trabajo, pero no se pueden crear ni asignar otras tareas. En otras palabras, un flujo de trabajo de Recopilar firmas solo debe ejecutarse automáticamente cuando se conoce previamente la identidad o, al menos, el número de participantes.
Lo que es posible después de un inicio automático es eliminar o cancelar tareas que ya están asignadas, pero tenga en cuenta que cancelar una tarea no quitará la línea de firma asociada del documento.
A continuación se muestra tres escenarios en los que se usa un inicio automático. Observe que en cada escenario:
-
El flujo de trabajo se ejecuta en una biblioteca a la que los usuarios cargan documentos que necesitan firmarse.
-
El conjunto de personas asignadas a tareas de firma es estable a lo largo del tiempo y no es necesario revisarlo ni modificarlo cada vez que se inicia el flujo de trabajo.
Por supuesto, en cada uno de estos escenarios, si el elemento que se carga es un documento o formulario que ya contiene las líneas de firma adecuadas, no es necesario que los participantes del flujo de trabajo inserten líneas de firma durante la ejecución del flujo de trabajo.
Escenario 1: Tarea única, firmante único
Anna debe firmar las nuevas reclamaciones de gastos, por lo que Ana crea una biblioteca denominada Nuevas reclamaciones de gastos. Cualquier persona de la organización puede crear o cargar una reclamación.
Anna crea un flujo de trabajo y le da el mismo nombre: Nuevas reclamaciones de gastos. El flujo de trabajo se ejecuta automáticamente en cada documento nuevo, asignando solo una tarea de firma: a Ana, por supuesto.

Escenario 2: Varias tareas, varios firmantes
Esta vez, los contratos deben ser firmados por Ana y Sean y Frank, por los tres.
Sean crea una biblioteca denominada Contratos para firmas. Crea un flujo de trabajo Recopilar firmas denominado Firmas (annaANDseanANDfrank). El flujo de trabajo se ejecuta automáticamente en cada documento nuevo, asignando una tarea de firma a cada una de las tres personas.
El primer firmante que abre el documento inserta las líneas de firma de los tres firmantes antes de agregar su propia firma.
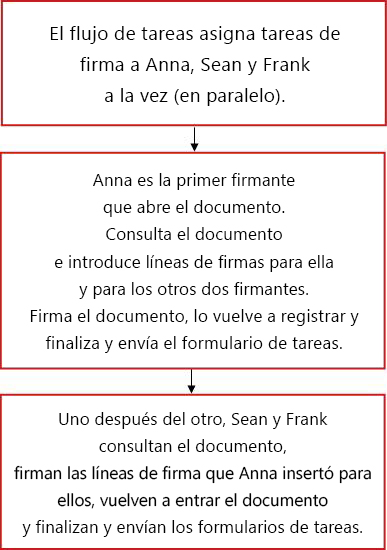
Escenario 3: Varias tareas, firmante único
En esta versión, los contratos deben estar firmados por Ana,Sean o Frank, por solo uno de los tres.
Sean crea una biblioteca denominada Contratos para firma y un flujo de trabajo denominado Firma (annaORseanORfrank). También crea un grupo de distribución o lista de distribución de correo, también denominado annaORseanORfrank,que incluye los tres.
De nuevo, el flujo de trabajo se ejecuta automáticamente en cada documento nuevo de la biblioteca, pero esta vez solo asigna una tarea de firma al grupo annaORseanORfrank.
Este tipo de tarea se denomina tarea de grupo y funciona de esta manera: el flujo de trabajo envía una notificación de tarea por correo electrónico acada miembro del grupo, pero crea solo una tarea, que cualquier miembro individual del grupo puede reclamar y completar en nombre de todo el grupo.

Para obtener instrucciones sobre cómo reclamar y completar una tarea de grupo, vea el segmento COMPLETAR de este artículo.
Al agregar un flujo de trabajo a un tipo de contenido para toda la colección de sitios, se le ofrece la opción de agregar también el flujo de trabajo a todos los demás tipos de contenido de la colección de sitios que heredan del tipo de contenido al que va a agregar el flujo de trabajo. (Tenga en cuenta que si va a agregar un flujo de trabajo solo para una sola lista o biblioteca, esta opción no aparecerá).
Notas:
-
La operación que realiza toda la adición adicional puede tardar mucho tiempo en completarse.
-
Si se ha roto la herencia de los sitios o subsitios en los que desea que este flujo de trabajo se agregó a los tipos de contenido heredados, asegúrese de que es miembro del grupo Propietarios en cada uno de esos sitios o subsitios antes de ejecutar esta operación.
Deberá proporcionar el nombre o la dirección de correo electrónico de cada persona a la que se asignará una tarea de firma.
¿Tareas grupales o individuales? Si asigna una tarea a un grupo o lista de distribución, se asignará una tarea de grupo: cada miembro del grupo recibirá una notificación de tarea, pero solo un miembro tendrá que reclamar y completar la tarea. Para obtener instrucciones sobre cómo reclamar y completar una tarea de grupo, vea el segmento COMPLETAR de este artículo.
¿Una o varias fases? Puede elegir tener solo una fase de tareas de firma o tener varias fases. Si tiene más de una fase, las fases se realizarán una tras otra.
¿Revisiones paralelas o revisiones en serie? Para los participantes de una fase, puede elegir si tienen asignadas todas sus tareas de firma al mismo tiempo (en paralelo) o que sus tareas se asignen una tras otra (en serie) en el orden que indique. La opción de serie puede ser útil si, por ejemplo, uno de los firmantes es el verdadero responsable de tomar decisiones sobre el documento y no tiene sentido que ninguno de los otros firmantes complete sus tareas de firma si el responsable decide no firmar.
Un ejemplo
Este escenario sencillo ilustra algunas de las ventajas de varias fases y asignaciones de tareas en serie:
Imagine que Frank está agregando un nuevo flujo de trabajo de Recopilar firmas para una biblioteca de contratos. Como Frank es el verdadero responsable de la toma de decisiones, quiere ser la primera persona en firmar cada contrato. Si decide no firmar, ni Ana ni Sean tendrán asignada una tarea de firma. Frank puede configurar esto de dos maneras:
-
Mediante una revisión en serie Frank configura una única fase en serie en la que es el primer participante y Ana y Sean son el segundo y el tercero.
Esta es la manera en que Frank configura su revisión de serie de una sola fase.
-
Mediante dos fases Si Frank quiere que Ana y Sean tengan asignadas sus tareas al mismo tiempo, para que Sean no tenga que esperar a que Ana agregue su firma antes de que pueda agregar la suya propia, puede configurar dos fases en el flujo de trabajo. La primera fase incluye solo su propia tarea de firma y la segunda es una fase paralela que contiene las tareas de Ana y Sean. Si la primera fase no se completa, la segunda no se iniciará.
Esta es la manera en que Frank configura su revisión paralela de dos fases.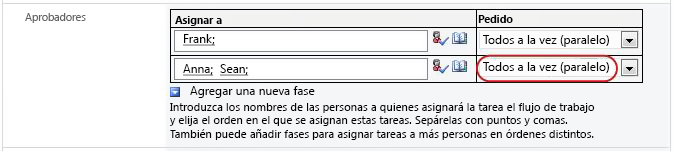
Estos son diagramas de ambas soluciones. En ambas versiones, si Frank no completa su tarea de firma, las tareas nunca se asignan a Ana o Sean.
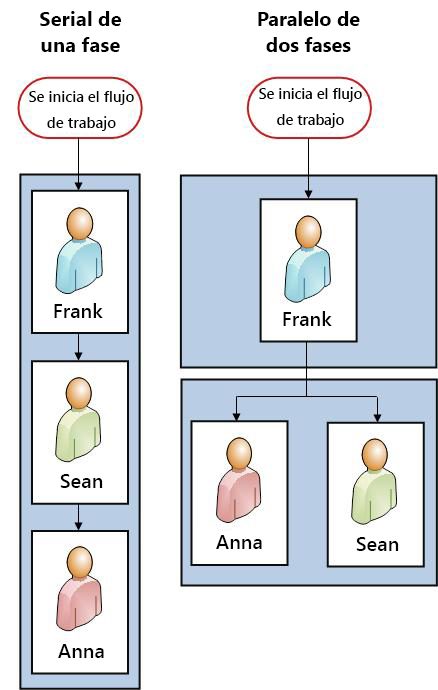
En el campo CC, en la segunda página del formulario de asociación, puede escribir nombres o direcciones para cualquier persona a la que se le notifique cada vez que se inicie o finalice este flujo de trabajo.
-
Escribir un nombre aquí no da como resultado la asignación de una tarea de flujo de trabajo a esa persona.
-
Cuando el flujo de trabajo se inicia manualmente, la persona que lo inicia recibe las notificaciones de inicio y detén sin necesidad de especificarse en este campo.
-
Cuando el flujo de trabajo se inicia automáticamente, la persona que lo agregó originalmente recibe las notificaciones de inicio y detenerse sin necesidad de especificarse en este campo.
Agregar un flujo de trabajo recopilar firmas (solo para una lista o biblioteca)
Si aún no está familiarizado con la adición de flujos de trabajo, es posible que le sea útil revisar los segmentos DE APRENDIZAJE y PLANEAR anteriores en este artículo antes de continuar con los pasos de este segmento.
Para poder agregar un flujo de trabajo, debe haber dos asuntos en orden:
Correo electrónico Para que el flujo de trabajo envíe notificaciones por correo electrónico, el correo electrónico debe estar habilitado para su sitio de SharePoint. Si no está seguro de que esto ya se haya hecho, consulte con el administrador de SharePoint.
Permisos La configuración predeterminada de los productos de SharePoint requiere que tenga el permiso Administrar listas para agregar flujos de trabajo para listas, bibliotecas o colecciones de sitios. (El grupo Propietarios tiene el permiso Administrar listas de forma predeterminada; el grupo Miembros y el grupo Visitantes no. Para obtener más información sobre los permisos, vea el segmento APRENDER de este artículo).
Siga estos pasos:
-
Abra la lista o biblioteca para la que desea agregar el flujo de trabajo.
-
En la cinta de opciones, haga clic en la pestaña Lista o Biblioteca.
El nombre de la pestaña puede variar según el tipo de lista o biblioteca. Por ejemplo, en una lista de calendarios, esta pestaña se denomina Calendario.
-
En el grupo Configuración, haga clic en Configuración del flujo de trabajo.
-
En la página Configuración del flujo de trabajo, especifique un único tipo de contenido para que el flujo de trabajo se ejecute en o Todo (para todos los tipos de contenido) y, a continuación, haga clic en Agregar un flujo de trabajo.
Nota: Los flujos de trabajo de recopilar firmas solo se pueden ejecutar en documentos creados en Word, Excel o InfoPath.
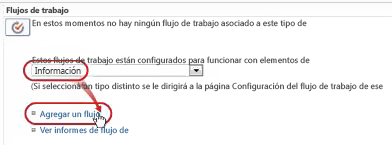
-
Complete la primera página del formulario de asociación.
(Las instrucciones siguen la ilustración).
-
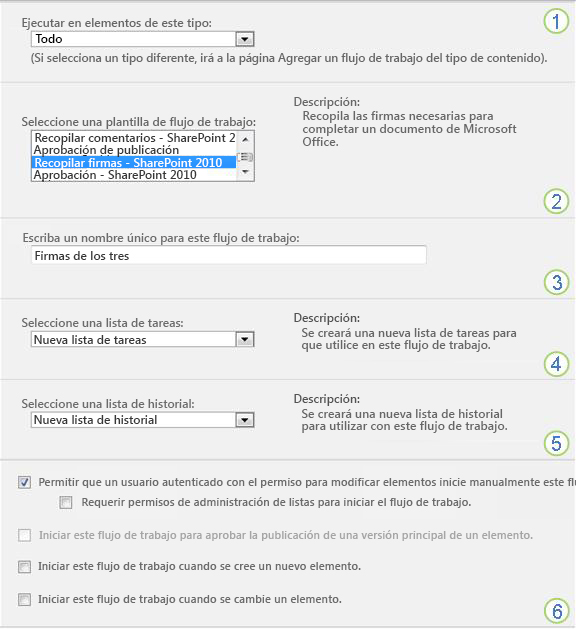
|
|
Tipo de contenido Mantenga la selección predeterminada como Todoo seleccione un tipo de contenido específico. |
|---|---|
|
|
Flujo de trabajo Seleccione la plantilla Recopilar firmas: SharePoint 2010. Nota: Si la plantilla Recopilar firmas: SharePoint 2010 no aparece en la lista, póngase en contacto con el administrador de SharePoint para obtener información sobre cómo activarla para su colección de sitios o área de trabajo. Si tiene permisos de colección de sitios, vea Habilitar plantillas de flujo de trabajo de SharePoint. |
|
|
Nombre Escriba un nombre para este flujo de trabajo. El nombre identificará este flujo de trabajo a los usuarios de esta lista o biblioteca. Para obtener sugerencias sobre cómo asignar un nombre al flujo de trabajo, vea el segmento PLAN de este artículo. |
|
|
Lista de tareas Seleccione una lista de tareas para usarla con este flujo de trabajo. Puede seleccionar una lista de tareas existente o hacer clic en Tareas (nueva) para crear una lista nueva. Para obtener información sobre los motivos para crear una nueva lista de tareas (en lugar de elegir una existente), vea el segmento PLAN de este artículo. |
|
|
Lista de historial Seleccione una lista de historial para usar con este flujo de trabajo. Puede seleccionar una lista de historial existente o hacer clic en Nueva lista de historial para crear una nueva lista. Para obtener información sobre los motivos para crear una lista de historial (en lugar de elegir una existente), vea el segmento PLAN de este artículo. |
|
|
Opciones de inicio Especifique la forma o las formas en que se puede iniciar este flujo de trabajo. Para obtener información sobre las distintas opciones, vea el segmento PLAN de este artículo. |
-
Cuando todas las opciones de configuración de este formulario sean las que quiera, haga clic en Siguiente.
-
Complete la segunda página del formulario de asociación.
(Las instrucciones siguen la ilustración).Los productos de SharePoint le presentan todas las opciones de esta segunda página del formulario de asociación cada vez que inicie manualmente el flujo de trabajo, de modo que pueda realizar cambios en esas opciones solo para esa instancia.
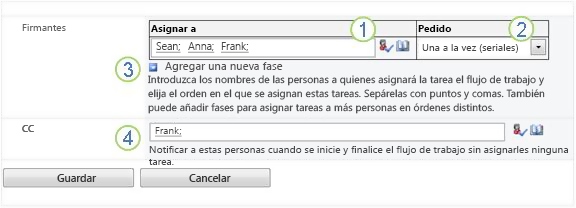
|
|
Asignar a Escriba nombres o direcciones para las personas a las que desea que el flujo de trabajo asigne tareas.
|
|---|---|
|
|
Orden Especifique si las tareas deben asignarse de una en una (en serie) o todas a la vez (en paralelo). Para obtener más información sobre el uso de fases seriales y paralelas, vea el segmento PLAN de este artículo. |
|
|
Agregar una nueva fase Agregue las fases que desee más allá de la primera que acaba de configurar.
Para obtener más información sobre el uso de varias fases, vea el segmento PLAN de este artículo. |
|
|
CC Escriba los nombres o direcciones de correo electrónico de cualquier persona a la que se le notifique cada vez que se inicie o finalice el flujo de trabajo.
|
-
Cuando tenga todas las opciones de configuración de esta página como quiera, haga clic en Guardar para crear el flujo de trabajo.
Los productos de SharePoint crean la nueva versión del flujo de trabajo.
¿Qué sigue?
Si está listo para iniciar y probar el nuevo flujo de trabajo, vaya al segmento INICIO de este artículo.
Encontrará instrucciones para insertar líneas de firma en un documento en el segmento INSERTAR de este artículo.
Agregar un flujo de trabajo recopilar firmas (para toda una colección de sitios)
Si aún no está familiarizado con la adición de flujos de trabajo, es posible que le sea útil revisar los segmentos APRENDER y PLANEAR en este artículo antes de continuar con los pasos de este segmento.
Para poder agregar un flujo de trabajo, debe haber dos asuntos en orden:
Correo electrónico Para que el flujo de trabajo envíe notificaciones por correo electrónico, el correo electrónico debe estar habilitado para el sitio. Si no está seguro de que esto ya se haya hecho, consulte con el administrador de SharePoint.
Permisos La configuración predeterminada de los productos de SharePoint requiere que tenga el permiso Administrar listas para agregar flujos de trabajo para listas, bibliotecas o colecciones de sitios. (El grupo Propietarios tiene el permiso Administrar listas de forma predeterminada; el grupo Miembros y el grupo Visitantes no. Para obtener más información sobre los permisos, vea el segmento APRENDER de este artículo).
Siga estos pasos:
-
Vaya a la página principal de la colección de sitios(no la página principal de un sitio o subsitio dentro de la colección).
-
Haga clic en

En SharePoint en Microsoft 365, haga clic en Configuración

-
En la página Configuración del sitio, en Galerías de diseño web,haga clic en Tipos de contenido del sitio.
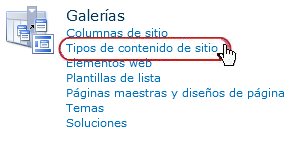
-
En la página Tipos de contenido del sitio, haga clic en el nombre del tipo de contenido del sitio para el que desea agregar un flujo de trabajo.
Nota: Los flujos de trabajo de recopilar firmas solo se pueden ejecutar en documentos creados en Word, Excel o InfoPath.
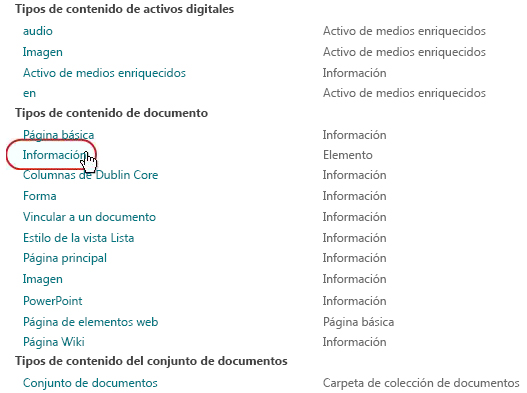
-
En la página del tipo de contenido seleccionado, en Configuración,haga clic en Configuración del flujo de trabajo.
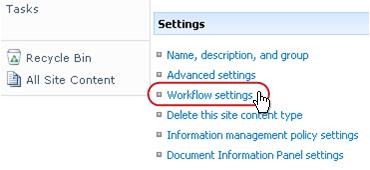
-
En la página Configuración del flujo de trabajo, haga clic en el vínculo Agregar un flujo de trabajo.
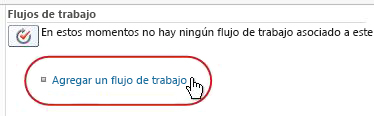
-
Complete la primera página del formulario de asociación.
(Las instrucciones siguen la ilustración).
-
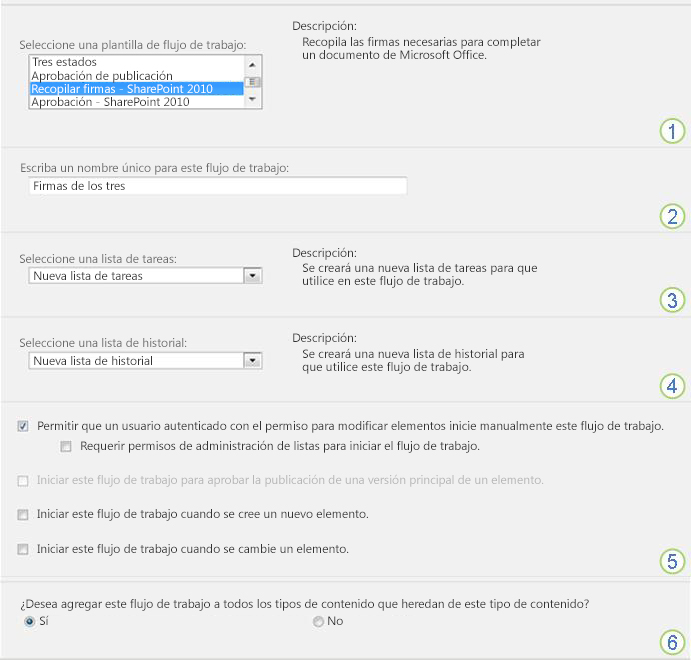
|
|
Flujo de trabajo Seleccione la plantilla Recopilar firmas: SharePoint 2010. Nota: Si la plantilla Recopilar firmas: SharePoint 2010 no aparece en la lista, póngase en contacto con el administrador de SharePoint para obtener información sobre cómo activarla para su colección de sitios o área de trabajo. Si tiene permisos de colección de sitios, vea Habilitar plantillas de flujo de trabajo de SharePoint. |
|---|---|
|
|
Nombre Escriba un nombre para este flujo de trabajo. El nombre identificará este flujo de trabajo a los usuarios de esta colección de sitios. Para obtener sugerencias sobre cómo asignar un nombre al flujo de trabajo, vea el segmento PLAN de este artículo. |
|
|
Lista de tareas Seleccione una lista de tareas para usarla con este flujo de trabajo. Puede seleccionar una lista de tareas existente o hacer clic en Tareas (nueva) para crear una lista nueva. Para obtener información sobre los motivos para crear una nueva lista de tareas (en lugar de elegir una existente), vea el segmento PLAN de este artículo. |
|
|
Lista de historial Seleccione una lista de historial para usar con este flujo de trabajo. Puede seleccionar una lista de historial existente o hacer clic en Nueva lista de historial para crear una nueva lista. Para obtener información sobre los motivos para crear una lista de historial (en lugar de elegir una existente), vea el segmento PLAN de este artículo. |
|
|
Opciones de inicio Especifique la forma o las formas en que se puede iniciar este flujo de trabajo. Para obtener información sobre las distintas opciones, vea el segmento PLAN de este artículo. |
|
|
¿Actualizar tipos de contenido de lista y sitio? Especifique si este flujo de trabajo debe agregarse a (asociado con) todos los demás tipos de contenido de sitio y lista que heredan de este tipo de contenido.
|
-
Cuando todas las opciones de configuración de esta página sean las que quiera, haga clic en Siguiente.
-
Complete la segunda página del formulario de asociación.
(Las instrucciones siguen la ilustración).Los productos de SharePoint le presentan todas las opciones de esta segunda página del formulario de asociación cada vez que inicie el flujo de trabajo manualmente, de modo que pueda realizar cambios en estas opciones solo para esa instancia.
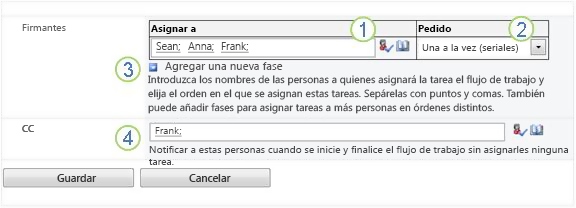
|
|
Asignar a Escriba nombres o direcciones para las personas a las que desea que el flujo de trabajo asigne tareas.
|
|---|---|
|
|
Orden Especifique si las tareas de esta fase deben asignarse de una en una (en serie) o todas a la vez (en paralelo). Para obtener más información sobre el uso de fases seriales y paralelas, vea el segmento PLAN de este artículo. |
|
|
Agregar una nueva fase Agregue las fases que desee más allá de la primera que acaba de configurar.
Para obtener más información sobre el uso de varias fases, vea el segmento PLAN de este artículo. |
|
|
CC Escriba los nombres o direcciones de correo electrónico de cualquier persona a la que se le notifique cada vez que se inicie o finalice el flujo de trabajo.
|
-
Cuando tenga todas las opciones de configuración de esta página como quiera, haga clic en Guardar para crear el flujo de trabajo.
Los productos de SharePoint crean la nueva versión del flujo de trabajo.
¿Qué sigue?
Si está listo para iniciar y probar el nuevo flujo de trabajo, vaya al segmento INICIO de este artículo.
Encontrará instrucciones para insertar líneas de firma en un documento en el segmento INSERTAR de este artículo.
Insertar líneas de firma
Para que un participante del flujo de trabajo pueda agregar su firma, debe insertarse una línea de firma en el documento. La inserción de la línea y la adición de la firma en sí son dos acciones independientes.
Es importante recordarlo:
-
Una vez que se ha agregado una firma a cualquier línea de firma, el documento se bloquea de todos los cambios adicionales, excepto la adición de más firmas a las líneas de firma que ya están presentes.
-
Si se realiza algún cambio después de agregar la primera firma, todas las firmas ya agregadas se invalidan o se quitan del documento.
-
Las inserciones y eliminaciones de líneas de firma se tratan como cambios en el documento.
-
Por lo tanto, antes de que el primer participante agrega su firma,todas las adiciones y eliminaciones de líneas de firma ya deben estar completadas.
Este es un resumen gráfico rápido de todo eso.
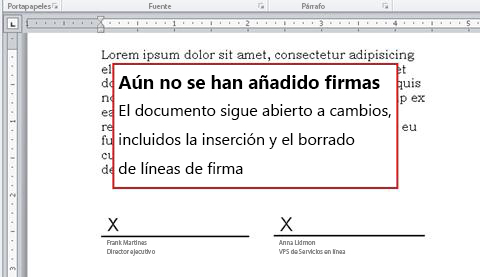
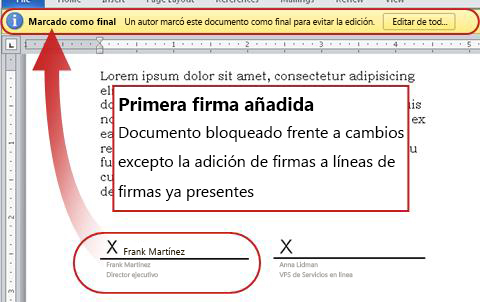
Para insertar una línea de firma en Word o Excel:
-
En el documento o hoja de cálculo, haga clic para localizar el cursor donde desea insertar una línea de firma.
-
En la pestaña Insertar, en el grupo Texto, haga clic en Línea de firma.
-
En el cuadro de diálogo Configuración de firma, complete cualquiera, todos o ninguno de estos cuatro campos:
-
Firmante sugerido
El nombre completo del firmante.
(Se muestra en la firma completada). -
Título del firmante sugerido
(Se muestra en la firma completada). -
Dirección de correo electrónico del firmante sugerido
(No se muestra en la firma completada). -
Instrucciones para el firmante
Cualquier información útil o necesaria para el firmante.
(No se muestra en la firma completada).
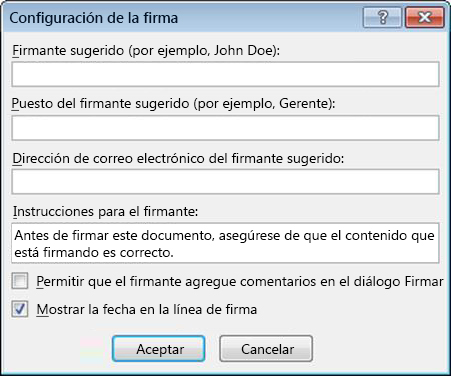
-
-
En el mismo cuadro de diálogo, active o desactive las siguientes casillas:
-
Permitir que el firmante agregue comentarios en el cuadro de diálogo Firmar
Permitir que el firmante escriba su propósito para firmar.
(Los tipos de firmante no se mostrarán en la firma completada). -
Mostrar la fecha de inicio de sesión en la línea de firma
La fecha en la que se agrega la firma.
(Se muestra en la firma completada).
-
-
Haga clic en Aceptar.
Repita el mismo procedimiento para agregar más líneas de firma.
Para eliminar una línea de firma en Word o Excel:
-
Haga clic en la línea de firma para seleccionarla.
-
Presione SUPRIMIR.
Importante: Las líneas de firma solo se pueden insertar en formularios de Relleno de InfoPath.
Para insertar una línea de firma en InfoPath:
-
En el formulario, haga clic para localizar el cursor donde desea insertar una línea de firma.
-
En la pestaña Inicio de la cinta de opciones, en el grupo Controles, haga clic en Línea de firma.
-
Haga clic en la línea de firma para seleccionarla, haga clic con el botón derecho en ella y, en el menú contextual, haga clic en Propiedades de línea de firma.
-
En el cuadro de diálogo Propiedades de línea de firma, en la pestaña General, complete cualquiera, todos o ninguno de estos cuatro campos:
-
Mensaje que verán los firmantes antes de firmar
Cualquier información útil o necesaria para el firmante.
(No se muestra en la firma completada). -
Nombre del firmante
(Se muestra en la firma completada). -
Título del firmante
(Se muestra en la firma completada). -
Dirección de correo electrónico del firmante
(No se muestra en la firma completada).
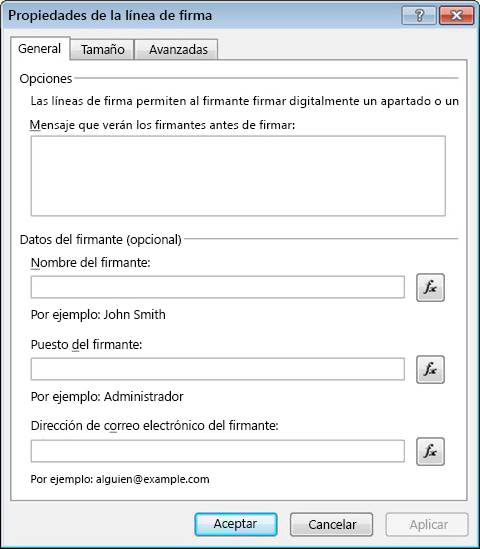
-
-
Realice los ajustes que desee en la pestaña Tamaño y en la pestaña Avanzadas.
-
Haga clic en Aceptar.
Para eliminar una línea de firma en InfoPath:
-
Haga clic en el control para seleccionarlo y, después, presione SUPRIMIR.
¿Qué sigue?
Si está listo para probar el nuevo flujo de trabajo, vaya al segmento INICIO de este artículo.
Si está completando una tarea de flujo de trabajo, vaya (o vuelva) al segmento COMPLETADO de este artículo.
Iniciar un flujo de trabajo de recopilar firmas
Un aviso sobre el proceso de firmas: Todos los cambios deben realizarse en el documento , incluidas todas las inserciones y eliminaciones de líneas de firma, antes de que el primer participante agrega su firma a una línea de firma. (Para obtener más información, vea el segmento PLAN en este artículo).
Además, asegúrese de que las personas a las que el flujo de trabajo asignará tareas comprendan cómo agregar sus firmas y completar sus formularios de tareas. Es posible que el segmento COMPLETE de este artículo sea útil.
Dos formas de iniciar un flujo de trabajo Un flujo de trabajo se puede configurar para que se inicie manualmente solo, solo automáticamente o de cualquier manera:
-
Manualmente en cualquier momento, por cualquier persona que tenga los permisos necesarios.
-
Automáticamente siempre que se produzca un evento de activación especificado, es decir, siempre que se agrega un documento a la lista o biblioteca y/o siempre que un documento que ya está en la lista se cambia de alguna manera.
(El evento o eventos de activación se especifican en la primera página del formulario de asociación, durante la adición y configuración originales del flujo de trabajo. Para obtener más información, vea el segmento PLAN de este artículo).
Un flujo de trabajo nopuede iniciarse en ningún documento que esté desprote antes. (Un documento puede desproterse después de que se haya iniciado un flujo de trabajo en él, pero después de que se haya desproteado, no se pueden iniciar más flujos de trabajo en ese documento hasta que se vuelva a realizar la desproteba).
Si el flujo de trabajo está configurado para iniciarse automáticamente, cada vez que se produce un evento de activación, el flujo de trabajo se ejecuta en el documento que lo desencadenó.
Cuando se inicia, el flujo de trabajo asigna la primera tarea o tareas y envía una notificación de tarea a cada asignado. Mientras tanto, también envía notificaciones de inicio (distintas de las notificaciones de tareas) a la persona que agregó originalmente el flujo de trabajo y a cualquier persona que aparece en el campo CC de la segunda página del formulario de asociación.
Si las líneas de firma necesarias aún no están presentes en el documento antes de que la acción de activación inicie el flujo de trabajo, debe insertarse antes de agregar la primera firma al documento.
Una nota sobre permisos Normalmente, debe tener el permiso Editar elementos para iniciar un flujo de trabajo. (De forma predeterminada, el grupo Miembros y el grupo Propietarios tienen este permiso, pero el grupo Visitantes no. Sin embargo, un propietario también puede elegir, según el flujo de trabajo por flujo de trabajo, requerir el permiso Administrar listas para las personas que inician el flujo de trabajo. Al elegir esta opción, los propietarios pueden especificar básicamente que solo ellos y otros propietarios pueden iniciar un flujo de trabajo determinado. Para obtener más información, vea el segmento Información de este artículo).
Dos lugares desde los que empezar
Puede iniciar un flujo de trabajo manualmente desde cualquiera de los dos lugares:
-
Desde la lista o biblioteca donde se almacena el documento.
-
Desde dentro del propio documento, abierto en el Microsoft Office en el que se creó. (Tenga en cuenta que este debe ser el programa completo instalado y no una versión de aplicación web).
Las dos secciones restantes de este segmento proporcionan instrucciones para ambos métodos.
-
Agregue todas las líneas de firma necesarias al documento o organice con los participantes del flujo de trabajo para asegurarse de que todas las líneas de firma están presentes en el documento antes de que cualquier participante agregue su firma a una de las líneas.
-
Vaya a la lista o biblioteca en la que se almacena el documento en el que desea ejecutar el flujo de trabajo.
-
Haga clic en el icono delante del nombre del elemento para seleccionar el elemento y, a continuación, en la pestaña Archivos de la cinta de opciones, en el grupo Flujos de trabajo, haga clic en Flujos de trabajo.
-
En la página Flujos de trabajo: Nombre del documento, en Iniciar unnuevo flujo de trabajo, haga clic en el flujo de trabajo que desea ejecutar.
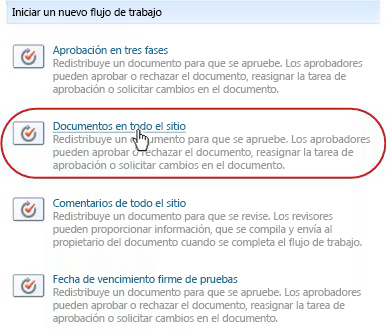
-
En el formulario de inicio, realice los cambios que desee aplicar a esta instancia específica del flujo de trabajo.
Nota: Los cambios realizados aquí, en el formulario de inicio, solo se usan durante la instancia actual del flujo de trabajo. Si desea realizar los cambios que se aplicarán cada vez que se ejecute el flujo de trabajo, o si desea cambiar la configuración del flujo de trabajo que no aparece en este formulario, vea el segmento CAMBIAR de este artículo.
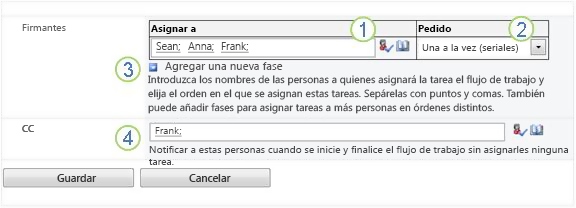
|
|
Asignar a Realice cualquier cambio en la lista de personas a las que desea que el flujo de trabajo asigne tareas.
|
|---|---|
|
|
Orden Asegúrese de que las especificaciones relativas a la asignación de las tareas en cada segmento de una en una (en serie) o todas a la vez (en paralelo) son las que desea. Para obtener más información sobre el uso de fases seriales y paralelas, vea el segmento PLAN de este artículo. |
|
|
Agregar una nueva fase Agregue las fases que desee más allá de las que están configuradas actualmente.
Para obtener más información sobre el uso de varias fases, vea el segmento PLAN de este artículo. |
|
|
CC Realice las adiciones o eliminaciones que desee. Recuerde que:
|
-
Cuando tenga todas las opciones de configuración del formulario de inicio como quiera, haga clic en Inicio para iniciar el flujo de trabajo.
El flujo de trabajo asigna la primera tarea o tareas y, mientras tanto, envía notificaciones de inicio a usted y a cualquier persona que aparece en el campo CC del formulario de inicio.
-
Agregue todas las líneas de firma necesarias al documento o organice con los participantes del flujo de trabajo para asegurarse de que todas las líneas de firma están presentes en el documento antes de que cualquier participante agregue su firma a una de las líneas.
-
Abra el documento en el programa de Office instalado en el equipo.
Nota: Este método no se puede usar cuando el documento está abierto en una versión de aplicación web del Microsoft Office programa. Debe estar abierto en la versión completa instalada del programa en el equipo.
-
En el documento abierto, haga clic en la pestaña Archivo, haga clic en Guardar & Enviary, a continuación, haga clic en el flujo de trabajo que desea ejecutar en el documento.
-
Si ve el siguiente mensaje, en el que se le indica que el flujo de trabajo necesita que se desprotegía el archivo, haga clic en el botón Desprotegía.
(Si no ve este mensaje, vaya al paso 5). -
Haga clic en el gran botón Iniciar flujo de trabajo.
-
En la página Cambiar un flujo de trabajo, en el formulario de inicio, realice los cambios que desee aplicar a esta instancia específica del flujo de trabajo.
Nota: Los cambios realizados aquí, en el formulario de inicio, solo se usan durante la instancia actual del flujo de trabajo. Si desea realizar los cambios que se aplicarán cada vez que se ejecute el flujo de trabajo, o si desea cambiar la configuración del flujo de trabajo que no aparece en este formulario, vea el segmento CAMBIAR de este artículo.
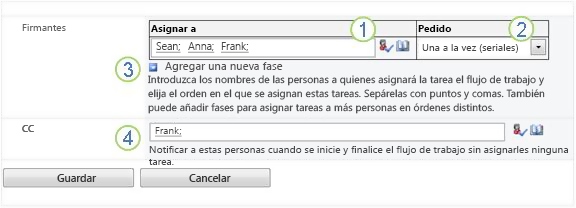
|
|
Asignar a Realice cualquier cambio en la lista de personas a las que desea que el flujo de trabajo asigne tareas.
|
|---|---|
|
|
Orden Asegúrese de que las especificaciones relativas a la asignación de las tareas en cada segmento de una en una (en serie) o todas a la vez (en paralelo) son las que desea. Para obtener más información sobre el uso de fases seriales y paralelas, vea el segmento PLAN de este artículo. |
|
|
Agregar una nueva fase Agregue las fases que desee más allá de las que están configuradas actualmente.
Para obtener más información sobre el uso de varias fases, vea el segmento PLAN de este artículo. |
|
|
CC Realice las adiciones o eliminaciones que desee. Recuerde que:
|
-
Cuando tenga la configuración del formulario de inicio como quiera, haga clic en Inicio para iniciar el flujo de trabajo.
El flujo de trabajo asigna la primera tarea o tareas y, mientras tanto, envía notificaciones de inicio a usted y a cualquier persona que aparece en el campo CC del formulario de inicio.
¿Qué sigue?
-
Si es la primera vez que se ejecuta este flujo de trabajo, ¿necesitarán los demás participantes información y asistencia para completar las tareas asignadas? (Es posible que les sea útil el segmento COMPLETAR de este artículo).
-
Además, es una buena idea comprobar si los participantes reciben sus notificaciones por correo electrónico y, en particular, que las notificaciones no se están manipulando incorrectamente con sus filtros de correo electrónico no deseado.
-
Y, por supuesto, es posible que tenga una o más tareas de flujo de trabajo para completarse usted mismo. Vaya al segmento COMPLETAR de este artículo para obtener los detalles.
-
Mientras tanto, para averiguar cómo puede realizar un seguimiento del progreso de la instancia actual del flujo de trabajo, vaya al segmento MONITOR de este artículo.
Completar una tarea de flujo de trabajo Recopilar firmas
Si es la primera vez que se le asigna una tarea en un flujo de trabajo recopilar firmas, es posible que le sea útil revisar este segmento del artículo en su totalidad antes de completar la tarea. De este modo, estará al tanto de todas las opciones que pueden estar abiertas.
Nota: Si sabe que se le ha asignado una tarea de flujo de trabajo, pero el mensaje de notificación no ha aparecido en la Bandeja de entrada de correo electrónico, asegúrese de que el filtro de correo electrónico no deseado no haya desenrutado la notificación. Si lo ha hecho, ajuste la configuración del filtro en consecuencia.
En primer lugar, asegúrese de que tiene el artículo correcto
Los distintos tipos de flujos de trabajo requieren diferentes acciones de tarea.
Por lo tanto, antes de empezar, asegúrese de que la tarea que se le ha asignado es realmente una tarea de flujo de trabajo recopilar firmas y no una tarea para algún otro tipo de flujo de trabajo.
Buscar el texto Este documento requiere su firma en cualquiera de las siguientes ubicaciones:
-
En la línea Asunto de la notificación de
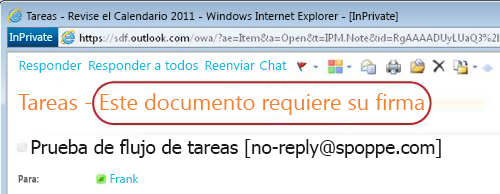
-
En la barra de mensajes del documento que se va a revisar
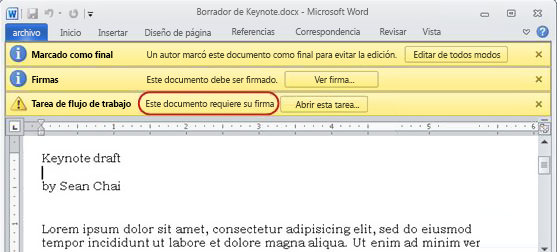
-
En el título de la tarea de la página Estado del flujo de
trabajo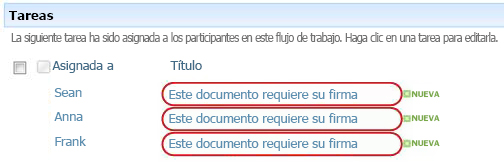
Si no ve este documento requiere el texto de firma en estas ubicaciones, consulte con la persona que inició o agregó originalmente el flujo de trabajo para averiguar en qué plantilla de flujo de trabajo se basa, o si se trata de un flujo de trabajo personalizado.
Sin embargo, si su tarea es una tarea de recopilar firmas, siga leyendo.
Cuando se le asigna una tarea en un flujo de trabajo, normalmente se encuentra con la tarea de una de las tres maneras siguientes:
-
Recibirá una notificación de tarea por correo electrónico.
-
Abra un documento Microsoft Office y vea una barra de mensajes que le informa de que se le ha asignado una tarea relacionada.
-
Compruebe el sitio de SharePoint y descubra que una o más tareas están asignadas actualmente.
Cuando se entere de que se le ha asignado una tarea de flujo de trabajo Recopilar firmas, normalmente hace dos cosas:
-
Revisar el documento Puede abrir y revisar el documento y, después, firmarlo (o no).
-
Completar la tarea Complete y envíe el formulario de tarea.
A menudo, por lo tanto, los tres elementos siguientes están implicados en la finalización de la tarea:
-
El mensaje de notificación (que recibe como correo electrónico)
-
El documento enviado para la firma (que abre y luego firma, o no)
-
El formulario de tarea (que abre, completa y envía)
Este es el aspecto que tienen esos tres elementos.
Nota: El botón Abrir esta tarea en la cinta de opciones del mensaje de notificación de tareas solo aparece cuando el mensaje se abre en la versión completa instalada de Outlook y no cuando se abre en la aplicación web de Outlook Web Access.
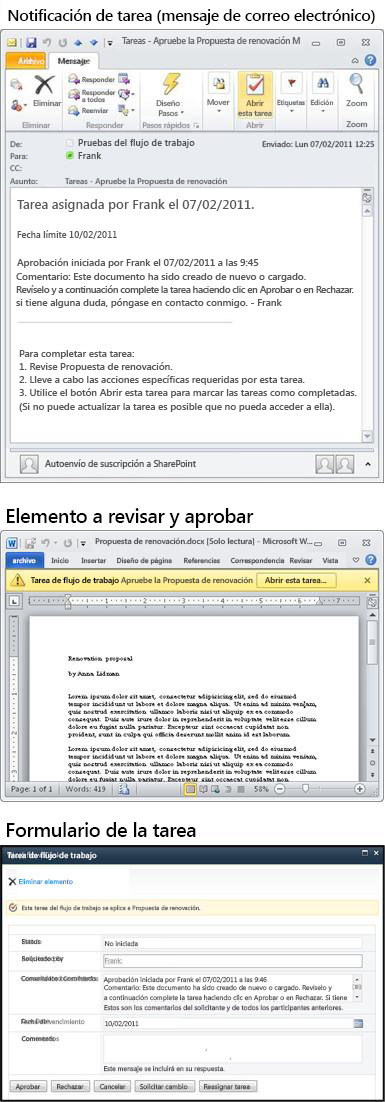
Nota: El botón Abrir esta tarea en la cinta de opciones del mensaje de notificación de tareas solo aparece cuando el mensaje se abre en la versión completa instalada de Outlook y no cuando se abre en la aplicación web de Outlook Web Access.
(Tenga en cuenta que si la tarea no se le asigna personalmente, sino a todo un grupo o lista de distribución del que es miembro, debe reclamar la tarea antes de completarla. Para obtener más información, vea la sección Reclamar una tarea de grupo antes de completarla en este segmento).
Siga estos pasos:
-
En el mensaje de notificación de tarea, en las instrucciones para completar esta tarea, haga clic en el vínculo al documento.
-
En el documento abierto, haga clic en el botón Abrir esta tarea en la barra de mensajes.
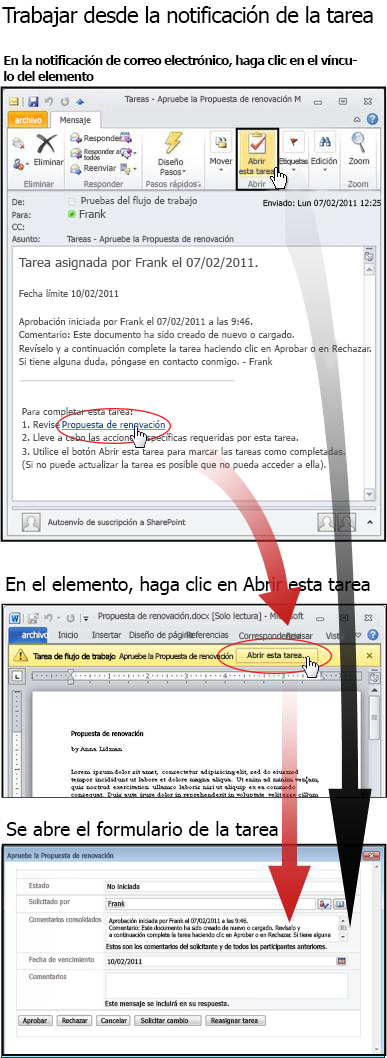
Nota: El botón Abrir esta tarea en la cinta de opciones del mensaje de notificación de tareas (que se muestra en la ilustración en la parte superior de la flecha negra) solo aparece cuando el mensaje se abre en la versión completa instalada de Outlook y no cuando se abre en la aplicación web de Outlook Web Access.
(Tenga en cuenta que si la tarea no se le asigna personalmente, sino a todo un grupo o lista de distribución del que es miembro, debe reclamar la tarea antes de completarla. Para obtener más información, vea la sección Reclamar una tarea de grupo antes de completarla en este segmento).
Siga estos pasos:
-
En la lista o biblioteca donde se almacena el documento que se va a revisar, haga clic en el vínculo En curso asociado con el documento y el flujo de trabajo.
-
En la página Estado del flujo de trabajo, haga clic en el título de la tarea.
-
En el formulario de tarea, en la barra De este flujo de trabajo se aplica a la barra de mensajes, haga clic en el vínculo al documento.
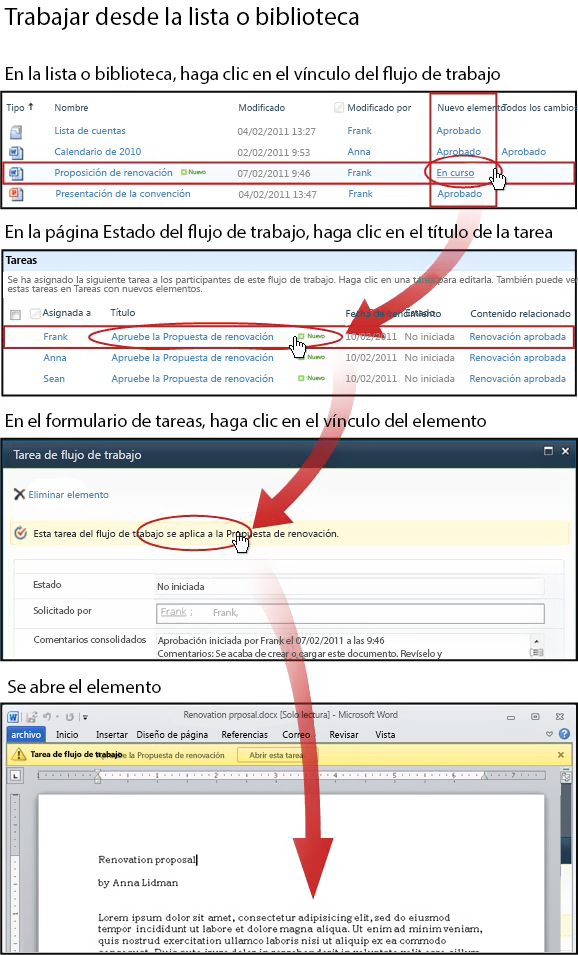
Tenga en cuenta que si la tarea no se le asigna personalmente, sino a todo un grupo o lista de distribución del que es miembro, debe reclamar la tarea antes de completarla. Para obtener más información, vea la sección Reclamar una tarea de grupo antes de completarla en este segmento.
Tenga en cuenta también que si la línea de firma está configurada para un usuario específico y la firma mientras inicia sesión como un usuario diferente, la discrepancia puede estar visible en la línea de firma. En este ejemplo, la línea de firma se ha configurado para Frank Martínez, pero la firma la ha agregado alguien que ha iniciado sesión como Anna Lidman.
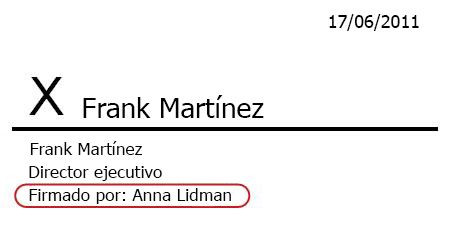
En el ejemplo siguiente, el documento se creó en Word.
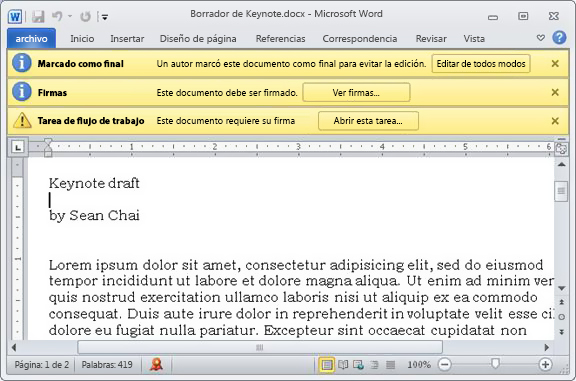
Observe las tres barras de mensaje amarillas en la parte superior del documento:
Marcado como final Esta barra de mensajes le indica que al menos una persona ya ha agregado su firma en una línea de firma.
Importante: A partir de ese momento, cualquier cambio en el documento que no sea la adición de firmas a líneas de firma ya presentes da como resultado la eliminación o invalidación de todas las firmas ya agregadas. (Es decir, la inserción o eliminación de líneas de firma no está permitida en este momento, solo la adición de las propias firmas).
Firmas Puede hacer clic en el botón Ver firmas para abrir el panel Firmas. En Firmas solicitadas,haga clic en la flecha situada junto a su nombre y, a continuación, en el menú desplegable, haga clic en Firmar.
Notas:
-
Si su nombre aparece más de una vez en la lista Firmas solicitadas, hay más de una línea de firma a la que agregar la firma. Use este mismo procedimiento para agregar cada firma.
-
Si no ve su nombre en la lista Firmas solicitadas, consulte con la persona que inició el flujo de trabajo o, si se inició automáticamente, consulte con la persona que lo agregó originalmente.
-
Los formularios de InfoPath no tienen un panel Firmas o una lista Firmas solicitadas. Asegúrese de que ha firmado todas las líneas de firma antes de guardar el documento y completar la tarea.
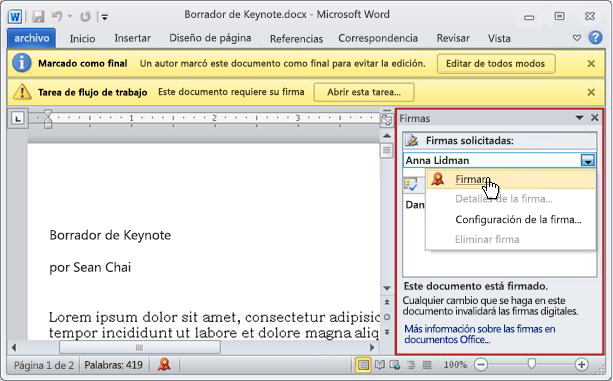
Si ve un mensaje sobre proveedores de servicios de firma digital de terceros, haga clic en Aceptar para continuar. (Para evitar ver el mensaje en el futuro, active la casilla).
Se abrirá el cuadro de diálogo Firmar.
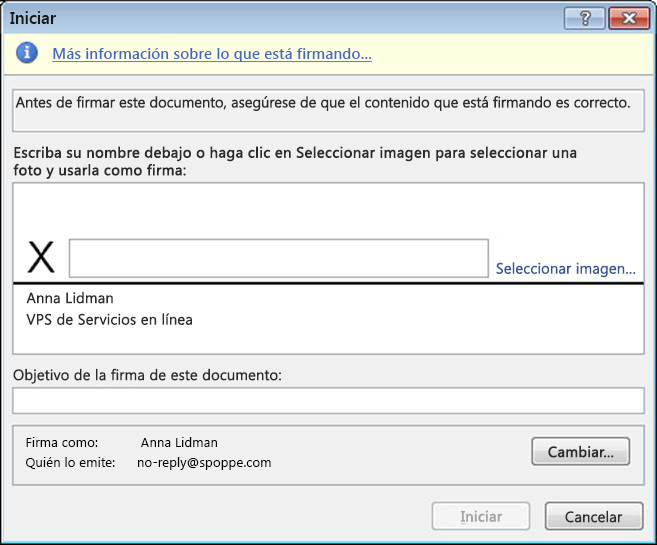
Para firmar el documento, escriba su nombre en el cuadro situado junto a la Xgrande, haga clic en Firmary, a continuación, haga clic en Aceptar en el cuadro de diálogo Confirmación de firma.
Recuerde: Si su nombre aparece más de una vez en la lista Firmas solicitadas, hay más de una línea de firma a la que agregar la firma. Use este mismo procedimiento para agregar cada firma.
Tarea de flujo de trabajo Cuando esté listo para completar y enviar el formulario de tarea, haga clic en el botón Abrir esta tarea en la barra de mensajes Tarea de flujo de trabajo.
El formulario de tarea para una tarea de flujo de trabajo Recopilar firmas tiene un aspecto similar a este.
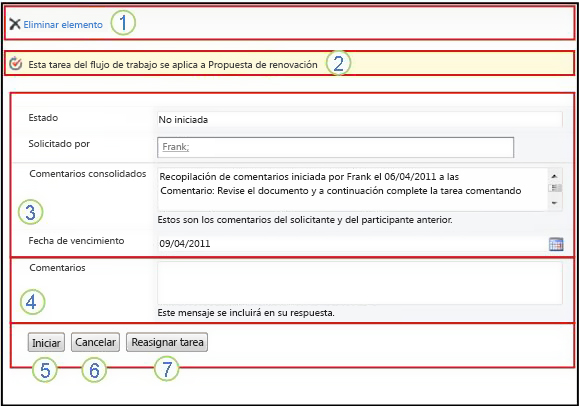
Tenga en cuenta que los dos primeros controles(Eliminar elemento y Esta tarea de flujo de trabajo se aplica al título del documento)no aparecen en el formulario de tarea cuando se abre desde dentro del documento para firmarse. Solo aparecen cuando el formulario de tarea se abre directamente desde el mensaje de notificación de tarea o la lista De tareas de la página Estado del flujo de trabajo.
|
|
Eliminar elemento Para eliminar esta tarea de la instancia actual del flujo de trabajo, haga clic en el vínculo aquí.
Nota: Si no ha iniciado esta instancia del flujo de trabajo, es posible que quiera consultar con la persona que la inició o, si se inició automáticamente, la persona que la agregó originalmente antes de eliminar la tarea. |
|---|---|
|
|
Esta tarea de flujo de trabajo se aplica al Título del documento Para abrir el documento que se va a firmar, haga clic en el vínculo aquí. |
|
|
Estado, Solicitado por, Comentarios consolidados, Fecha de vencimiento No puede editar ni cambiar entradas en estos cuatro campos, pero es posible que le sea útil la información. Observe que el cuadro Comentarios consolidados contiene todos los comentarios enviados en el formulario por los participantes que ya han completado sus tareas en esta misma instancia del flujo de trabajo. Del mismo modo, después de enviar su propio formulario, cualquier texto que incluya en el cuadro Comentarios (4) también aparecerá en el cuadro Comentarios consolidados para los participantes posteriores. |
|
|
Comentarios Cualquier texto que escriba aquí se grabará en el Historial de flujos de trabajo y también aparecerá en el campo Comentarios consolidados (3) para los participantes posteriores. |
|
|
Firmar Cuando haya firmado el documento y haya escrito los comentarios que quiera contribuir en el campo Comentarios, haga clic en este botón para enviar el formulario y completar la tarea. |
|
|
Cancelar Para cerrar el formulario de tarea sin guardar ningún cambio o respuesta, haga clic en este botón. La tarea permanecerá incompleta y se le asignará. |
|
|
Reasignar tarea Para reasignar esta tarea a otra persona, haga clic en este botón. Para obtener una ilustración de la página en la que escribirá los detalles de la reasignación y, para obtener más instrucciones, vaya a la sección 7 de este segmento, Reasignar la tarea a otra persona. Nota: Es posible que esta opción esté desactivada para algunas tareas de flujo de trabajo. |
Si solo se asigna una tarea a todo un grupo al que pertenece, cualquier miembro del grupo puede reclamar y completar esa tarea única en nombre de todo el grupo.
Reclaba la tarea antes de abrir y firmar el documento. Tan pronto como reclame la tarea, se le asignará y ningún otro miembro del grupo podrá completarla. (De esta forma, solo una persona realiza el trabajo necesario).
-
En la página Estado del flujo de trabajo, seleccione el nombre de la tarea asignada al grupo hasta que aparezca una flecha.
-
Haga clic en la flecha, haga clic en Editar elemento y, en el formulario de tarea, haga clic en el botón Reclamar tarea.
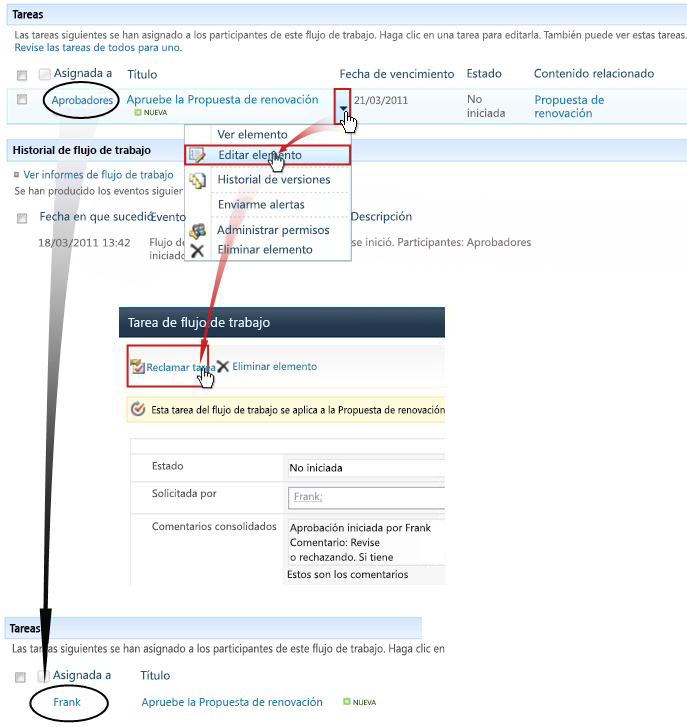
Cuando se actualiza la página Estado del flujo de trabajo, puede ver que la tarea ya no está asignada al grupo, sino ahora específicamente a usted.
Más adelante, si desea volver a publicar la tarea en el grupo sin completarla, siga los mismos pasos para volver al formulario de tarea, pero ahora haga clic en el botón Liberar tarea.
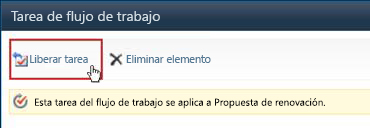
Si desea que otra persona complete una tarea de flujo de trabajo que se le ha asignado, haga clic en el botón Reasignar tarea del formulario de tarea de flujo de trabajo.
Se muestra este formulario.
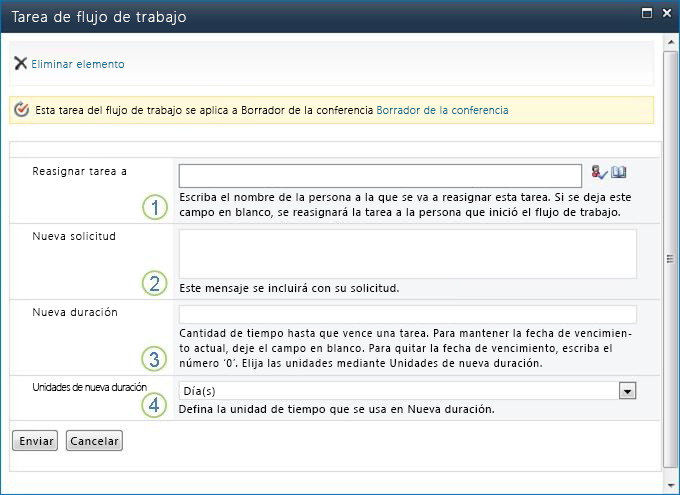
|
|
Reasignar tarea a Escriba el nombre o la dirección de la persona a la que desea asignar esta tarea. Para asignar esta tarea a la persona que inició el flujo de trabajo o, si el flujo de trabajo se inició automáticamente, a la persona que agregó originalmente este flujo de trabajo, deje este campo en blanco. |
|---|---|
|
|
Nueva solicitud Proporcione cualquier información que la persona a la que asigne la tarea tendrá que completar la tarea. (Cualquier texto que escriba aquí se agregará en el área Comentarios consolidados). |
|
|
Nueva duración Realice una de estas tres cosas:
Tenga en cuenta que, de forma predeterminada, las tareas recopilar firmas no tienen asignadas fechas de vencimiento ni duraciones de tareas. |
|
|
Nuevas unidades de duración Si va a especificar una nueva duración de la tarea, use este campo junto con el campo Nueva duración para identificar el período antes de que vence la tarea. (Por ejemplo: 3 días,1 mes o 2 semanas). |
Cuando se complete el formulario, haga clic en Enviar. La tarea se marca Comocompletada, se asigna una nueva tarea a la persona responsable de la tarea y se envía una notificación de tarea.
Cualquier nueva información que suministró se incluye en el texto Delegado por en la nueva notificación de tarea (número 1 en la ilustración siguiente).
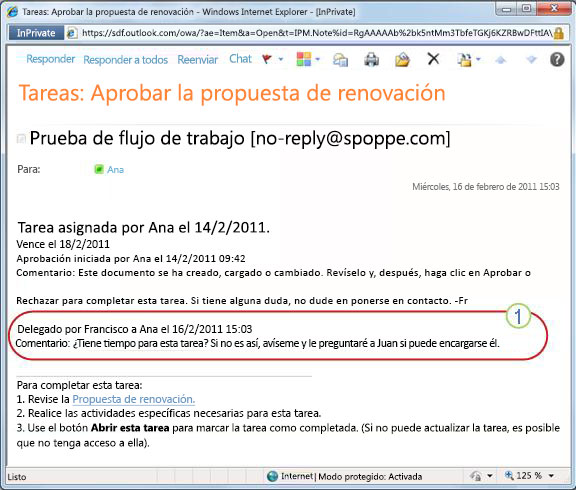
Mientras tanto, todos estos cambios se rastrean y se ven en las secciones Tareas e Historial de la página Estado del flujo de trabajo, como se muestra aquí.
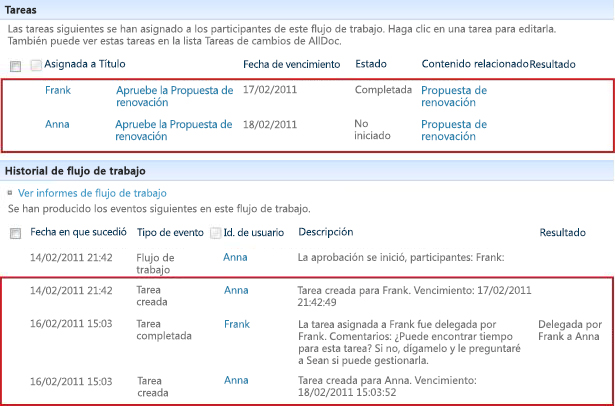
Supervisar, ajustar o detener un flujo de trabajo de recopilar firmas en ejecución
La ubicación central desde la que puede supervisar, ajustar o detener un flujo de trabajo en ejecución es la página Estado del flujo de trabajo para esa instancia del flujo de trabajo.
En primer lugar, le mostraremos cómo llegar a esa página y, a continuación, le mostraremos cómo usar las opciones y la información que encuentre allí. Por último, le mostraremos otras dos páginas en las que puede obtener información de supervisión adicional.
En la lista o biblioteca donde se encuentra el elemento, haga clic en el vínculo En curso del elemento y el flujo de trabajo que desee.
En este ejemplo, el elemento es el documento denominado Borrador de Keynote y el flujo de trabajo es Aprobación 3.

Se abrirá la página Estado del flujo de trabajo.
-
Si la lista o biblioteca contiene un gran número de elementos, puede usar la ordenación o el filtrado para encontrar el elemento que busca más rápidamente. Si ve que está ordenando y/o filtrando repetidamente de la misma manera, es posible que le sea útil crear una vista personalizada que automatice esa disposición en particular.
-
Para ir a la página Estado del flujo de trabajo, también puede hacer clic en el vínculo Ver el estado de este flujo de trabajo en una notificación de correo electrónico "ha iniciado" o en el vínculo Ver el historial de flujo de trabajo en una notificación por correo electrónico "ha completado" para la instancia específica que le interesa.
Aquí, en la ilustración de cada sección de la página Estado del flujo de trabajo, encontrará las preguntas de supervisión que responde la sección.
Sección Información del flujo de trabajo
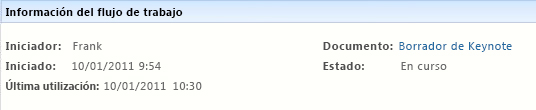
Preguntas respondidas:
-
¿Quién ha iniciado esta instancia del flujo de trabajo?
-
¿Cuándo se inició esta instancia?
-
¿Cuándo se ha hecho la última acción en esta instancia?
-
¿En qué elemento se está ejecutando esta instancia?
-
¿Cuál es el estado actual de esta instancia?
Sección Tareas

Preguntas respondidas:
-
¿Qué tareas ya se han creado y asignado y cuál es su estado actual?
-
¿Qué tareas ya se han completado y cuál fue el resultado de cada una de esas tareas?
-
¿Cuál es la fecha de vencimiento de cada tarea que ya se ha creado y asignado? (Tenga en cuenta que, de forma predeterminada, las tareas recopilar firmas no tienen asignadas fechas de vencimiento ni duraciones de tareas).
Las tareas que se han eliminado y las tareas que aún no se han asignado no aparecen en esta sección.
Sección Historial de flujos de trabajo
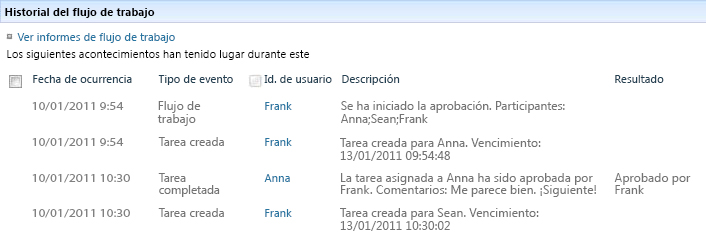
Preguntas respondidas:
-
¿Qué eventos ya se han producido en esta instancia del flujo de trabajo?
-
Tenga en cuenta que las tareas vencidas y las notificaciones de tareas vencidas no aparecen en esta área.
Hay dos formas de detener una instancia de flujo de trabajo en ejecución antes de su finalización normal:
-
Cancelar el flujo de trabajo Todas las tareas se cancelan, pero se conservan en el área Tareas de la página Estado del flujo de trabajo.
-
Finalizar este flujo de trabajo Todas las tareas se cancelan y se eliminan del área Tareas de la página Estado del flujo de trabajo. (Sin embargo, siguen reflejadas en el área Historial de flujos de trabajo).
A continuación se indican las instrucciones para ambos métodos.
Cancelar (todas las tareas se cancelaron pero se conservaron en la lista de tareas y en el Historial)
Si la instancia actual de un flujo de trabajo ya no es necesaria, se puede cancelar.
De forma predeterminada, este procedimiento lo puede realizar la persona que inició esta instancia del flujo de trabajo o cualquier persona que tenga el permiso Administrar listas. (De nuevo, el grupo Propietarios tiene el permiso Administrar listas de forma predeterminada; el grupo Miembros y el grupo Visitantes no).
-
En la página Estado del flujo de trabajo, en el área justo debajo de la visualización del flujo de trabajo, haga clic en el vínculo Cancelar todas las tareas de recopilar firmas.
Se cancelan todas las tareas actuales y el flujo de trabajo termina con el estado Cancelado. Las tareas canceladas siguen en la lista tanto en el área Tareas como en el área Historial de flujos de trabajo.
Fin (todas las tareas eliminadas de la lista Tareas pero retenidas en el Historial)
Si se produce un error, o si el flujo de trabajo se detiene y no responde, se puede finalizar.
De forma predeterminada, este procedimiento solo lo puede realizar alguien que tenga el permiso Administrar listas. (De nuevo, el grupo Propietarios tiene el permiso Administrar listas de forma predeterminada; el grupo Miembros y el grupo Visitantes no).
-
En la página Estado del flujo de trabajo, en el área justo debajo de la visualización del flujo de trabajo, haga clic en el vínculo Finalizar este flujo de trabajo.
Todas las tareas creadas por el flujo de trabajo se cancelan y se eliminan del área Tareas de la página Estado del flujo de trabajo, aunque todavía se reflejan en el área Historial de flujos de trabajo. El flujo de trabajo termina con el estado Cancelado.
En la página Flujos de trabajo de cualquier elemento, encontrará una lista de los flujos de trabajo que se ejecutan actualmente en ese elemento.
-
Vaya a la lista o biblioteca donde se almacena el elemento.
-
Seleccione el nombre del elemento, haga clic en la flecha que aparece y, a continuación, haga clic en Flujos de trabajo en el menú desplegable.
-
En la página Flujos de trabajo: Nombre del elemento, en Ejecutar flujos de trabajo,encontrará una lista de las instancias de flujo de trabajo que se están ejecutando actualmente en el elemento.
Nota: Tenga en cuenta que varias instancias de una única versión de flujo de trabajo no se pueden ejecutar en el mismo elemento al mismo tiempo. Por ejemplo: Se han agregado dos flujos de trabajo, ambos basados en la plantilla Recopilar firmas. Uno se denomina Comentarios del plan y el otro se denomina Comentarios presupuestado. En cualquier elemento a la vez, se puede ejecutar una instancia cada uno de los comentarios del plan y los comentarios presupuestados, pero no dos instancias de ninguno de los flujos de trabajo.
Los administradores de la colección de sitios pueden ver de un vistazo:
-
Cuántos flujos de trabajo basados en cada plantilla de flujo de trabajo existen actualmente en la colección de sitios.
-
Si cada plantilla de flujo de trabajo está activa o inactiva en la colección de sitios.
-
Cuántas instancias de versiones de flujo de trabajo basadas en cada plantilla de flujo de trabajo se están ejecutando actualmente en la colección de sitios.
Para ello, siga estos pasos:
-
Abra la página principal de la colección de sitios(no la página principal de un sitio o subsitio dentro de la colección).
-
Haga clic en el icono Configuración

En la página Configuración del sitio, en Administración del sitio,haga clic en Flujos de trabajo.
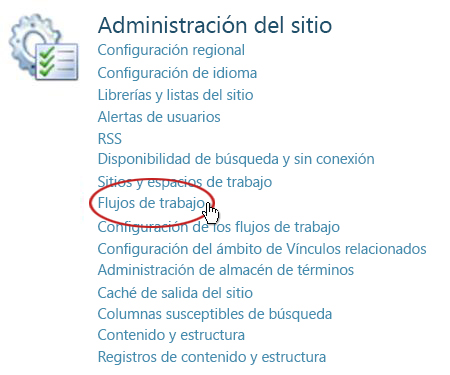
Se abre la página Flujos de trabajo, que muestra la información.
¿Qué sigue?
Si es la primera vez que se ejecuta esta versión de flujo de trabajo, es posible que desee usar las instrucciones del segmento REVISAR de este artículo para ver los eventos de la instancia y descubrir si el flujo de trabajo funciona como desee.
Revisar los resultados del flujo de trabajo recopilar firmas y crear informes
Una vez completada la instancia de flujo de trabajo, puede revisar los eventos registrados en su historial. (Puede obtener acceso al registro de cualquier instancia durante un máximo de 60 días después de que se complete la instancia).
Importante: Tenga en cuenta que el historial de flujo de trabajo se proporciona solo para referencia informal. No se puede usar para auditorías oficiales ni para ningún otro fin legal y probario.
También puede ejecutar informes sobre el rendimiento general del flujo de trabajo en todas las instancias.
Siempre que un elemento permanezca en la misma lista o biblioteca y hasta que el mismo flujo de trabajo se ejecute de nuevo en ese mismo elemento, se puede acceder al historial de la instancia más reciente desde la lista o biblioteca.
Para ver la página Estado del flujo de trabajo para la instancia más reciente de un flujo de trabajo ejecutado en cualquier elemento:
-
En la lista o biblioteca donde se encuentra el elemento, haga clic en el vínculo de estado del elemento y el flujo de trabajo que desee.
En este ejemplo, el elemento es el documento titulado Borrador de Keynote y el flujo de trabajo es Nueva aprobación de documentos.

En la página Estado del flujo de trabajo, la sección Historial de flujo de trabajo se encuentra cerca de la parte inferior.
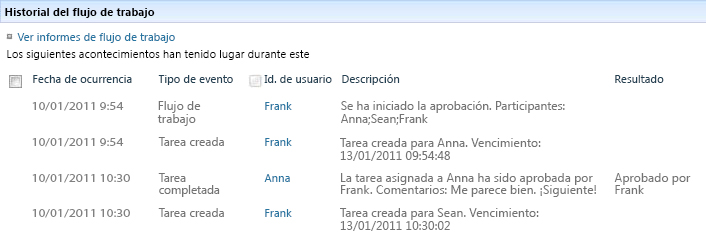
¿Qué sucede si desea revisar el historial de una instancia después de volver a ejecutar el mismo flujo de trabajo en el mismo elemento?
De hecho, puede hacerlo durante un máximo de 60 días, desde cualquiera de los dos puntos de entrada: la lista o biblioteca, o la notificación de finalización del flujo de trabajo. (Sesenta días es cuánto tiempo los productos de SharePoint conservan el historial de tareas de los flujos de trabajo).
Desde la lista o biblioteca
-
Vaya a la lista o biblioteca donde se almacena el elemento.
-
Haga clic en el icono delante del nombre del elemento para seleccionar el elemento y, a continuación, en la pestaña Archivos de la cinta de opciones, en el grupo Flujos de trabajo, haga clic en Flujos de trabajo.
-
En la página Flujos de trabajo: Nombre del elemento, en Flujos de trabajo completados,haga clic en el nombre o el estado de la instancia de flujo de trabajo que desea revisar.
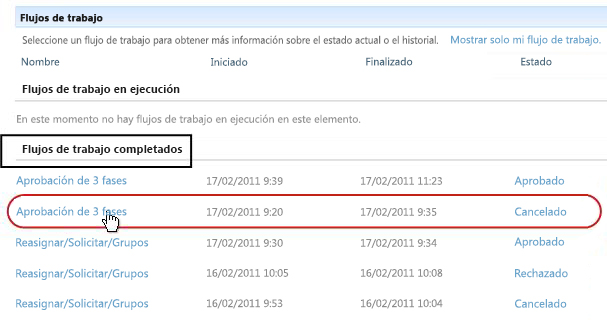
Desde la notificación de finalización del flujo de trabajo
-
Abra la notificación de finalización del flujo de trabajo para la instancia que desea revisar y, a continuación, haga clic en el vínculo Ver el historial de flujos de trabajo.
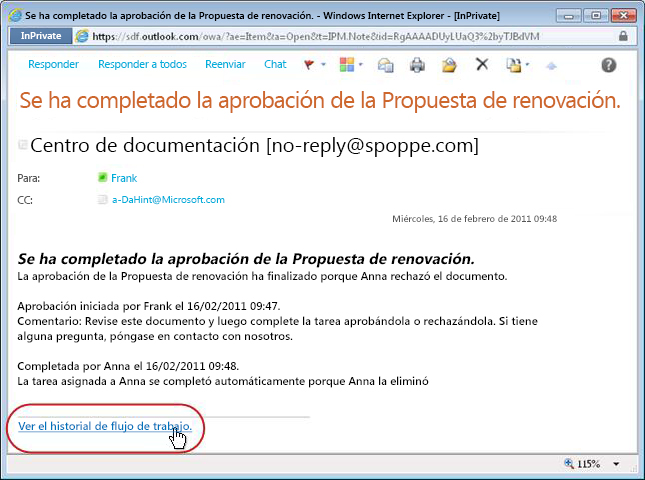
Para conservar todas las notificaciones de finalización, es posible que desee crear una regla de Outlook. Configure la regla para copiar todos los mensajes entrantes que tengan el texto completado en la línea Asunto en su propia carpeta independiente. (Asegúrese de que la regla de Outlook copia los mensajes entrantes y no simplemente los mueve, o que tampoco aparecerán en la Bandeja de entrada).
Para obtener información sobre el rendimiento general de una de las versiones de flujo de trabajo( a lo largo del tiempo y a lo largo de varias instancias), puede crear uno o ambos de los dos informes predefinidos:
-
Informe de duración de la actividad Use este informe para ver los promedios de cuánto tiempo tarda cada actividad dentro de un flujo de trabajo para completarse, así como cuánto tiempo tarda cada ejecución completa o instancia de ese flujo de trabajo en completarse.
-
Informe de cancelación e error Use este informe para ver si un flujo de trabajo se está cancelando con frecuencia o si se producen errores antes de la finalización.
Crear los informes disponibles para un flujo de trabajo
-
En la lista o biblioteca, en la columna Estado de ese flujo de trabajo, haga clic en cualquier vínculo de información de estado.

-
En la página Estado del flujo de trabajo, en Historial de flujos de trabajo,haga clic en Ver informes de flujo de trabajo.
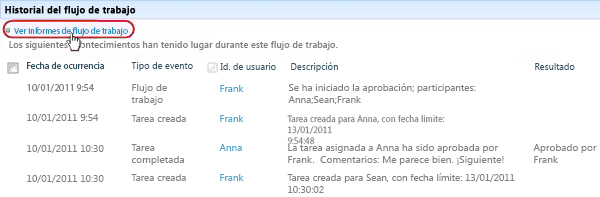
-
Busque el flujo de trabajo para el que desea ver un informe y, a continuación, haga clic en el nombre del informe que desea ver.
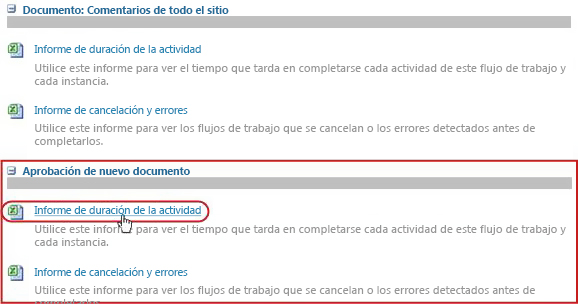
-
En la página Personalizar, mantenga o cambie la ubicación donde se creará el archivo de informe y, a continuación, haga clic en Aceptar.
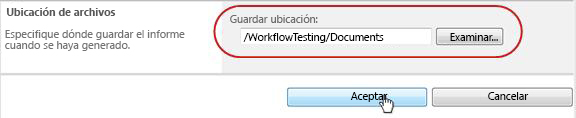
-
Cuando se complete el informe, puede hacer clic en el vínculo que se muestra en la siguiente ilustración para verlo. En caso contrario, haga clic en Aceptar para finalizar y cerrar el cuadro de diálogo. (Más adelante, cuando esté listo para ver el informe, lo encontrará en la ubicación que especificó en el paso anterior).
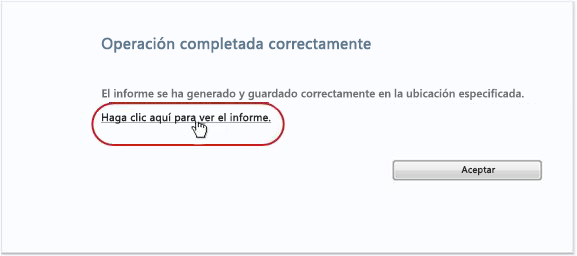
¿Qué sigue?
Si el flujo de trabajo funciona de la forma que quiere, está listo para empezar a usarlo.
Si hay algo que desea cambiar sobre cómo funciona, vea el segmento CAMBIAR de este artículo.
Crear informes de rendimiento de flujo de trabajo
Para obtener información sobre el rendimiento general de una de las versiones de flujo de trabajo( a lo largo del tiempo y a lo largo de varias instancias), puede crear uno o ambos de los dos informes predefinidos:
-
Informe de duración de la actividad Use este informe para ver los promedios de cuánto tiempo tarda cada actividad dentro de un flujo de trabajo para completarse, así como cuánto tiempo tarda cada ejecución completa o instancia de ese flujo de trabajo en completarse.
-
Informe de cancelación e error Use este informe para ver si un flujo de trabajo se está cancelando con frecuencia o si se producen errores antes de la finalización.
Crear los informes disponibles para un flujo de trabajo
-
En la lista o biblioteca, en la columna Estado de ese flujo de trabajo, haga clic en cualquier vínculo de información de estado.

-
En la página Estado del flujo de trabajo, en Historial de flujos de trabajo,haga clic en Ver informes de flujo de trabajo.
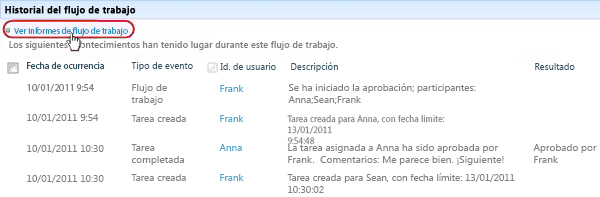
-
Busque el flujo de trabajo para el que desea ver un informe y, a continuación, haga clic en el nombre del informe que desea ver.
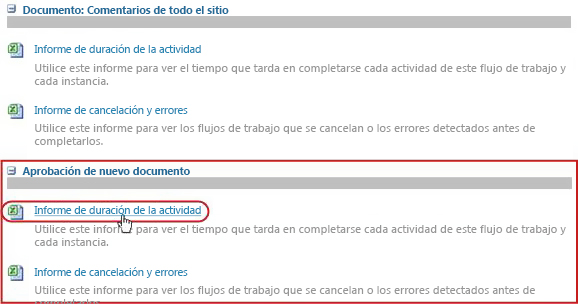
-
En la página Personalizar, mantenga o cambie la ubicación donde se creará el archivo de informe y, a continuación, haga clic en Aceptar.
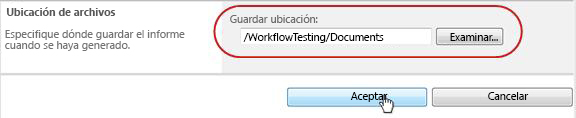
-
Cuando se complete el informe, puede hacer clic en el vínculo que se muestra en la siguiente ilustración para verlo. En caso contrario, haga clic en Aceptar para finalizar y cerrar el cuadro de diálogo. (Más adelante, cuando esté listo para ver el informe, lo encontrará en la ubicación que especificó en el paso anterior).
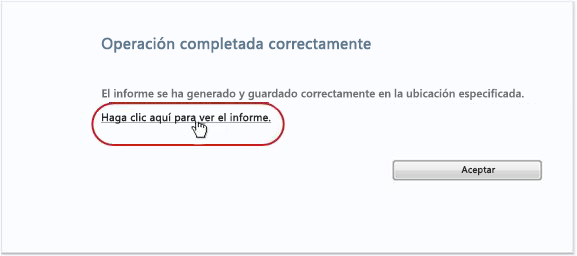
¿Qué sigue?
Si el flujo de trabajo funciona de la forma que quiere, está listo para empezar a usarlo.
Si hay algo que desea cambiar sobre cómo funciona, vea el segmento CAMBIAR de este artículo.
Cambiar, deshabilitar o quitar un flujo de trabajo de recopilar firmas
Después de ejecutar la primera instancia del nuevo flujo de trabajo recopilar firmas y revisar los resultados, es posible que desee realizar uno o más cambios en la forma en que se configura el flujo de trabajo.
Además, es posible que en varias ocasiones en el futuro quiera realizar más cambios en la configuración.
Por último, es posible que en algún momento desee deshabilitar el flujo de trabajo durante un período más corto o más largo, pero no quitarlo, o puede, de hecho, elegir quitarlo por completo.
Para realizar cambios permanentes en la configuración de un flujo de trabajo existente, abra y edite el formulario de asociación que se usó originalmente para agregarlo.
Si el flujo de trabajo se ejecuta en una sola lista o biblioteca
-
Abra la lista o biblioteca en la que se ejecuta el flujo de trabajo.
-
En la cinta de opciones, haga clic en la pestaña Lista o Biblioteca.
Nota: El nombre de la pestaña puede variar según el tipo de lista o biblioteca. Por ejemplo, en una lista de calendarios, esta pestaña se denomina Calendario.
-
En el grupo Configuración, haga clic en Configuración del flujo de trabajo.
-
En la página Configuración del flujo de trabajo, en Nombre del flujo de trabajo (hagaclic para cambiar la configuración), haga clic en el nombre del flujo de trabajo para el que desea cambiar la configuración.
Nota: Si el flujo de trabajo Recopilar firmas que desea no aparece en la lista, es posible que esté asociado con un solo tipo de contenido. Los flujos de trabajo que aparecen en esta lista se controlan mediante el control Mostrar asociaciones de flujo de trabajo de este tipo, situado justo encima de la lista. (Vea la ilustración). Haga clic en las opciones de tipo de contenido del menú desplegable para descubrir cuál muestra el flujo de trabajo que desea. Cuando el flujo de trabajo que desee aparezca en la lista, haga clic en el nombre del flujo de trabajo.
-
En el mismo formulario de asociación de dos páginas que se usó originalmente para agregar el flujo de trabajo, realice y guarde los cambios que desee.
Para obtener más información sobre los campos y controles del formulario de asociación, vea el segmento PLAN y el segmento ADD adecuado(Lista/biblioteca o colección de sitios)de este artículo.
Si el flujo de trabajo se ejecuta en todas las listas y bibliotecas de la colección de sitios
-
Abra la página principal de la colección de sitios(no la página principal de un sitio o subsitio dentro de la colección).
-
Haga clic en el icono Configuración

En la página Configuración del sitio, en Galerías,haga clic en Tipos de contenido del sitio.
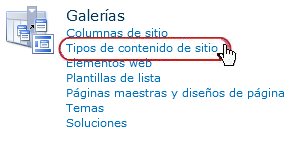
-
En la página Tipos de contenido del sitio, haga clic en el nombre del tipo de contenido del sitio en el que se ejecuta el flujo de trabajo.
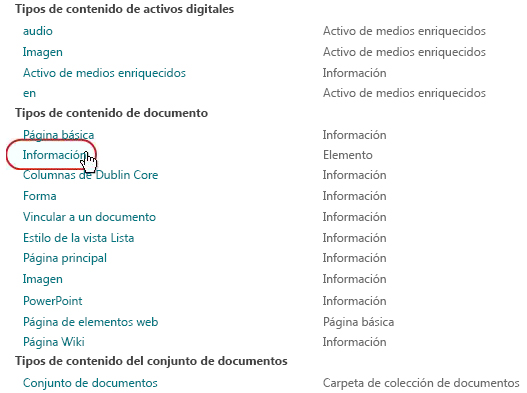
-
En la página del tipo de contenido seleccionado, en Configuración,haga clic en Configuración del flujo de trabajo.
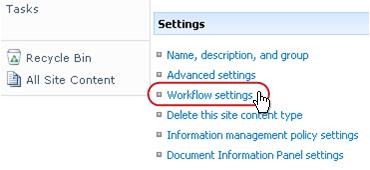
-
En la página Configuración del flujo de trabajo, en Nombre del flujo de trabajo (hagaclic para cambiar la configuración), haga clic en el nombre del flujo de trabajo para el que desea cambiar la configuración.
-
En el mismo formulario de asociación de dos páginas que se usó originalmente para agregar el flujo de trabajo, realice y guarde los cambios que desee.
Para obtener más información sobre los campos y controles del formulario de asociación, vea el segmento PLAN y el segmento ADD adecuado(Lista/biblioteca o colección de sitios)de este artículo.
Si el flujo de trabajo se ejecuta en una sola lista o biblioteca
-
Abra la lista o biblioteca en la que se ejecuta el flujo de trabajo.
-
En la cinta de opciones, haga clic en la pestaña Lista o Biblioteca.
El nombre de la pestaña puede variar según el tipo de lista o biblioteca. Por ejemplo, en una lista de calendarios, esta pestaña se denomina Calendario.
-
En el grupo Configuración, haga clic en Configuración del flujo de trabajo
-
En la página Configuración del flujo de trabajo, haga clic en el vínculo Quitar un flujo de trabajo.
-
Use el formulario de la página Quitar flujos de trabajo para deshabilitar, volver a habilitar o quitar flujos de trabajo.
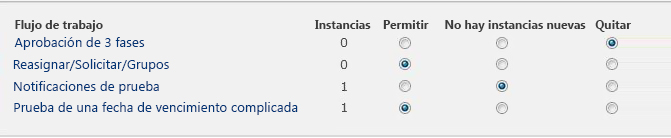
Hay cinco columnas en el formulario:
-
Flujo de trabajo Nombre del flujo de trabajo.
-
Instancias Número de instancias del flujo de trabajo que se está ejecutando actualmente en los elementos.
-
Permitir Opción que permite que el flujo de trabajo siga funcionando con normalidad.
-
Sin nuevas instancias Opción que permite que se completen todas las instancias en ejecución del flujo de trabajo, pero deshabilita el flujo de trabajo al hacer que no esté disponible para ejecutar ninguna instancia nueva. (Esta acción es reversible. Para volver a habilitar el flujo de trabajo más adelante, vuelva a esta página y seleccione Permitir.)
-
Quitar Opción que quita el flujo de trabajo de la lista o biblioteca por completo. Todas las instancias en ejecución se terminan inmediatamente y la columna de ese flujo de trabajo ya no aparece en la página de la lista o biblioteca. (Esta acción no esreversible).
-
Abra la página principal de la colección de sitios(no la página principal de un sitio o subsitio dentro de la colección).
-
Haga clic en

En SharePoint en Microsoft 365, haga clic en Configuración

-
En la página Configuración del sitio, en Galerías del Diseñador web,haga clic en Tipos de contenido del sitio.
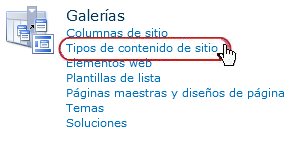
-
En la página Tipos de contenido del sitio, haga clic en el nombre del tipo de contenido del sitio en el que se ejecuta el flujo de trabajo.
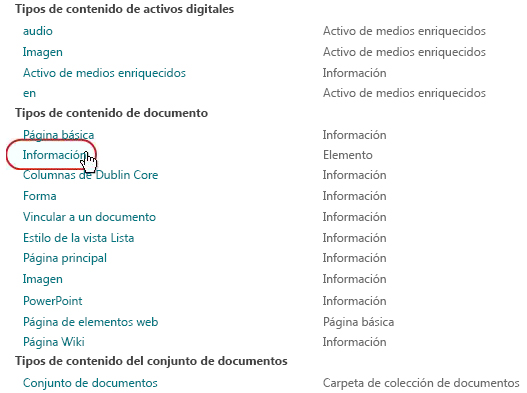
-
En la página del tipo de contenido seleccionado, en Configuración,haga clic en Configuración del flujo de trabajo.
-
En la página Configuración del flujo de trabajo, haga clic en el vínculo Quitar un flujo de trabajo.
-
Use el formulario de la página Quitar flujos de trabajo para deshabilitar, volver a habilitar o quitar flujos de trabajo.
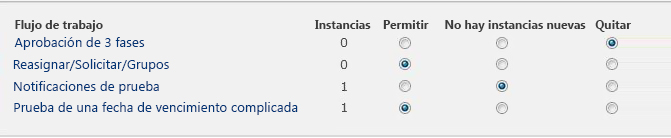
¿Qué sigue?
Si ha realizado algún cambio, ejecute una instancia de prueba del flujo de trabajo para comprobar dos vez los efectos de los cambios.
-
Flujo de trabajo Nombre del flujo de trabajo.
-
Instancias Número de instancias del flujo de trabajo que se está ejecutando actualmente en los elementos.
-
Permitir Opción que permite que el flujo de trabajo siga funcionando con normalidad.
-
Sin nuevas instancias Opción que permite que se completen todas las instancias en ejecución del flujo de trabajo, pero deshabilita el flujo de trabajo al hacer que no esté disponible para ejecutar ninguna instancia nueva. (Esta acción es reversible. Para volver a habilitar el flujo de trabajo más adelante, vuelva a esta página y seleccione Permitir.)
-
Quitar Opción que quita el flujo de trabajo de la colección de sitios por completo. Todas las instancias en ejecución se terminan inmediatamente y la columna de ese flujo de trabajo ya no aparece en la página de la lista o biblioteca. (Esta acción esn't reversible).
Hay una amplia variedad de formas de personalizar aún más los flujos de trabajo incluidos con los productos de SharePoint.
Incluso puede crear flujos de trabajo personalizados desde cero.
Puede usar cualquiera o todos los programas siguientes:
-
SharePoint Designer 2013 Personalice los formularios, acciones y comportamientos del flujo de trabajo.
-
Microsoft Visual Studio Cree sus propias acciones de flujo de trabajo personalizadas.
Para obtener más información, vea el sistema de ayuda de Microsoft Software Developer Network (MSDN).














