Puede usar WordArt con un efecto de texto transformar para curvar o doblar texto alrededor de una forma. Si quiere que el texto rodee en un círculo a la forma, también puede hacerlo, pero le costará algo más de trabajo. También puede insertar elementos WordArt varias veces para ajustar el texto alrededor de formas con bordes rectos.

-
Vaya a Insertar > WordArt y elija el estilo de WordArt que desee.
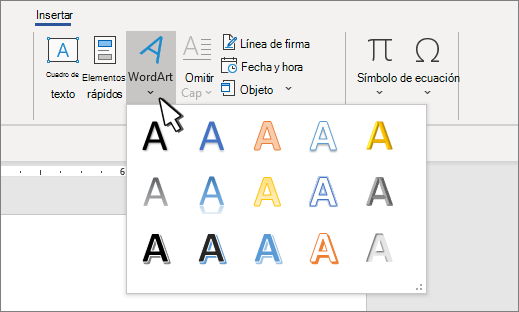
Nota: El icono de WordArt se encuentra en el grupo Texto y puede aparecer diferente según la versión que use y el tamaño de la pantalla. El icono también puede tener este aspecto


-
Reemplace el texto de marcador de posición de WordArt por su propio texto.
-
Seleccione el texto de WordArt.
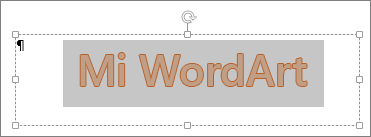
-
Vaya a Formato de formas o Formato de herramientas de dibujo, seleccione Efectos de texto >Transformar y elija el aspecto que desee.
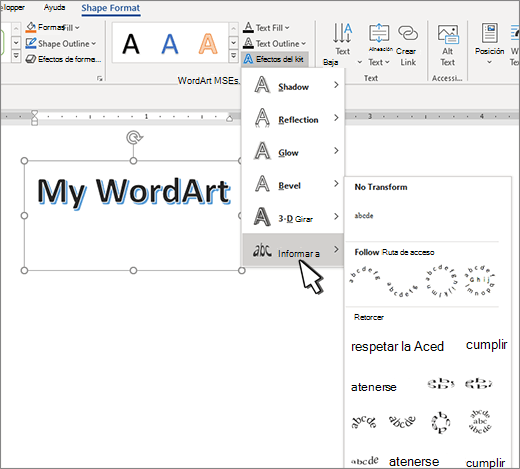
Nota: Según el tamaño de la pantalla, es posible que solo vea los iconos de Estilos de WordArt.

Técnicas avanzadas
Ajustar alrededor de un círculo Para crear texto que rode por completo la forma, elija Círculo en Seguir ruta y, después, arrastre cualquiera de los controladores de tamaño hasta que el WordArt tenga el tamaño y la forma que desee.
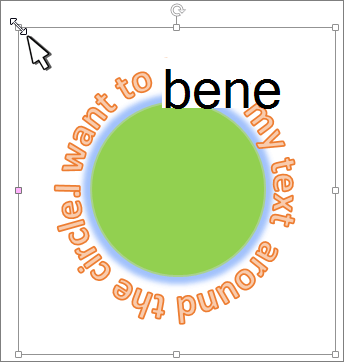
Ajustar alrededor de bordes rectos Para ajustar el texto alrededor de una forma que tiene bordes rectos, como un rectángulo, inserte objetos de WordArt para cada borde. En este ejemplo se insertan cuatro elementos de WordArt, uno para cada lado de la forma.
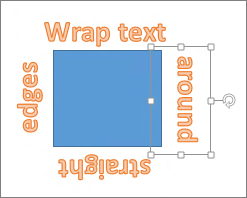
Agrupar movimientos y copiar Para mover o copiar varios objetos de WordArt como una sola forma, vea Agrupar o desagrupar formas, imágenes u otros objetos .
Control de ángulo preciso Puede controlar de forma precisa el ángulo del texto de WordArt en relación con la forma si usa la herramienta Girar.
Si necesita un control muy preciso o está creando una combinación compleja de formas y texto, querrá usar un programa de dibujo o gráficos de terceros para crear el texto alrededor de la forma y, después, copiarlo y pegarlo en el documento de Office.
Vea también
Crear WordArt curvado o circular
-
Vaya a Insertar > WordArt.
-
Seleccione el estilo de WordArt que prefiera.
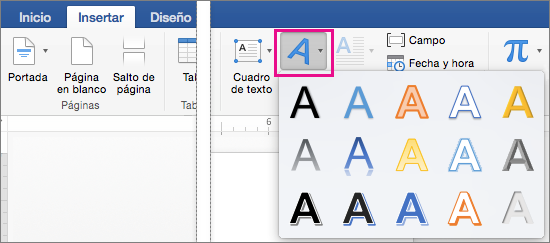
-
Escriba el texto.
-
Seleccione el WordArt.
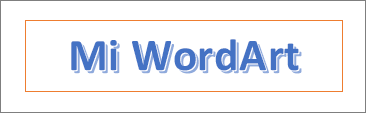
-
Vaya a Formato de formas > Efectos de texto > Transformar y elija el efecto que desee.
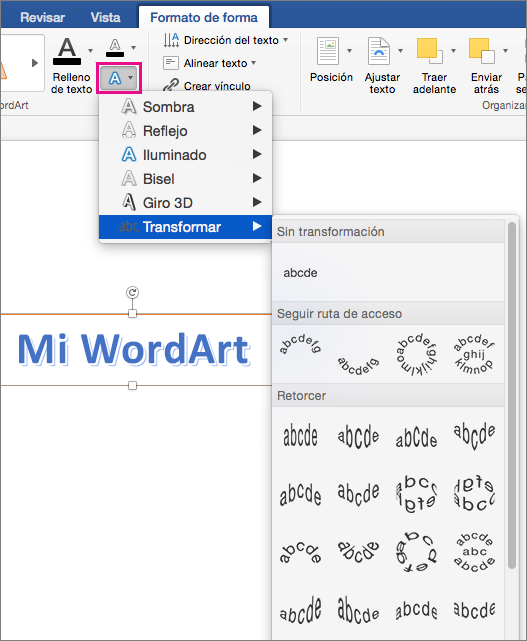
Técnicas avanzadas
Ajustar alrededor de un círculo Para crear texto que rode por completo la forma, elija Círculo en Seguir ruta y, después, arrastre cualquiera de los controladores de tamaño hasta que el WordArt tenga el tamaño y la forma que desee.
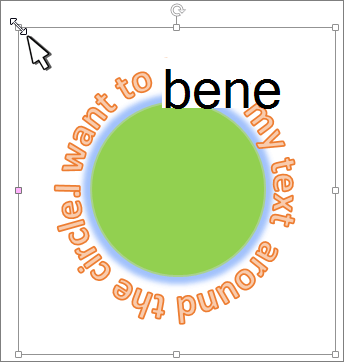
Ajustar alrededor de bordes rectos Para ajustar el texto alrededor de una forma que tiene bordes rectos, como un rectángulo, inserte objetos de WordArt para cada borde. En este ejemplo se insertan cuatro elementos de WordArt, uno para cada lado de la forma.
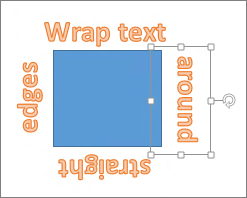
Agrupar movimientos y copiar Para mover o copiar varios objetos de WordArt como una sola forma, vea Agrupar o desagrupar formas, imágenes u otros objetos .
Control de ángulo preciso Puede controlar de forma precisa el ángulo del texto de WordArt en relación con la forma si usa la herramienta Girar.
Si necesita un control muy preciso o está creando una combinación compleja de formas y texto, querrá usar un programa de dibujo o gráficos de terceros para crear el texto alrededor de la forma y, después, copiarlo y pegarlo en el documento de Office.
En Word para la Web, puede ver objetos de WordArt que ya estén presentes en el documento, pero para agregar más objetos de WordArt, necesitará abrir o editar el documento en la versión de escritorio de Word.
Puede usar las características de Fuente en la pestaña Inicio para cambiar el color y el tamaño de la fuente, así como aplicar negrita, cursiva o subrayado al texto.







