Nota: Este artículo ha hecho su trabajo y se va a jubilar pronto. Para evitar problemas de “Página no encontrada”, se están eliminando los vínculos que dirigen a esta página. Si ha creado vínculos a esta página, quítelos y juntos mantendremos la web conectada.
En este artículo se describe la corrección de errores con el modo en que el texto se muestra en las formas de elementos gráficos SmartArt. Si tiene otro problema, es posible que los siguientes vínculos le resulten útiles:
Síntomas
El texto fluye fuera de una forma en el elemento gráfico SmartArt.
Causa
Al agregar o eliminar texto de una forma en un elemento gráfico SmartArt, el tamaño de fuente se ajusta automáticamente para que el texto quepa dentro de la forma, en la mayoría de los casos. Sin embargo, en ocasiones, el texto aparece fuera de los bordes de una forma para mantener el texto legible, generalmente cuando el tamaño de la fuente es 5 o menor.
Además, el texto personalizado, como el texto en el que se ha cambiado el tamaño de la fuente o el texto con un estilo agregado WordArt, ya no cambiará de tamaño para mantenerse dentro de la forma.
Solución
Siga uno de estos pasos:
-
Reducir el tamaño de fuente:
-
Seleccione el texto de la forma que aparece fuera de los bordes de la forma.
-
En la minibarra de herramientas, haga clic en disminuir fuente

La minibarra de herramientas es una útil barra de herramientas semitransparente, en miniatura que está disponible cuando selecciona texto. Para ver claramente la minibarra de herramientas, coloque el puntero sobre ella.
-
-
Importante: Los tres procedimientos siguientes restaurarán el ajuste automático del texto para que quepa dentro de la forma, pero eliminarán las personalizaciones que haya realizado en el texto o la forma.
-
Borrar el formato:
-
Seleccione el texto de la forma que aparece fuera de los bordes de la forma.
-
En la pestaña Inicio , haga clic en Borrary, a continuación, haga clic en Borrar formatos.
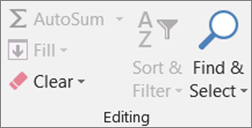
-
-
Restaurar los valores predeterminados de una sola forma:
-
Seleccione el texto de la forma que aparece fuera de los bordes de la forma.
-
Haga clic con el botón secundario en la forma y, a continuación, haga clic en Restablecer forma en la menú contextual.
-
-
Restaure los valores predeterminados para todo el elemento gráfico SmartArt:
-
Haga clic en el elemento gráfico SmartArt para seleccionarlo.
-
Haga clic en la pestaña diseño en herramientas de SmartArty, a continuación, haga clic en Restablecer gráfico.
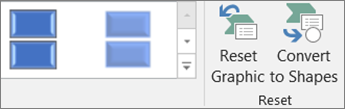
Si no ve las pestañas Herramientas de SmartArt o Diseño, asegúrese de haber seleccionado un elemento gráfico SmartArt.
-







