Los jefes de proyecto pueden tener dificultades para ver de forma clara y rápida lo que su equipo está haciendo en cualquier momento determinado en la programación del proyecto. Los jefes de proyecto también pueden tener dificultades para encontrar una forma rápida e indolente de hacer algo acerca de los problemas que descubren.
Nota: Team Planner es una característica disponible solo con Project Profesional.
Bienvenido al Planner de equipo, una característica que proporciona a los jefes de proyecto mayor visibilidad y control sobre el trabajo de su equipo.
¿Qué desea hacer?
Ver el trabajo en equipo
-
En la pestaña Vista, en el grupo Vistas de recursos, elija Equipo Planner.
Aparecerá el Planner Equipo. Se muestra una fila para cada recurso del proyecto. A la izquierda, aparecen los nombres de los recursos. Todas las tareas a las que se asigna un recurso aparecen en la misma fila a la derecha. Las tareas de recursos que no tienen una fecha de inicio o finalización también aparecen a la izquierda junto al nombre del recurso.
Las tareas que no están asignadas a nadie aparecen en la parte inferior.
Sugerencia: Si usa administración de proyectos ágil como metodología de programación de proyectos de su organización, use las tareas sin asignar como su "registro" de tareas que están esperando para asignarse a los recursos en sprints futuros.

1. Una tarea completada. Esta tarea es una tarea completada con un trabajo real del 100 %. No se puede mover con el Planner de equipo.
2. Dos tareas asignadas a una misma persona. La tarea superior se programa automáticamente y se completa parcialmente (indicado por el cambio de color en la barra). La tarea inferior se programa manualmente. Ambos se programan al mismo tiempo para la misma persona. El sobreasignación resultante se indica con líneas rojas. Cualquiera de estas tareas se puede mover a una hora diferente en la programación (o a otra persona) para resolver la sobreasignación.
3. Una tarea no programada. Esta tarea se asigna a una persona específica, pero no tiene suficiente información de programación para convertirse en una tarea programada. Para que una tarea se programe (y, por lo tanto, se mueva al lado derecho de la vista), debe tener al menos dos de las opciones de programación establecidas. Por ejemplo, si la duración y la fecha de inicio se establecen (pero no hay fecha de finalización), la fecha de finalización se establecerá automáticamente y se convertirá en una tarea programada. De forma similar, si tiene una fecha de inicio y una fecha de finalización establecidas (pero sin duración), también se convertirá en una tarea programada. Si solo se establece la fecha de inicio, seguirá siendo una tarea no programada.
4. Tareas no asignadas. Esta tarea no se ha asignado a nadie. Se puede asignar arrastrándola a la programación de un usuario en la sección correcta. Para mantener la tarea no programada pero asignada a una persona, arrástrela verticalmente al nombre de una persona en la sección superior izquierda.
Sugerencia: El color de la tarea proporciona información útil sobre su estado de programación. Por ejemplo, las partes de la barra que son de color azul oscuro indican trabajo real. Las tareas verdes se programan manualmente.
Mover una tarea a una hora diferente en la programación
Hay diferentes motivos por los que es posible que quiera mover una tarea. Es posible que a alguien se le asigne demasiado trabajo o quizás quiera reasignar trabajo a otra persona. O tal vez descubra que nadie está trabajando en una tarea importante. El equipo Planner se ocupará de todos estos problemas y mucho más.
Con Planner de equipo, volver a programar una tarea es tan sencillo como arrastrarla a otro lugar.
-
En la pestaña Vista, en el grupo Vistas de recursos, elija Equipo Planner.
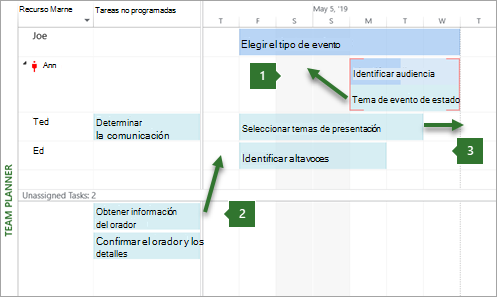
1. Mover una tarea verticalmente para resolver un sobreasignación. Puede mover tareas de un recurso que está trabajando en dos tareas al mismo tiempo.
2. Mover una tarea verticalmente para asignar trabajo nuevo a una persona. El trabajo que no está asignado a una persona se puede asignar arrastrando y colocando.
3. Mover una tarea horizontalmente. Una tarea se puede programar para trabajar en una fecha posterior en la programación de una persona.
Estas son otras maneras en las que puede usar el Planner de equipo.
|
Para realizar esta acción |
Realizar esta acción |
|
Ver períodos no laborables |
Los períodos no laborables de una persona aparecerán como barras verticales grises. Haga doble clic en las barras verticales para ver más detalles sobre el período no laborable. |
|
Información de resumen de la tarea para ver menos o más detalles |
Para obtener un nivel más alto de detalle sobre la información de tareas y proyectos, res resumir información en Planner de equipo. En la pestaña Formato , en el grupo Formato , seleccione el nivel de detalle eligiendo Resumir y, después, un nivel de esquema. Cuando las tareas se agregan, la tarea de nivel más alto aparecerá como una sola barra. |
|
Seleccionar varios elementos |
Mantenga presionada la tecla CTRL mientras hace clic en varios nombres de recursos o tareas. También puede arrastrar el mouse sobre varios elementos para seleccionarlos. |
|
Mover elementos con el teclado |
Puede navegar por los elementos del equipo Planner mediante las teclas de dirección. Para mover una tarea resaltada, use CTRL + flecha. Para desplazarse por la vista, use ALT + flecha. |
|
Mover elementos más allá de la ventana |
Arrastrar una tarea hasta el borde del Planner de equipo hará que la vista se desplace automáticamente. De esta forma, puede arrastrar una tarea más allá en el futuro (o pasado) sin tener que soltar el botón del mouse. |
|
Obtener información rápida sobre las tareas |
Mantenga el puntero sobre una tarea para leer información importante y útil sobre cómo se está programando. La información sobre herramientas puede ayudarle a tomar decisiones importantes sobre programación. |
Ajustar la programación con la vista de Planner de equipo
Suponiendo que ha leído otras secciones de este artículo, ahora está bastante familiarizado con cómo mover tareas en el equipo Planner. La mayoría de las cosas que puede hacer en el diagrama de Gantt y otras vistas también puede hacer en el equipo Planner. Esta sección trata otras cosas que puede hacer en el equipo Planner para hacer más cosas en menos tiempo.
|
Para realizar esta acción |
Realizar esta acción |
|
Cambiar cómo se programan las tareas |
Para cambiar una tarea de programación automática a programación manual, haga clic con el botón derecho en una tarea y, a continuación, seleccione Programación automática o Programación manual. |
|
Resolver problemas de sobretrabajo automáticamente |
En la pestaña Formato , elija Evitar sobreasignaciones. Cuando esta configuración está activada, si mover una tarea crearía un conflicto con otra, la segunda tarea se moverá automáticamente para evitar las sobreasignaciones. |
|
Desactivar una tarea |
Haga clic con el botón derecho en la barra de tareas para elegir Desactivar tarea. Desactivar una tarea no la elimina del proyecto, aunque la tarea desaparezca del Planner de equipo. Esto impide que la tarea tenga datos reales informados sobre ella. |
|
Reasignar una tarea |
La forma más sencilla de reasignar una tarea es arrastrándola a otra persona. También puede hacer clic con el botón derecho en una tarea y, a continuación, hacer clic en Reasignar a. Esto es especialmente útil si desea mantener las mismas fechas. |
|
Cambiar la información de la tarea |
Para cambiar el nombre de la tarea u otras propiedades (como restricción escribir códigos de esquema, fechas fecha límite o tipo de tarea ), haga doble clic en la tarea. También puede hacer doble clic en el nombre del recurso para ver y cambiar la información del recurso. |
|
Dividir la vista |
Para los jefes de proyecto avanzados que se sientan cómodos con la vista tradicional de división (o combinación), puede mostrar más detalles en un panel inferior independiente. En la pestaña Tarea , en el grupo Propiedades , seleccione Mostrar detalles de la tarea. El dolor inferior muestra información detallada sobre la tarea seleccionada y los recursos asignados a la tarea. Nota: No puede usar una vista de escala temporal, como las vistas Uso de recursos o Uso de tareas, junto con Planner de equipo en una vista combinada. Para ver una vista de escala temporal junto con team Planner, abra una nueva ventana y, a continuación, organice las ventanas horizontalmente. Para ello, en la pestaña Vista , en el grupo Ventana , elija Organizar todo. |
Personalizar el Planner de equipo
Puede cambiar la apariencia del Planner de equipo para adaptarlo a sus necesidades y hacer que la vista sea más atractiva.
-
En la pestaña Vista, en el grupo Vistas de recursos, elija Equipo Planner.
|
Para realizar esta acción |
Realizar esta acción |
|
Cambiar el color de las barras de Planner de equipo |
En la pestaña Formato del grupo Estilos , seleccione el tipo de barra que desea cambiar y, después, seleccione Color de borde o Color de relleno. También se pueden modificar barras individuales. |
|
Expandir el alto de las filas para mostrar más texto |
En la pestaña Formato del grupo Formato , seleccione varias líneas con la lista Líneas de texto . |
|
Ver más o menos detalles |
Use el control deslizante de zoom en la parte inferior derecha de la ventana de Project para cambiar cuánto tiempo se muestra en el lado derecho de la vista. |
|
Cambiar la apariencia de los períodos no laborables |
Haga clic con el botón derecho en un área en blanco del lado derecho de la vista (no en una tarea) y, después, elija Período no laborable. |
|
Agrupar, filtrar u ordenar rápidamente |
Elija la flecha abajo de la columna Nombre del recurso y, después, seleccione Ordenar, Agrupar o Filtros para los filtros definidos o personalizados. |
|
Ocultar columnas innecesarias |
Puede ocultar las columnas de las tareas no programadas y no asignadas. En la pestaña Formato del grupo Mostrar u ocultar , seleccione el tipo de columna que desea mostrar u ocultar de la vista. |
|
Cambiar el tamaño de las secciones del Planner de equipo |
Arrastre los bordes vertical y horizontal entre las secciones para cambiar el tamaño de las secciones. |
Sugerencia: Si ha personalizado el equipo Planner considerablemente, puede guardar una versión de la vista personalizada en una vista independiente. En la pestaña Vista, en el grupo Vistas de recursos, seleccione la mitad inferior del botón Planner equipo y, después, elija Guardar vista.







